Spis treści
Microsoft vydal Windows 11 5. října 2021. Od té doby můžete Windows 11 získat. Pokud chcete nainstalovat nejnovější verzi Windows, vaše zařízení by mělo splňovat základní systémové a hardwarové požadavky pro Windows 11.
Co potřebuje Windows 11 a co Microsoft vyžaduje k instalaci Windows 11, jsou dvě různé věci. Požadavek na úložiště Windows 11 je 64 GB. I když nás stránka požadavků Microsoftu na Windows 11 varuje, „ke stažení aktualizací může být zapotřebí další úložný prostor“.
Kolik místa zabere Windows 11 na vašem disku?
Jak velký je Windows 11? Znamená to, že velikost Windows 11 je 64 GB? Odpověď je ne. Tento minimální požadavek na místo na disku má lépe zajistit provoz Windows 11.
Situace 1. Nainstalovali jste Windows 11 přímo (čistá instalace)
Čistá instalace nainstaluje pouze Windows 11 do vašeho zařízení a odstraní všechny soubory, nastavení a aplikace z vašeho počítače. Místo na disku, které zabírá systém Windows 11, je tedy nejpřesnější. Chcete-li zkontrolovat velikost Windows 11:
Krok 1. Klikněte na "Start" a přejděte na "Nastavení".
Krok 2. Přejděte na „Systém > Úložiště > Zobrazit další kategorie“, abyste viděli využití disku. Podrobnosti jsou následující:
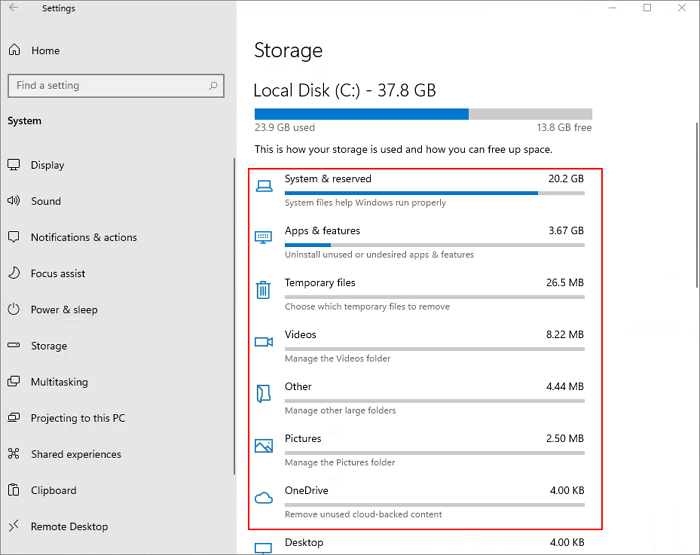
| Volba | Velikost |
| Systém a rezervováno | 20,2 GB |
| Aplikace a funkce | 3,67 GB |
| Dočasné soubory | 26,5 MB |
| Ostatní | 4,44 MB |
| OneDrive | 4,00 kB |
Celková velikost je asi 24,21 GB .
Chcete-li zkontrolovat systémové informace, můžete kliknout na „Systém a vyhrazeno“ a zobrazit konkrétní situace.
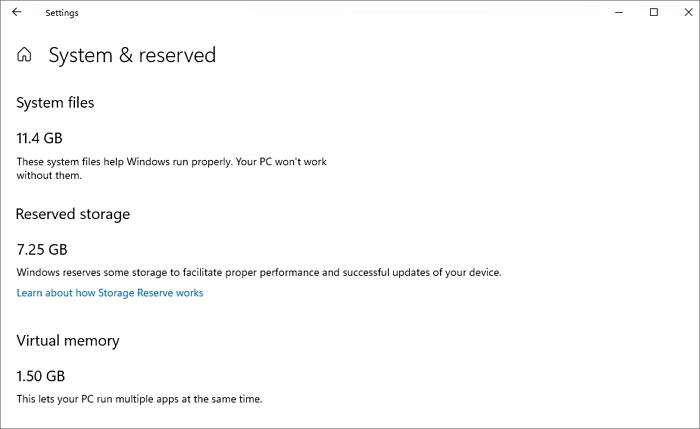
| Možnosti | Velikost |
| Systémové soubory | 11,4 GB |
| Vyhrazené úložiště | 7,25 GB |
| Virtuální paměť | 1,50 GB |
Můžete také kliknout na „Aplikace a funkce“ a zjistit, které aplikace a funkce jsou předinstalované ve vašem počítači a jejich velikosti.
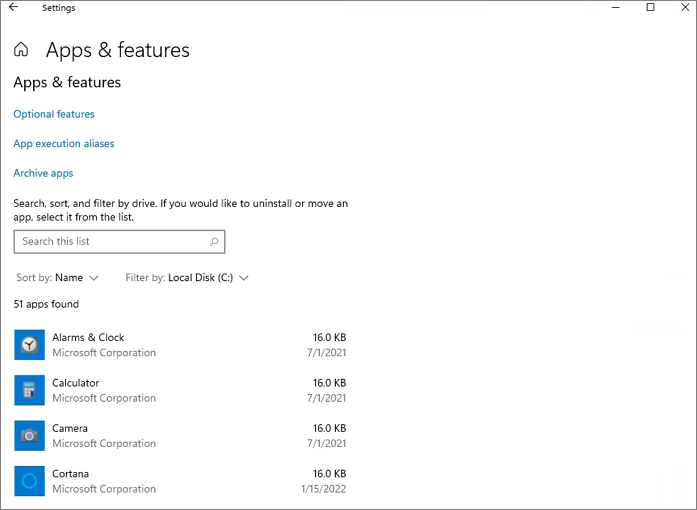
Různé počítače mají různé velikosti Windows 11. Přestože si není jistý přesným počtem GB Windows 11, existuje obecné tvrzení: čistá instalace Windows 11 zabere na disku C asi 27 GB místa.
Situace 2. Upgradovali jste na Windows 11
Věci se mohou lišit, pokud upgradujete počítač na Windows 11 z Windows 10 nebo jiné verze Windows. Velikost Windows 11 se může změnit. Chcete-li zobrazit využití disku, přejděte na Start > Nastavení > Úložiště > Zobrazit další kategorie :
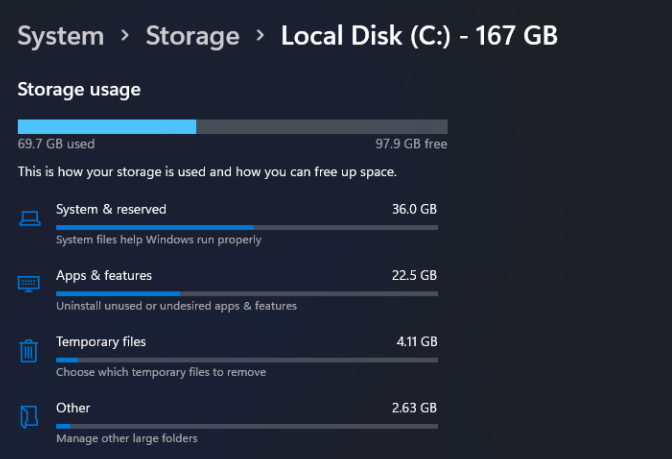
- Systém a rezervováno: 36,0 GB
- Aplikace a funkce: 22,5 GB
- Dočasné soubory: 4,11 GB
- Ostatní: 2,63 GB
Systém a rezervováno
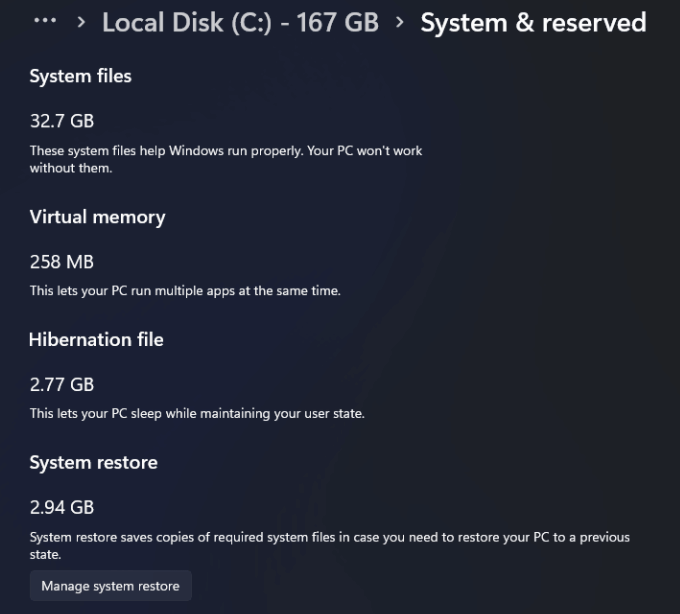
- Systémové soubory: 32,7 GB
- Virtuální paměť: 258 MB
- Obnovení systému: 2,94 GB
Kolik místa je Windows 11 ( upgrade na Windows 11 z Windows 10 )? Celková velikost je větší než 64 GB . Velikost Windows 11 není pevné číslo. Může se lišit počítač od počítače.
Jak uvolnit místo na disku Windows 11
Co zabírá místo na disku Windows 11? Jak zrychlit Windows 11 pomocí efektivních řešení? Naučíte se alespoň pět způsobů, jak uvolnit místo na disku.
5 způsobů, jak uvolnit místo na disku ve Windows 11?
Vždy je důležité zajistit, aby na disku nedocházelo místo. Chcete-li uvolnit místo na disku v systému Windows 11, postupujte podle níže uvedených řešení.
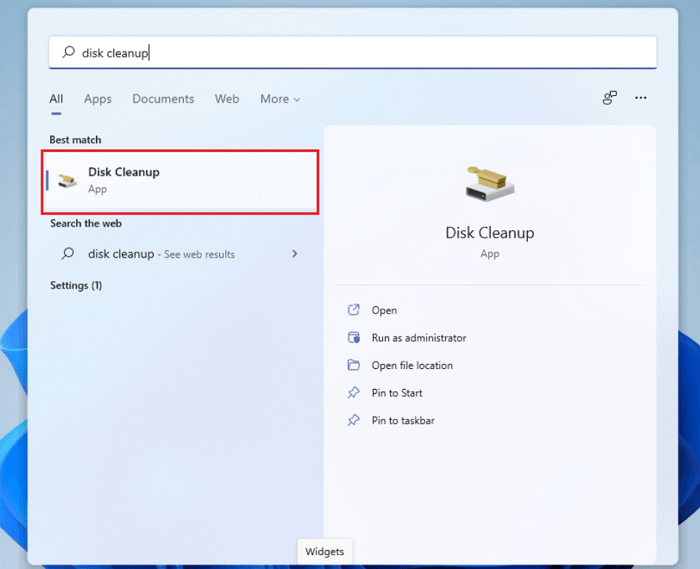
Jak obnovit ztracené/smazané soubory ve Windows 11
V případě, že jste ztratili soubory v důsledku smazání, formátování, virového útoku, upgradu systému nebo selhání systému, můžete tyto soubory snadno získat zpět pomocí EaseUS Data Recovery Wizard . Dokud tyto soubory nebudou přepsány novými daty, můžete je obnovit pomocí softwaru pro obnovu dat .
- Získejte zpět data ze systému Windows 11/10/8/7 pomocí jednoduchých kroků.
- Opravte soubory MP4 , JPG/JPEG, PNG, BMP fotografie a dokumenty Word/Excel.
- Obnovte data z externích/interních pevných disků, SSD, USB flash disků, SD karet a dalších.
Stáhněte si a nainstalujte tento software pro obnovu dat pro obnovu ztracených dat ze systému Windows 11.
Poznámka: Chcete-li zaručit vysokou šanci na obnovu dat, nainstalujte software pro obnovu dat EaseUS na jiný disk namísto původního disku, na kterém jste ztratili soubory.
Krok 1. Spusťte EaseUS Data Recovery Wizard na počítači se systémem Windows 11, Windows 10, Windows 8 nebo Windows 7. Vyberte diskový oddíl nebo úložiště, kde jste ztratili data, a klikněte na „Vyhledat ztracená data“.

Krok 2. Tento software pro obnovu začne skenovat disk, aby našel všechny ztracené a smazané soubory. Po dokončení procesu skenování klikněte na „Filtr“ > „Typ“ a zadejte ztracené typy souborů. Pokud si pamatujete název souboru, můžete také hledat ve vyhledávacím poli, což je nejrychlejší způsob, jak najít cílový soubor.

Krok 3. Náhled a obnovení ztracených souborů Windows. Dvojitým kliknutím zobrazíte náhled naskenovaných souborů. Poté vyberte cílová data a kliknutím na tlačítko „Obnovit“ je uložte na jiné bezpečné místo v počítači nebo cloudové jednotce.

Závěr
Pokud upgradujete přímo ze systému Windows 10 na Windows 11, bude velikost stahování přibližně 3,5 GB . A musíte se ujistit, že máte alespoň 64 GB volného místa. Pokud instalujete Windows 11 pomocí souboru .ISO, počítejte s tím, že budete mít alespoň 25 GB volného místa. Kromě toho, pokud váš Windows 11 běží pomalu, můžete uvolnit místo a zrychlit jej. Pokud máte během procesu problémy se ztrátou dat, spusťte software pro obnovu dat EaseUS a obnovte trvale smazané soubory ve Windows 11 .
Powiązane artykuły