Spis treści
Windows 11 má spoustu zajímavých funkcí, díky kterým zazáří. V technologické éře závisí většina našich úkolů na PC. Díky přívětivému uživatelskému rozhraní a vylepšenému zabezpečení vždy poskytuje pohodlí. Někdy se však setkáte s problémy, jako je nesprávné heslo, nereagující přihlašovací obrazovka nebo jakýkoli jiný scénář uzamčení. Nalezení praktických řešení, jak znovu získat přístup k vašemu systému, je v takové situaci zásadní. Takže pokud vám byl zablokován přístup k systému Windows 11 , poskytli jsme vám všem pomoc!
Viděli jsme případy, kdy uzamčení nebylo možné prolomit a bylo nutné disk zformátovat, což vedlo ke ztrátě dat. V tomto příspěvku jsme tedy sdíleli vše. Od pochopení příčin zablokování až po doporučení spolehlivého softwaru pro obnovu dat , průvodce má vše pro vaši záchranu.
| Funkční řešení | Řešení problémů krok za krokem |
|---|---|
| Oprava 1. Přihlaste se pomocí jiného účtu | Pokud máte ve Windows 11 více uživatelských účtů, přihlaste se pomocí jiného účtu... Celý postup |
| Oprava 2. Spusťte nouzový režim Win 11 | Zavedení do nouzového režimu vám pomůže diagnostikovat a vyřešit problém s přihlášením... Celý postup |
| Oprava 3. Resetujte heslo systému Windows | Pokud se přihlásíte do Windows 11 pomocí účtu Microsoft, můžete si resetovat heslo... Celý postup |
| Oprava 4. Odemkněte účet pomocí terminálu | Příkazový řádek nebo terminál je praktický, protože vám umožní snadno obejít uzamčené... Celé kroky |
| Oprava 5. Obejít instalaci Win 11 | Pokud máte stále přístup k účtu Windows 11 a dalším metodám... Celý postup |
Proč jste zablokováni v systému Windows 11
Problém s uzamčením systému Windows 11 mohou způsobit různé faktory. Je nezbytné porozumět potenciálním důvodům, abyste se tomu mohli v budoucnu vyhnout a odpovídajícím způsobem to opravit!
- 🔑Zapomenuté nebo nesprávné heslo: Jednou z nejčastějších příčin je zadání nesprávného hesla nebo zapomenutí hesla. Pokud opakovaně zadáte nesprávné heslo, systém Windows váš účet z bezpečnostních důvodů uzamkne.
- 🔏Zásady uzamčení účtu: Windows má zásady uzamčení účtů, které mohou správci nakonfigurovat pro zvýšení zabezpečení. Váš účet se také zablokuje, pokud překročíte povolený počet neúspěšných pokusů o přihlášení.
- 😈Malware nebo virové útoky: Malware se může pokusit získat neoprávněný přístup k uživatelským účtům a způsobit jejich uzamčení jako bezpečnostní opatření.
- 🖥️Aktualizace nebo změny systému: Někdy aktualizace systému nebo změny konfigurace systému Windows nechtěně způsobí uzamčení účtu. Pokud například aktualizace změní nastavení zabezpečení nebo se nezdaří instalace Windows 11 , může to vést k neočekávaným problémům s přihlášením a uzamčením účtu.
- ♒Neaktivní účty: Pokud byl účet delší dobu neaktivní, může být z důvodu zabezpečení uzamčen. K tomu obvykle dochází, když je zavedena zásada pro automatické uzamčení nečinných účtů.
- ⚔️Problémy se synchronizací: V případě účtů Microsoft propojených s online službami vedou problémy se synchronizací mezi místním systémem a servery Microsoft také k uzamčení účtů.
- 🎚️Problémy se správcem pověření: Problémy se správcem pověření, který ukládá a spravuje pověření uživatelů, mohou také přispět k uzamčení účtu.
- 💡Hardwarové nebo softwarové závady: Hardwarové nebo softwarové závady mohou občas způsobit problémy s přihlášením a uzamčení účtu.
Nyní, když rozumíme obecným příčinám uzamčeného účtu, je čas zabývat se dalším kritickým aspektem: ochranou vašich cenných dat.
První pomoc: Před odemknutím obnovte svá data
Když čelíte situaci uzamčení, potenciální ztráta důležitých souborů je významným problémem, zejména pokud je způsobena malwarem nebo antivirem. Než se pokusíte o jakoukoli metodu odblokování účtu, je pozoruhodné, že můžete ztratit svá data. Proto před pokračováním obnovte smazané soubory .
Ruční provádění má několik omezení, protože vyžaduje pokročilé funkce a stává se nepohodlným. Zde přichází na řadu software pro obnovu dat třetích stran. Ale spousta z nich by mohla být efektivnější a ohrozit bezpečnost. Proto doporučujeme používat EaseUS Data Recovery Wizard , ideální řešení pro ochranu vašich dat podle naší testovací metody!
- Obnova naformátovaných souborů : Dokáže obnovit mnoho naformátovaných souborů, včetně fotografií, videí, hudby, dokumentů atd. Pouhými několika kliknutími můžete obnovit své cenné soubory bez ohledu na jejich formát nebo velikost.
- Poskytuje komplexní podporu pro různá zařízení a zajišťuje, že můžete obnovit data z jakéhokoli zdroje, jako je obnovení USB .
- EaseUS Data Recovery Wizard se může pochlubit uživatelsky přívětivým rozhraním, které zpřístupňuje proces obnovy souborů uživatelům všech úrovní dovedností.
- Software využívá technologii hlubokého skenování a pokročilé algoritmy pro důkladné vyhledávání ztracených nebo smazaných souborů. Ponoří se hluboko do vašeho interního a externího pevného disku a nenechá žádný kámen na kameni, aby byla zajištěna maximální úspěšnost obnovy dat.
Chcete-li vyzkoušet výkon a pohodlí průvodce EaseUS Data Recovery Wizard, klikněte na tlačítko a stáhněte si jej. Využijte jeho pozoruhodných funkcí a odemkněte potenciál snadné obnovy vašich cenných dat.
Poznámka: Chcete-li zaručit vysokou šanci na obnovu dat, nainstalujte software pro obnovu dat EaseUS na jiný disk namísto původního disku, na kterém jste ztratili soubory.
Krok 1. Spusťte EaseUS Data Recovery Wizard na počítači se systémem Windows 11, Windows 10, Windows 8 nebo Windows 7. Vyberte diskový oddíl nebo úložiště, kde jste ztratili data, a klikněte na „Vyhledat ztracená data“.

Krok 2. Tento software pro obnovu začne skenovat disk, aby našel všechny ztracené a smazané soubory. Po dokončení procesu skenování klikněte na „Filtr“ > „Typ“ a zadejte ztracené typy souborů. Pokud si pamatujete název souboru, můžete také hledat ve vyhledávacím poli, což je nejrychlejší způsob, jak najít cílový soubor.

Krok 3. Náhled a obnovení ztracených souborů Windows. Dvojitým kliknutím zobrazíte náhled naskenovaných souborů. Poté vyberte cílová data a kliknutím na tlačítko „Obnovit“ je uložte na jiné bezpečné místo v počítači nebo cloudové jednotce.

Jak odemknout uzamčený účet ve Windows 11?
Nyní, když jsme se zabývali důležitostí obnovy dat. Pojďme k tomu, můžete to opravit!
Oprava 1. Přihlaste se pomocí jiného účtu ve Windows 11
Pokud máte v systému Windows 11 více uživatelských účtů, přihlášení pomocí jiného účtu vám pomůže znovu získat přístup. Tato metoda obchází uzamčený účet a umožňuje efektivně řešit problém.
Krok 1. Klikněte na odkaz možností "Přihlášení" pod polem pro heslo na přihlašovací obrazovce Windows.
Krok 2. Vyberte možnost „Jiný uživatel“. Stiskněte současně Ctrl + Alt + Del a poté klikněte na „Přepnout uživatele“.
Krok 3. Zadejte přihlašovací údaje alternativního účtu (uživatelské jméno a heslo) s oprávněními správce.
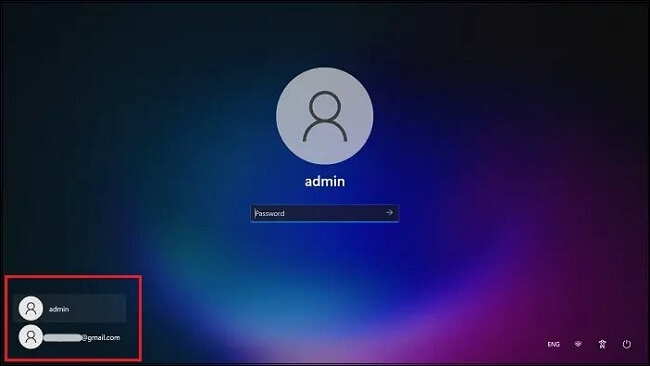
Krok 4. Kliknutím na „šipku“ nebo stisknutím klávesy Enter se přihlaste pomocí alternativního účtu. Jakmile se úspěšně přihlásíte, měli byste vyřešit problém s uzamčeným účtem. Můžete to udělat takto:
Krok 5. Otevřete "Ovládací panely" a pokračujte "Uživatelské účty".

Krok 6. Vyberte možnost „Spravovat účty“.
Krok 7. Najděte uzamčený účet a resetujte jeho heslo.

Krok 8. Odhlaste se ze svého aktuálního účtu a přistupte k uzamčenému účtu pomocí nového hesla.
Tato metoda vám umožňuje přihlásit se pomocí jiného účtu a znovu získat přístup k vašemu Windows 11.
Je však zásadní zvážit vhodnost této metody pro jednotlivé uživatele a zajistit, aby odpovídala konkrétnímu nastavení účtu ve vašem počítači.
Pojďme se naučit další 4 různé způsoby a opravit "uzamčeno z Windows 11". Předtím si nezapomeňte tuto pasáž označit sdílením na Facebooku, Twitteru nebo SNS.
Oprava 2. Restartujte Windows 11 v nouzovém režimu
Zavedení do nouzového režimu vám pomůže diagnostikovat a vyřešit problémy s přihlášením spuštěním systému s minimem ovladačů a služeb.
Krok 1. Restartujte systém Windows 11 .
Krok 2. Když se systém restartuje, stiskněte klávesu Shift + dolů .
Krok 3. Ve spouštěcí nabídce vyberte „Řešení problémů“ > „Pokročilé možnosti“ > „Nastavení spouštění“.

Krok 4. Stiskněte tlačítko "Restartovat" a když se objeví nabídka Startup Settings.
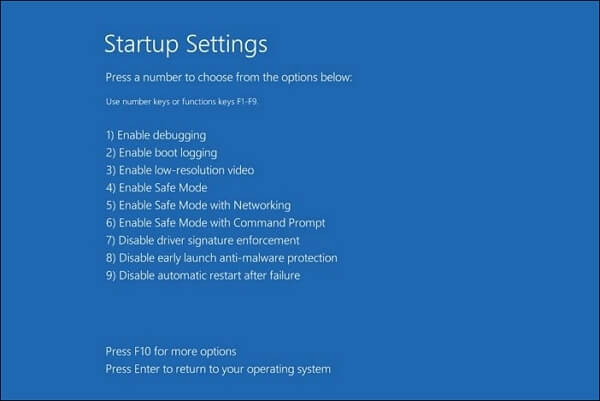
Krok 5. Podržte F4 + klávesu dolů pro spuštění do nouzového režimu.
V nouzovém režimu můžete vyřešit problém s přihlášením, jako je odinstalace posledních aktualizací nebo skenování malwaru.
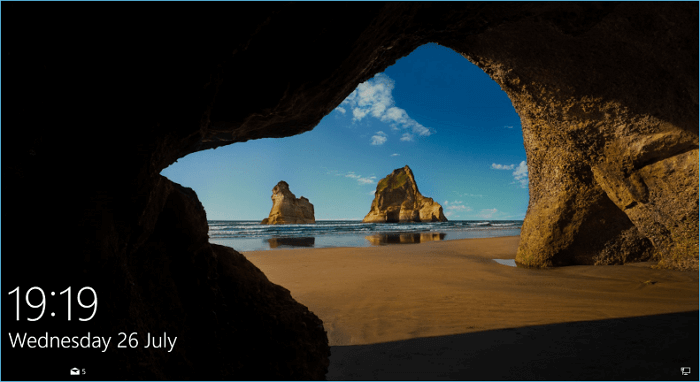
[Rychle opraveno] Žádná přihlašovací obrazovka v systému Windows 10/11
Při spouštění počítače se někdy nemusí objevit žádná přihlašovací obrazovka, což má za následek, že nemůžete zadat svůj účet. Přečtěte si více >>
Oprava 3. Resetujte heslo k účtu Windows 11
Pokud se přihlásíte do systému Windows 11 pomocí účtu Microsoft, můžete své heslo resetovat online prostřednictvím procesu obnovení účtu společnosti Microsoft.
Krok 1. Na jiném zařízení navštivte stránku Microsoft Account Recovery .
Krok 2. Klikněte na možnost „Zapomněl jsem heslo“ a pokračujte na další obrazovku.
Krok 3. Zadejte e-mailovou adresu spojenou s vaším uzamčeným účtem a dokončete proces ověření zabezpečení.

Pokračujte podle zobrazených výzev k resetování hesla. Po dokončení použijte nové heslo pro přihlášení ke svému účtu Windows 11.
Oprava 4. Odemkněte uzamčený účet pomocí terminálu
Příkazový řádek nebo terminál je praktický, protože vám umožní snadno obejít uzamčený účet ve Windows 10/11. Pomocí této metody můžete znovu získat přístup, aniž byste potřebovali nástroje třetích stran, a mít úplnou kontrolu nad správou hesel.
Krok 1. Spusťte systém v nouzovém režimu.
Krok 2. Vyberte "Příkazový řádek" z Pokročilých možností.
Krok 3. V okně "Příkazový řádek" zadejte následující příkaz
net user /active:yes (nahraďte jméno_účtu uživatelským jménem uzamčeného účtu).

Krok 4. Stisknutím klávesy Enter spusťte příkaz a povolte uzamčený účet.
Pokud jde o poslední krok, restartujte počítač a zkuste se přihlásit pomocí dříve uzamčeného účtu.
Dále mějte na paměti, že metoda Terminal nemusí být účinná pro účty Microsoft propojené s online službami, protože se týká hlavně místních uživatelských účtů.
Oprava 5. Obejít pomocí instalačního média Windows 11
Pokud stále nemáte přístup k účtu Windows 11 a jiné metody se ukázaly jako neúspěšné, řešení může poskytnout vynechání účtu pomocí instalačního média Windows 11.
Chcete-li postupovat podle této metody, vytvořte spouštěcí jednotku USB nebo DVD obsahující instalační soubory systému Windows 11. Tak můžete získat přístup k vašemu PC!
Krok 1. Vytvořte spouštěcí jednotku USB pro instalaci systému Windows 11 pomocí jiného počítače.
Krok 2. Spusťte svůj uzamčený systém Windows 11 z jednotky USB.
Krok 3. Na instalační obrazovce klikněte na „Další“ a vyberte „Opravit počítač“ > „Řešení problémů“ > „Příkazový řádek“.

Krok 4. Zadejte následující příkaz:
| pohyb |
| c:\windows\system32\utilman.exe |
| c:\kopie |
| c:\windows\system32\cmd.exe c:\windows\system32\utilman.exe |
Krok 5. V okně příkazového řádku zadejte příkaz
"net user [username] *" (při nahrazení [username] skutečným názvem uzamčeného účtu.)
Krok 6. Stiskněte Enter a poté postupujte podle pokynů k resetování hesla pro uzamčený účet.
Krok 7. Nyní restartujte počítač.
Krok 8. Při spuštění počítače se přihlaste k uzamčenému účtu pomocí nového hesla.
Chcete-li úspěšně obejít uzamčený účet pomocí instalačního média Windows 11, je zásadní postupovat zodpovědně a se správnou autorizací.
Sečteno a podtrženo
Být uzamčen ze systému Windows 11 může být frustrující, ale s těmito pěti spolehlivými metodami můžete znovu získat přístup a problém efektivně vyřešit.
Ať už se přihlašujete pomocí jiného účtu, restartujete systém v nouzovém režimu, resetujete heslo účtu, odemykáte pomocí terminálu nebo obcházíte instalační médium Windows 11, každá metoda poskytuje cestu k přístupu k vašemu systému.
Postupujte podle pokynů a upravte metody tak, aby vyhovovaly vaší konkrétní situaci. Kombinace řešení uvedených v této příručce s průvodcem EaseUS Data Recovery Wizard může účinně překonat scénář uzamčení a ochránit vaše důležitá data.
Často kladené otázky?
V této části odpovíme na běžné otázky týkající se vyloučení ze systému Windows 10/11!
1. Jak odemknout Windows 11 bez hesla?
Chcete-li odemknout Windows 11 bez hesla, můžete restartovat počítač v nouzovém režimu, resetovat heslo účtu, odemknout účet pomocí příkazového řádku nebo obejít instalační médium.
2. Jak odemknout účet správce ve Windows 11?
Chcete-li odemknout účet správce v systému Windows 11, můžete pomocí příkazového řádku vytvořit nový uživatelský účet s oprávněními správce.
3. Jak dlouho je společnost Microsoft dočasně uzamčena?
Microsoft obvykle dočasně uzamkne účty na 30 minut až hodinu po několika neúspěšných pokusech o přihlášení. Toto opatření zajišťuje, že váš účet zůstane zabezpečený a nepřístupný neoprávněným uživatelům. Po uplynutí doby uzamčení byste měli být schopni se znovu přihlásit.
4. Jak dlouho vás systém Windows 11 zablokuje kvůli nesprávnému heslu?
V závislosti na vašem nastavení zabezpečení by vás systém Windows 11 po několika neúspěšných pokusech o přihlášení zablokoval kvůli nesprávnému heslu. Ve výchozím nastavení vás systém Windows 11 uzamkne na 30 sekund po pěti neúspěšných pokusech o přihlášení a poté prodlouží dobu uzamčení pro každý následující neúspěšný pokus. V případě potřeby však můžete tato nastavení změnit v Editoru místních zásad zabezpečení. Po uplynutí doby uzamčení se můžete pokusit znovu přihlásit.
Powiązane artykuły
-
Velikost dopadu Genshin na notebook/PS4/mobil [Vše, co potřebujete vědět]
/2024/10/16
-
Oprava chyby Windows Update 0x8007000d ve Windows 10 [Snadné a bezpečné]
/2024/10/18
-
Opraveno: Pevný disk WD se nezobrazuje se zapnutým světlem
/2024/10/17
-
Jak opravit USB disk pomocí 8 metod | Konečný průvodce 2024
/2024/10/16