Spis treści
Platí pro: Oprava chyby „Windows 10 se nevypne“ ve Windows 10 2009/2004, Windows 10 1909/1903/1809/1803/1709 atd.
Zasekl se váš počítač s touto chybou: Klikli jste na „Vypnout“, ale Windows 10 se odmítají vypnout. A automaticky se restartuje místo přímého vypnutí? Nemějte obavy, pokud se váš Windows 10 restartuje po kliknutí na „Vypnout“ z nabídky Start.
Postupujte podle navigační tabulky a vyberte jednu z oprav pro okamžité vyřešení chyby „Windows 10 se nevypne“:
| Funkční řešení | Řešení problémů krok za krokem |
|---|---|
| Oprava 1. Zakažte rychlé spuštění | Otevřete Nastavení napájení a spánku > Další nastavení napájení > Zvolte, co mají tlačítka napájení dělat... Úplný postup |
| Oprava 2. Spusťte úplné vypnutí | Spusťte příkazový řádek jako správce > zadejte: shutdown /s /f /t 0... Úplné kroky |
| Oprava 3. Spusťte Poradce při potížích se systémem Windows | Do vyhledávání zadejte Poradce při potížích > Vyberte „Řešení problémů“. V části „Začněte pracovat“... Celý postup |
| Oprava 4. Vstupte do nouzového režimu, zrušte automatický restart | Spusťte počítač do nouzového režimu, otevřete sysdm.cpl, zrušte zaškrtnutí políčka "Automaticky restartovat"... Úplné kroky |
| Pro další opravy | Spusťte počítač z nouzového režimu a změňte nastavení systému BIOS (v opravě 5 a 6)... Úplné kroky |
Pro Vaši informaci:
- Pokud se někteří z vás ptají, proč se Windows 10 nebo PC nevypíná, podívejte se nejprve na příčiny.
- Chcete-li získat podrobný návod, postupujte podle příslušných oprav a zjistěte, jak vyřešit problém s nevypínáním systému Windows 10.
- Pokud jste během procesu ztratili důležité soubory, použijte spolehlivý software pro obnovu dat.
Pokud potřebujete ruční služby obnovy dat Windows, profesionální technický tým EaseUS je tu, aby vám pomohl. Mohou vám pomoci vyřešit jakékoli chyby spouštění systému, včetně selhání systému, BSOD, zařízení, která nelze spustit, a tak dále.
EaseUS Windows Recovery Services
Klikněte sem a kontaktujte naše odborníky pro bezplatné vyhodnocení
Poraďte se s odborníky na obnovu dat EaseUS ohledně služby ruční obnovy jeden na jednoho. Po BEZPLATNÉ diagnostice můžeme nabídnout následující služby:
- Opravte problémy se spouštěním systému Windows, včetně BSOD
- Opravte chybu Windows a nakonfigurujte prostředí Windows
- Obnovte systém, když se nepodaří spustit
- Optimalizujte počítač se systémem Windows, aby běžel rychle
Proč se Windows 11 nebo Windows 10 nevypnou

Proč se můj počítač nevypíná? Proč se můj Windows 10 nevypne? Zkontrolujte příčiny uvedené níže, dozvíte se, co brání vypnutí počítače nebo Windows 10:
- Rychlé spuštění je povoleno.
- Poškozené systémové soubory
- Chyba aktualizace systému Windows 10
- Problémy s BIOSem
- Tip
- Rychlé spuštění, známé také jako Hybrid Shutdown, je navrženo tak, aby zkrátilo dobu spouštění a vypínání počítače. S povoleným rychlým spuštěním se váš počítač zcela nevypne.
- V důsledku toho může způsobit chyby, které zabrání vypnutí počítače.
Jak tedy opravit „Windows nebyl správně vypnutý“ a zajistit, aby Windows 10/8/7 normálně fungoval? Nápovědu získáte podle metod v další části.
Jak opravit chybu při nevypínání systému Windows 11/Windows 10
Na základě základních příčin existuje několik způsobů, jak vyřešit problém s vypínáním systému Windows 10 v počítači.
Rychlý průvodce: Vynucení vypnutí Windows 10
Přímý způsob, jak vyřešit problém s nevypínáním systému Windows 10, je vynutit vypnutí počítače:
Krok 1. Stiskněte a podržte tlačítko napájení na počítači, dokud se počítač nevypne.
Krok 2. Odpojte všechny napájecí kabely (baterie, kabely napájecího kabelu) na 5 až 10 minut.
Krok 3. Znovu zapojte všechny napájecí kabely a restartujte počítač.
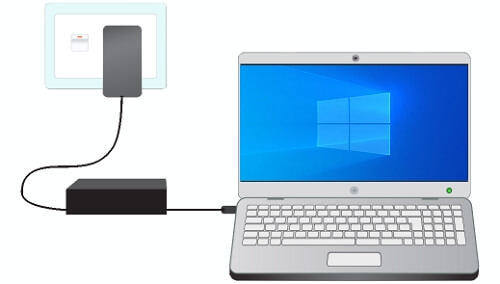
Po zadání počítače se systémem Windows nejprve vytvořte zálohu cenných souborů. Poté můžete vyzkoušet níže uvedené metody jednu po druhé, abyste sami důkladně vyřešili problém „Windows 10 se nevypne“ nebo „Windows 10 se nevypne“.
Metoda 1. Zakažte rychlé spuštění
Vypnutí funkce Rychlé spuštění je nejrychlejší způsob, jak opravit, že se systém Windows 10 nevypíná.
Zde jsou kroky k zakázání rychlého spuštění v systému Windows 10:
Krok 1. Stiskněte klávesy Windows + X, klikněte na „Hledat“ a zadejte: napájení . Ve výsledku vyhledávání klikněte na „Nastavení napájení a spánku“.
Krok 2. V okně Nastavení přejděte dolů a klikněte na „Další nastavení napájení“.
Krok 3. V levém podokně Možnosti napájení klikněte na „Vyberte, co dělají tlačítka napájení“.
Krok 4. Klikněte na „Změnit aktuálně dostupná nastavení“ a zrušte zaškrtnutí políčka „Zapnout rychlé spuštění (doporučeno)“. Klikněte na "Uložit změny".
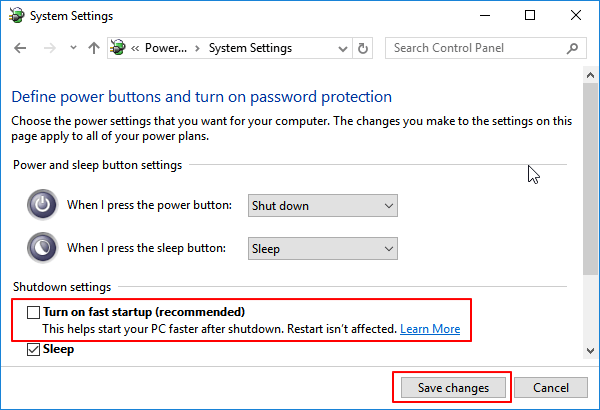
Je normální, že po zakázání rychlého spuštění se doba spouštění a vypínání ve vašem počítači prodlouží. Pokud nechcete vyřešit problém s vypínáním systému Windows tímto způsobem, zkuste jiné způsoby, jak je uvedeno níže.
Metoda 2. Proveďte úplné vypnutí
Funkce rychlého spuštění zcela nevypne počítač, aby se zkrátila doba spouštění. Namísto toho hibernuje relaci jádra, což je důvod, proč Windows 10 nelze vypnout.
Chcete-li tedy problém v tomto případě vyřešit, máte dvě možnosti, jak provést úplné vypnutí počítače v systému Windows 10/8/7:
Možnost 1. Použijte klávesu Shift
Krok 1. Klikněte na nabídku Start a klikněte na tlačítko Napájení.
Krok 2. Klikněte na "Vypnout" v nabídce Start a současně stiskněte klávesu "Shift".

Tím se váš počítač úplně vypne.
Možnost 2. Použijte CMD
Krok 1. Stiskněte klávesy Windows + X, klikněte na „Hledat“ a do pole Hledat zadejte cmd .
Krok 2. Klikněte pravým tlačítkem na "Příkazový řádek" a zvolte "Spustit jako správce".
Krok 3. Zadejte příkaz shutdown /s /f /t 0 a stiskněte Enter.
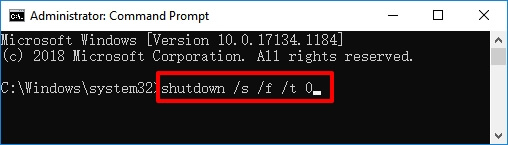
Počkejte na dokončení procesu, počítač se automaticky vypne.
Metoda 3. Spusťte Poradce při potížích se službou Windows Update a nainstalujte nejnovější systém Windows 10
Někteří uživatelé nemohou během aktualizace vypnout Windows 10. Pokud jste v takové situaci, můžete spustit Poradce při potížích se systémem Windows a vyřešit problémy, které vám brání v aktualizaci systému Windows.
#1. Opravte chyby, které brání vypínání systému Windows 10
Krok 1. Klepněte pravým tlačítkem myši na ikonu Windows a vyberte "Hledat" a do pole Hledat zadejte Poradce při potížích.
Krok 2. Ve výsledku zvolte "Troubleshoot".
Krok 3. V části „Spustit a spustit“ klikněte na „Windows Update“.
Krok 4. Klikněte na „Spustit nástroj pro odstraňování problémů“.

#2. Nainstalujte nejnovější Windows 11
Instalace nejnovějšího systému Windows 11 do počítače může také fungovat při opravě některých systémových chyb nebo neznámých chyb, které brání vypnutí počítače. Čtěte také: Jak stáhnout a nainstalovat Windows 11 .
Metoda 4. Spusťte počítač z nouzového režimu a zrušte automatický restart
Když se systém Windows 10 nemůže vypnout, bude se restartovat pokaždé, když na počítači stisknete „Vypnout“. Dalším způsobem, jak problém vyřešit, je zakázat automatické restartování počítače.
Krok 1. Než se zobrazí logo Windows, opakovaně stiskněte "F8".
Krok 2. Uvolněte "F8", dokud se nezobrazí spouštěcí nabídka, a vyberte "Nouzový režim".
Krok 3. Spusťte počítač do nouzového režimu a přejděte k vyhledávání po spuštění systému Windows.
Krok 4. Zadejte: sysdm.cpl a otevřete sysdm.cpl.
Krok 5. Klikněte na "Upřesnit" a "Nastavení" v části Startup and Recovery.
Krok 6. Zrušte zaškrtnutí políčka "Automaticky restartovat".
Krok 7. Klikněte na "OK" a restartujte počítač.
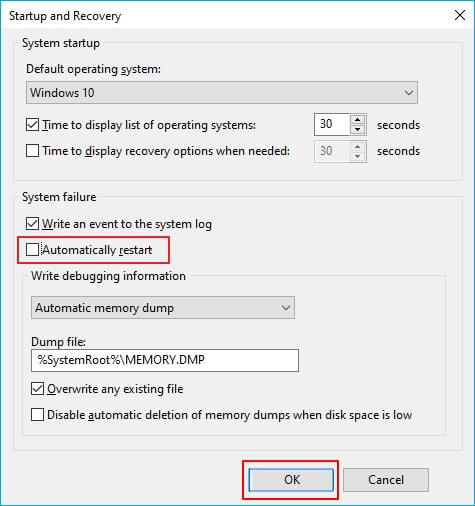
Poté vypněte počítač a zkontrolujte, zda problém s vypínáním systému Windows 10 přetrvává.
Metoda 5. Spusťte nástroj Kontrola systémových souborů systému Windows
Pokud jsou některé systémové soubory Windows na vašem počítači poškozeny, jistě se setkáte s problémy, jako například „chybí požadovaný oddíl disku“. Vestavěná kontrola systémových souborů Windows je schopna zkontrolovat a opravit chybějící nebo poškozené systémové soubory za vás.
Může vám pomoci vyřešit problém „Windows 10 se nevypne“ a zde jsou kroky:
Krok 1. Klikněte pravým tlačítkem na ikonu "Windows", vyberte "Hledat" a napište cmd .
Krok 2 Klikněte pravým tlačítkem na "Příkazový řádek" a vyberte "Spustit jako správce".
Krok 3. Zadejte příkaz sfc /scannow .

Krok 4. Po dokončení procesu vypněte počítač.
Metoda 6. Změňte nastavení systému BIOS
Jak již bylo zmíněno, váš Windows 10 se nemusí vypnout kvůli problémům s BIOSem, ať už jde o nesprávné nastavení nebo poškození. Nejprve můžete resetovat BIOS na výchozí.
Zde jsou kroky:
Krok 1. Vynutíte vypnutí počítače stisknutím tlačítka napájení.
Krok 2. Jakmile se počítač vypne, restartujte počítač a stisknutím kláves F2/F11/Del přejděte do systému BIOS.
Krok 3. Přejděte do sekce Boot, vyberte "Výchozí" nebo "HDD" v horní části pořadí spouštění.
Krok 4. Stiskněte F10 nebo klikněte na "Uložit" pro uložení změn a ukončete BIOS.

Krok 5. Restartujte a vypněte počítač.
Poté bude váš počítač opět normálně fungovat se správným stavem spuštění a vypnutí.
Pokud žádná z uvedených metod nepomůže vyřešit problém „Windows 10 nelze vypnout“, měli byste zvážit výměnu základní desky počítače.
Obnovte ztracená data a opravte systém Windows, který se nevypíná
Když se počítač nemůže vypnout, je to často doprovázeno ztrátou dat. Pokud jste ztratili soubory během nebo po opravě „Windows se nevypíná“, může vám pomoci spolehlivý průvodce EaseUS Data Recovery Wizard .
S tímto softwarem pro obnovu dat můžete svá data bezpečně získat zpět pouze ve třech krocích:
Krok 1. Spusťte EaseUS Data Recovery Wizard na vašem počítači. Vyberte disk, na kterém jste ztratili soubory, a klikněte na „Vyhledat ztracená data“. Pokud byly vaše ztracené soubory na externím úložném zařízení, připojte je nejprve k počítači.

Krok 2. Software okamžitě rychle prohledá smazané soubory a poté automaticky provede hloubkovou kontrolu, aby našel další ztracené soubory. Po dokončení skenování můžete pomocí "Filtr" nebo "Vyhledávací pole" rychle najít konkrétní typy souborů.

Krok 3. Kliknutím na tlačítko "Náhled" nebo poklepáním na soubor zobrazíte úplný náhled. Nakonec vyberte požadované soubory, klikněte na „Obnovit“ a vyberte jiné bezpečné umístění nebo cloudovou jednotku, abyste uložili všechny soubory najednou.

Tento nástroj podporuje nejen běžnou obnovu smazaných souborů, obnovu formátovaných dat a obnovu ztracených souborů, ale také pomáhá obnovit data po havárii operačního systému, reinstalaci operačního systému a další.
Bonusové opravy: Další chyba při vypínání systému Windows 10 – náhodný restart nebo vypnutí počítače
„Windows 10 nelze vypnout“ je jen jedním z problémů s vypínáním Windows 10. Dalším často se vyskytujícím problémem je náhodné restartování nebo vypnutí systému Windows. V případě, že to potřebujete, řešení tohoto problému s vypínáním systému Windows 10 jsou:
Metoda 1. Změňte možnosti napájení
Toto je efektivní řešení pro náhodné restartování nebo vypínání systému Windows. Neváhejte to vyzkoušet, pokud vás trápí problém s vypínáním Windows 10.
Krok 1. Klepněte pravým tlačítkem myši na ikonu Windows, vyberte "Hledat" a zadejte power . Z výsledku vyhledávání vyberte „Nastavení napájení a spánku“.
Krok 2. Přejděte na Nastavení, přejděte dolů a klikněte na „Další nastavení napájení“.
Krok 3. Klikněte na "Změnit nastavení plánu" > "Změnit pokročilé nastavení napájení"
Krok 4. Rozbalte "PCI Express" > "Správa napájení stavu připojení".
Krok 5. Nastavte "Nastavení" na "Vypnuto".
(Pokud používáte notebook, jsou k dispozici další možnosti. Nastavte je také na „Vypnuto“.)
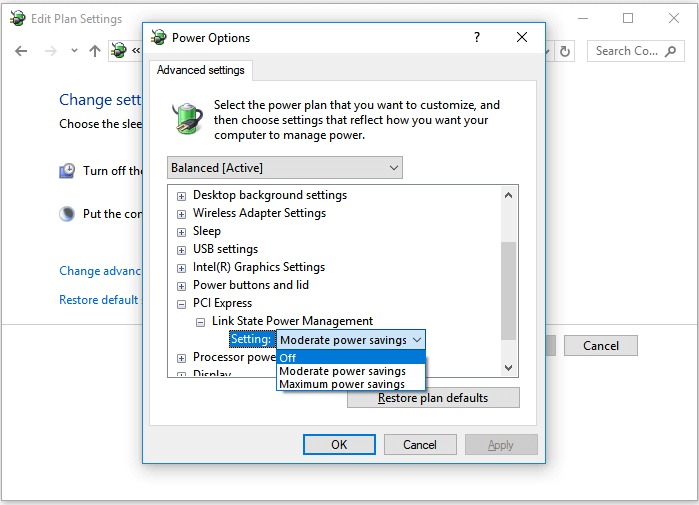
Metoda 2. Zakažte režim spánku
Vypnutí hibernace je docela snadné pomocí cmd. Postupujte následovně:
Krok 1. Stiskněte klávesy Windows + X, klikněte na "Hledat" a do pole zadejte cmd .
Krok 2. Klikněte pravým tlačítkem na "Příkazový řádek" a zvolte "Spustit jako správce".
Krok 3. Zadejte powercfg.exe /hibernate off a stiskněte Enter.
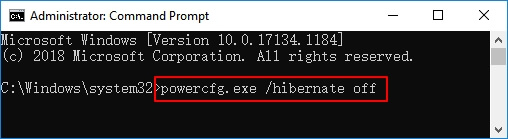
(Tento příkaz se používá k vypnutí režimu spánku v počítači. Chcete-li jej znovu povolit, zadejte místo něj powercfg.exe /hibernate on .)
Krok 4. Po dokončení procesu zavřete příkazový řádek příkazem exit .
Doufám, že alespoň jeden z výše uvedených tipů vám pomůže vyřešit problém s vypínáním systému Windows 10.
Časté otázky o Windows 10 se nevypne nebo nevypne
Kromě řešení problému s nevypínáním systému Windows mohou někteří uživatelé chtít zjistit příčiny a to, co zpomaluje proces vypínání systému Windows. Zde pro vás máme odpovědi. Zkontrolujte a najděte odpověď na svou otázku nyní.
1. Co dělat, když Windows nelze vypnout?
Tato stránka na tuto otázku odpovídá 6+ řešeními, která vám pomohou zbavit se problému s vypnutím systému Windows.
Můžete zkusit: 1). Zakázat rychlé spuštění ; 2). Spustit úplné vypnutí; 3). Spusťte Poradce při potížích se systémem Windows ; 4). Spusťte nástroj Kontrola systémových souborů; 5). Spuštění z nouzového režimu; 6). Změňte nastavení systému BIOS.
Vraťte se zpět k hlavnímu obsahu na této stránce a můžete použít libovolnou metodu, aby se počítač opět normálně vypnul.
2. Proč se můj počítač nebo notebook nevypíná?
Funkce Hybrid Shutdown (známá také jako Rychlé spuštění) vydaná v systému Windows 8 a novějších je hlavním důvodem, proč se systém Windows nevypíná normálně. Ve výchozím nastavení je povolena na většině notebooků a na některých stolních počítačích.
Chybná nastavení CMOS a BIOSu mohou také způsobit problémy se spouštěním a vypínáním.
3. Proč se Windows 10 vypínají tak dlouho?
Může se stát, že systém Windows bude trvat věčně nebo se systém Windows nepodaří vypnout, když zapomenete zavřít všechny spuštěné programy a soubory v počítači.
Následující problémy mohou také zpomalit postup vypínání systému Windows:
- 1). Problémy se softwarem – Pokud máte mnoho „Programů je třeba zavřít“, chvíli trvá, než je počítač před vypnutím jeden po druhém ukončí.
- 2). Problémy s procesy – Windows musí před úplným vypnutím zavřít všechny běžící procesy. Čím více procesů na vašem počítači běží, tím pomaleji by se počítač vypínal.
- 3). Problémy s operačním systémem nebo ovladačem – Když je operační systém Windows nebo ovladač zastaralý, počítač se zpomalí při spouštění nebo vypínání.
- 4). Problémy s místními službami – Pokud jste na svém počítači povolili mnoho místních služeb, také chvíli trvá, než se služby zavře, než se vypne systém Windows.
Powiązane artykuły