Spis treści

Jak obnovit smazané soubory v počítači se systémem Windows:
- Krok 1. Otevřete Koš na počítači nebo notebooku se systémem Windows.
- Krok 2. Najděte soubory, které jste ztratili. Můžete vyhledávat podle názvu souboru nebo data smazání.
- Krok 3. Klikněte pravým tlačítkem na odstraněný soubor a kliknutím na „Obnovit“ jej obnovte do původního umístění.
Náhodné smazání souborů je přešlap, který se stává většině z nás. Pokud neúmyslně odstraníte soubor, ale později si uvědomíte, že jej potřebujete, můžete se řídit užitečnými tipy v této příručce a obnovit smazané soubory z vašeho notebooku nebo PC v systému Windows 10/8/7.
| Scénáře smazaných souborů | Obnovte řešení | Stupeň obtížnosti | Potřebujete software |
| 🔃Smazané soubory jdou do koše | Obnovte smazané soubory z koše počítače v systému Windows | Snadný | Žádný |
| 😲 Smazané soubory na PC jsou odstraněny úplně | Najděte smazané soubory pomocí softwaru pro obnovu souborů Windows | Snadný | Ano |
| 🧰 Náhodně smažte soubory z notebooku | Obnovte ztracené soubory z předchozích verzí | Střední | Žádný |
| 💽Smažte soubory na počítači se systémem Windows pomocí zálohy | Střední | Žádný |
Jak obnovit smazané soubory z koše počítače
Pokud smažete soubory v počítači tak, že je přesunete do koše a poté nestisknete tlačítko „Vysypat koš“, bude snadné obnovit nedávno smazané soubory. Chcete-li obnovit smazané soubory z koše v systému Windows 10, použijte následující kroky:
Krok 1. Otevřete koš, vyhledejte a najděte soubory.
Krok 2. Klepněte pravým tlačítkem myši na soubory, které chcete obnovit, a vyberte „Obnovit“.
Krok 3. Toto obnoví smazané soubory zpět do jejich původního umístění. Po obnovení můžete soubory zkopírovat na jiné disky, pokud chcete.

Jak obnovit smazané soubory pomocí softwaru pro obnovu smazaných souborů
Pokud odstraněné soubory nejsou v koši a neexistují žádné dříve uložené verze, můžete k obnovení smazaných souborů na PC nebo notebooku použít jeden z nejlepších programů pro obnovu dat – EaseUS Data Recovery Wizard .
Software pro obnovu dat EaseUS, vyvinutý pomocí pokročilé technologie algoritmů, je snadno použitelný nástroj s více než desetiletými bezchybnými výsledky v oblasti obnovy dat.
- Obnovte smazané soubory ve Windows 10 a Windows 11
- Podporujte obnovu trvale smazaných souborů, formátovanou obnovu, obnovu RAW a obnovu dalších dat.
- Obnovte smazané soubory z SD karet , USB flash disků, HDD, SSD, externích pevných disků a dalších zařízení.
- Obnovte ztracené dokumenty Word, Excel, fotografie, videa, zvuk, e-maily a stovky souborů.
Stáhněte si zdarma software pro obnovu smazaných dat EaseUS a postupujte podle intuitivního procesu pro obnovení souborů z notebooku nebo PC v systému Windows 10.
Krok 1. Vyberte přesné umístění souboru a poté pokračujte kliknutím na tlačítko „Vyhledat ztracená data“.

Krok 2. Po dokončení procesu vyhledejte smazané nebo ztracené soubory v levém panelu pomocí funkce "Cesta" nebo "Typ". Nebo můžete použít funkci "Filtr" a najít smazané soubory.

Krok 3. Klikněte na tlačítko „Obnovit“ a uložte obnovené soubory – v ideálním případě by se měly lišit od původního. Můžete si vybrat cloudové úložiště, jako je OneDrive, Disk Google atd., a kliknutím na „Uložit“ uložte obnovené soubory.

Sdílejte tento výkonný software pro obnovu souborů Windows na svých sociálních médiích a pomozte nám oslovit více uživatelů, kteří mohou mít z tohoto nástroje prospěch.
Upozornění: Nevracejte obnovená data na diskový oddíl nebo disk, kde jste je ztratili! Po obnovení můžete do tohoto umístění přenést, ale obnovením přímo na stejný disk může dojít k přepsání souboru. Pokud potřebujete obnovit pouze několik malých souborů, můžete použít bezplatnou verzi EaseUS Data Recovery Wizard. Tento bezplatný software pro obnovu dat pro Windows 10 umožňuje obnovit až 2 GB dat. Můžete jej použít k obnovení souborů na pevném disku notebooku nebo PC.
Poskytujeme také videonávody, které vám pomohou najít smazané soubory na počítači se systémem Windows.
Obnovení smazaných souborů z notebooku pomocí funkce Předchozí verze (bez softwaru)
Pokud soubor, který jste smazali, není v koši nebo pokud musíte obnovit vyprázdněný koš a nechcete k načtení smazaných dat používat software třetí strany, můžete zkusit obnovit starší verzi smazaného nebo ztraceného pomocí bezplatné funkce zálohování a obnovy zabudované do systému Windows. Chcete -li obnovit smazané soubory ve Windows 11 nebo 10 bez použití speciálně vytvořeného softwaru, postupujte podle těchto kroků.
Ve Windows 10/8.1/8:
Krok 1. Otevřete Ovládací panely.
Krok 2. Přejděte na „Historie souborů“ > „Obnovit osobní soubory“.
Krok 3. Kliknutím na zelené tlačítko „Obnovit“ získáte smazané soubory zpět.

Ve Windows 7:
Krok 1 Klikněte na tlačítko "Start", vyberte "Počítač" a přejděte do složky, která dříve obsahovala soubor nebo sklad, který potřebujete obnovit.
Krok 2. Klikněte pravým tlačítkem na složku a v kontextové nabídce vyberte „Obnovit předchozí verze“.

Krok 3. Zobrazí se seznam dostupných předchozích verzí odstraněných souborů nebo složek s různými časy a daty. Vyberte požadovanou verzi a kliknutím na „Obnovit“ obnovte smazané soubory.

Přečtěte si úplný návod, jak obnovit smazané soubory z předchozích verzí na webové stránce společnosti Microsoft.
Jak obnovit smazané soubory ze zálohy ve Windows 10/8.1/8/7
Pokud jste dříve nastavili Zálohování systému Windows, můžete jej použít k obnovení smazaných souborů. Chcete-li obnovit soubor ze zálohy, ujistěte se, že je k dispozici médium nebo jednotka, na které je záloha uložena, a poté postupujte takto:
Krok 1. Klikněte na tlačítko "Start", zadejte Ovládací panely a vyberte jej.
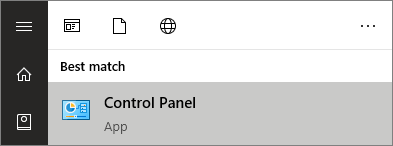
Krok 2. Vyberte „Zálohování a obnovení (Windows 7)“.

Krok 3. Klikněte na možnost „Vybrat jinou zálohu pro obnovení souborů“ a vyberte zálohu.
Krok 4. Klikněte na „Další“ a dokončete proces obnovy podle pokynů.
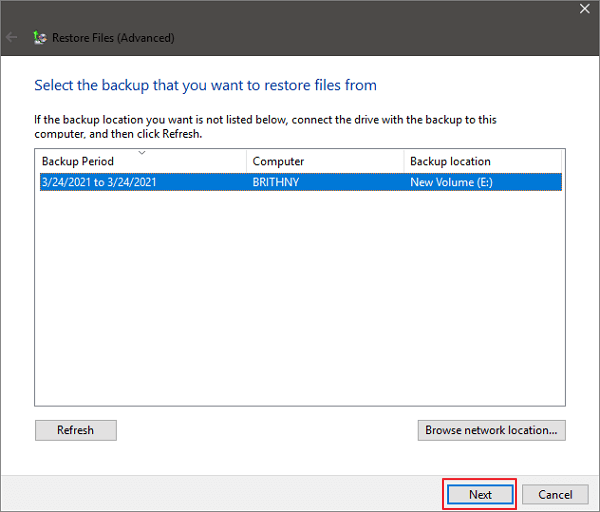
Pokud vám tento návod pomohl, sdílejte jej se svými přáteli na Twitteru, Facebooku nebo Instagramu!
Tipy, které musíte zkontrolovat, abyste mohli obnovit smazané soubory
Přečtěte si následující obsah, abyste získali další informace o obnově smazaných souborů.
1. Kam jdou smazané soubory?
Pravidelně mazané položky by měly skončit v koši, což vám dává druhou šanci na obnovení, pokud si to rozmyslíte. Pokud však použijete kombinaci kláves „Shift + Delete“ k trvalému smazání souboru nebo hromady souborů, smazané položky obejdou Koš.
Ale nezmizí navždy, protože váš operační systém úplně nevymaže soubory ihned po jejich odstranění. Přestože je místo na disku označeno jako dostupné, soubory tam někde stále jsou.

2. Jak obnovit smazané soubory na Macu?
Smazané nebo trvale smazané soubory můžete obnovit v operačním systému Mac pomocí softwaru pro obnovu dat EaseUS Mac. Stáhněte si EaseUS Data Recovery Wizard pro Mac zdarma a spusťte jej.
Krok 1. Spusťte EaseUS Data Recovery Wizard pro Mac a vyberte disk, na kterém jste ztratili data, ke skenování.
Krok 2. Po skenování použijte filtr formátu souboru v levém nebo pravém horním rohu k nalezení ztracených nebo smazaných souborů, které potřebujete.
Krok 3. Náhled a obnovení ztracených dat nebo souborů.

3. Jak obnovit smazané soubory z externího pevného disku, SD karty nebo USB disku?
Pokud odstraníte soubory z externího pevného disku, vyměnitelné jednotky USB flash nebo SD karty, smazané soubory se do koše nedostanou. Je třeba připojit externí úložné zařízení k počítači a nechat ho zobrazit. Poté pomocí softwaru pro obnovu EaseUS obnovte smazané soubory z externího pevného disku pomocí následujících jednoduchých kroků.
Krok 1. Připojte externí pevný disk, USB nebo SD kartu k notebooku nebo PC.
Krok 2. Ujistěte se, že se zařízení objevilo.
Krok 3. Otevřete software pro obnovu dat EaseUS a použijte jej k načtení odstraněných souborů z externího disku.
4. Jak obnovit smazané soubory na Androidu?
Obnova dat systému Android vyžaduje před obnovením další krok. Je třeba předem rootovat zařízení a nainstalovat EaseUS Mobisaver pro Android do počítače se systémem Windows. Software dokáže prohledat váš smartphone, zda neobsahuje ztracené obrázky, kontakty, zprávy, videa a mnoho dalších typů souborů, a zobrazí výsledky v kategoriích.
Krok 1. Připojte telefon Android k počítači. Spusťte EaseUS MobiSaver pro Android a klikněte na tlačítko "Start".
Krok 2. Prohledejte telefon Android a najděte ztracená data
Krok 3. Náhled a obnovení dat z telefonu Android
Závěr obnovení smazaného souboru
Po přečtení tohoto návodu věříme, že jste se naučili efektivní metody pro obnovu smazaných souborů na počítači se systémem Windows 10/8/7. Když ztratíte soubory, nezapomeňte se po nich porozhlédnout, než je ukončíte.
- Nejprve můžete obnovit soubory, které nebyly trvale odstraněny z koše.
- Poté pomocí softwaru pro obnovu dat EaseUS prohledejte pevný disk a obnovte trvale smazané soubory v systému Windows 10, pokud je první metoda nepoužitelná.
- Nakonec zkontrolujte historii souborů nebo zálohy a obnovte soubory. Mějte na paměti, že je mnohem snazší zálohovat soubor předem, než jej obnovit po jeho ztrátě. Můžete povolit funkci Zálohování historie souborů nebo použít software pro automatické zálohování souborů k proaktivní ochraně souborů.
Časté dotazy k obnovení smazaných souborů
Zde naleznete odpovědi, pokud máte také některý z následujících častých dotazů ohledně obnovy smazaných souborů.
1. Mohu obnovit trvale smazané soubory?
Jak mohu obnovit trvale smazané soubory? Nejrychlejší způsob, jak obnovit trvale smazané soubory, je pomocí softwaru pro obnovu souborů Windows . Můžete si stáhnout nástroj pro obnovu souborů EaseUS do počítače se systémem Windows, snadno skenovat, zobrazit náhled a obnovit ztracená data.
2. Jak obnovím trvale smazané soubory?
Trvale smazané soubory můžete obnovit pomocí profesionálního nástroje pro obnovu souborů Windows:
Krok 1. Stáhněte a spusťte EaseUS Data Recovery Wizard.
Krok 2. Prohledejte svůj počítač nebo notebook a najděte ztracené soubory.
Krok 3. Prohlédněte si obnovitelné soubory a snadno je obnovte.
3. Jak mohu obnovit trvale smazané soubory bez zálohování?
Metoda 1. Pomocí specializovaného softwaru pro obnovu dat, EaseUS Data Recovery Wizard, obnovte smazané soubory bez zálohování .
Metoda 2. K obnovení smazaných souborů bez zálohování můžete použít nástroj Windows File Recovery, přístupný nástroj pro obnovu dat vlastněný společností Microsoft.
4. Můžete obnovit smazané soubory v počítači?
Pomocí softwaru pro obnovu EaseUS obnovte smazané soubory v počítači pomocí následujících jednoduchých kroků.
Krok 1. Stáhněte si a nainstalujte software EaseUS pro obnovu dat do počítače.
Krok 2. Vyberte disk nebo složku, kde jste ztratili soubory ke kontrole.
Krok 3. Náhled a obnovení ztracených souborů.
5. Jak vrátím smazaný soubor zpět?
Krok 1. V Průzkumníku souborů Windows přejděte do složky obsahující odstraněný soubor.
Krok 2. Kdekoli v této složce jednoduše klikněte pravým tlačítkem myši a z rozbalovací nabídky vyberte možnost Zpět přesunout.
Krok 3. Váš smazaný soubor by měl být snadno obnoven. Případně můžete svůj soubor získat zpět stisknutím Ctrl + Z ihned po jeho odstranění.
Powiązane artykuły