Spis treści
Mohu obnovit smazané soubory z pevných disků
Způsob smazání souborů z pevného disku se liší. Obecně platí, že pokud smažete soubory z pevného disku počítače pomocí klávesy „Delete“, smazané soubory se přesunou do koše a smazané soubory můžete obnovit z koše . Ve většině případů však k obnovení smazaných souborů z pevného disku potřebujete pomoc softwaru pro obnovu dat EaseUS . Například:
- Smazali jste soubory z pevného disku počítače a vysypali koš.
- Trvale jste smazali data z pevného disku pomocí „ Shift + Delete “.
- Smazali jste soubory z externího pevného disku (soubory odstraněné z externího pevného disku obejdou Koš).
- Chcete získat přístup ke starému pevnému disku na novém počítači a zjistíte, že pevný disk není přístupný kvůli poškozenému systému souborů.
Každopádně představíme pět metod, které vám pomohou obnovit data z pevného disku . Informace můžete rychle získat z následující tabulky:
| Metody obnovy | Recenze redaktora |
| Tento profesionální software pro obnovu pevného disku vám může pomoci vyřešit většinu problémů se ztrátou dat a můžete obnovit omylem smazané soubory z různých úložných zařízení. | |
| Tato metoda vám může pomoci obnovit smazané soubory bez softwaru , ale funguje pouze pro interní pevné disky a měli byste se ujistit, že nebyl vyprázdněn koš. | |
| Historie souborů vám může pomoci obnovit trvale smazané soubory a budete muset povolit Historii souborů připojením externího pevného disku k počítači. Tento nástroj nemůže obnovit programy v počítači. | |
| Po smazání souborů vám tento výkonný vestavěný nástroj může dokonce pomoci obnovit zálohy bitové kopie systému a další systémové soubory. | |
| Pokud narazíte na problémy, které nelze opravit, můžete kontaktovat místní laboratoře pro obnovu dat, které vám pomohou problém vyřešit a vyhnout se ztrátě dat. |
- Důležité
- Přestaňte používat pevný disk, ze kterého chcete obnovit smazané soubory. Jakmile budou smazaná data přepsána novým obsahem, nebude možné je získat zpět.
Metoda 1. Jak obnovit smazaná data z pevného disku pomocí softwaru pro obnovu dat
Chcete-li načíst data z pevného disku, můžete buď použít Průvodce obnovou dat EaseUS , nebo poslat svůj pevný disk k ruční obnově dat. Ale vzhledem k nákladům na obnovu pevného disku se doporučuje vyzkoušet spolehlivý software pro obnovu dat, který je mnohem levnější a rychlejší než služby ruční obnovy. Kromě obnovy smazaných souborů z pevných disků podporuje EaseUS Data Recovery Wizard také následující:
- 💽 Obnovte naformátované pevné disky , obnovte data ze smazaných diskových oddílů, podporujte obnovu po havárii OS, obnovu po virovém útoku a obnovu diskových oddílů RAW.
- 📸Obnova ztracených dat z pevných disků, USB flash disků, SD karet, paměťových karet a digitálních fotoaparátů.
- 📃Obnova téměř všech existujících typů souborů, včetně obrázků, zvuku, videí, e-mailů, souborů Microsoft a souborů Adobe.
Kroky k obnovení smazaných souborů z pevných disků pomocí softwaru pro obnovu dat pevného disku EaseUS:
Krok 1. Vyberte pevný disk (podporovány jsou HDD i SSD) a po spuštění EaseUS Data Recovery Wizard začněte skenovat. Můžete si vybrat jak obnovu dat z místního disku C , tak obnovu z externího pevného disku. (Pokud chcete obnovit soubory z SSD , ujistěte se, že jste nepovolili Trim.)

Krok 2. Pokud neznáte umístění dat uložených na pevném disku, stačí vybrat typ souboru, abyste rychleji našli smazané soubory na pevném disku. Pokud chcete obnovit smazané fotografie z pevného disku , zvolte "Obrázky". Vyberte soubory nebo složky a klikněte na „Obnovit“.

Krok 3. Neukládejte soubory na stejný pevný disk. Abyste předešli přepsání dat během procesu obnovy, měli byste zvolit nové umístění pro uložení obnovených souborů.

Po prostudování obnovy souborů na počítači se systémem Windows si můžete v následující pasáži zjistit, jak obnovit pevný disk na počítači Mac:
Obnova pevného disku Mac: Obnovte disky Mac
EaseUS Data Recovery Wizard pro Mac, jeden z nejlepších programů pro obnovu dat z pevného disku Mac, pomáhá obnovit smazané a ztracené soubory z interních a externích pevných disků Mac s vysokou mírou obnovy. Přečtěte si více >>
Zde je video o obnovení pevného disku, které vám může pomoci dozvědět se více. Můžete si stáhnout software zmíněný v tomto videu a produkt je zcela bezpečný a ke stažení zdarma.
- 00:23 Co způsobuje ztrátu dat
- 01:28 Spusťte EaseUS Data Recovery Wizard
- 01:37 Počkejte na proces skenování
- 02:16 Náhled před obnovením smazaných souborů
Pokud jste úspěšně našli a obnovili smazané soubory z pevných disků pomocí EaseUS, neváhejte sdílet tuto stránku na sociálních sítích! Mimochodem, tento software může také snadno obnovit smazané soubory ze složek sdílených v síti .
Metoda 2. Obnovte soubory odstraněné z pevných disků v koši
Pokud jste smazali soubory pomocí zástupce odstranění, klikněte pravým tlačítkem myši nebo soubory jednoduše přesuňte do koše. Tyto smazané soubory snadno najdete ve složce Koš. Ve výchozím nastavení může uchovávat soubory po dobu 30 dnů a můžete změnit nastavení a upravit čas. Pokud nechcete, aby smazané soubory zabíraly úložný prostor, můžete vyprázdnit koš a vymazat je.
Podívejme se, jak obnovit soubory smazané z pevných disků v koši:
Krok 1. Koš lze snadno najít na ploše. Můžete jej najít pomocí následujícího obrázku a obnovit soubory z koše.
![]()
Krok 2. Otevřete složku v Průzkumníku souborů poklepáním na ikonu. Najděte soubory smazané z pevného disku v koši.
Krok 3. Vyberte tyto soubory, klikněte na ně pravým tlačítkem myši a zvolte "Obnovit".

Pokud omylem kliknete na tlačítko „Vysypat koš“, můžete si přečíst následující pasáž, jak obnovit soubory z vysypaného koše:

Jak obnovit smazané soubory z koše po vyprázdnění Windows 11/10
Mohu obnovit smazané soubory z koše po vyprázdnění? Naučíte se tři způsoby, jak obnovit smazané soubory z koše po vyprázdnění. Přečtěte si více >>
Metoda 3. Načtení smazaných souborů z pevných disků pomocí historie souborů
Pokud jste povolili Historii souborů pro zálohování vašich osobních souborů na pevném disku, můžete pomocí tohoto integrovaného nástroje obnovit smazané soubory v systému Windows 10 a může vám pomoci obnovit předchozí verze souborů a složek. Pokud jste v systému Windows nezapnuli historii souborů, je lepší vrátit se k metodě 1 a obnovit smazaná data pomocí profesionálního programu pro obnovu.
Krok 1. Historie souborů systému Windows lze nalézt v Ovládacích panelech nebo můžete vyhledávat ve vyhledávacím poli systému Windows.
Krok 2. Po vstupu do okna Historie souborů klikněte na „Obnovit osobní soubory“ a obnovte smazaná data z pevného disku. Zde najdete předchozí verzi smazaných souborů.
Krok 3. Po nalezení předchozí verze souborů můžete zvolit obnovení těchto souborů na jejich původní místo, ale nedoporučujeme to. Je lepší uložit tyto obnovené soubory do nového umístění.
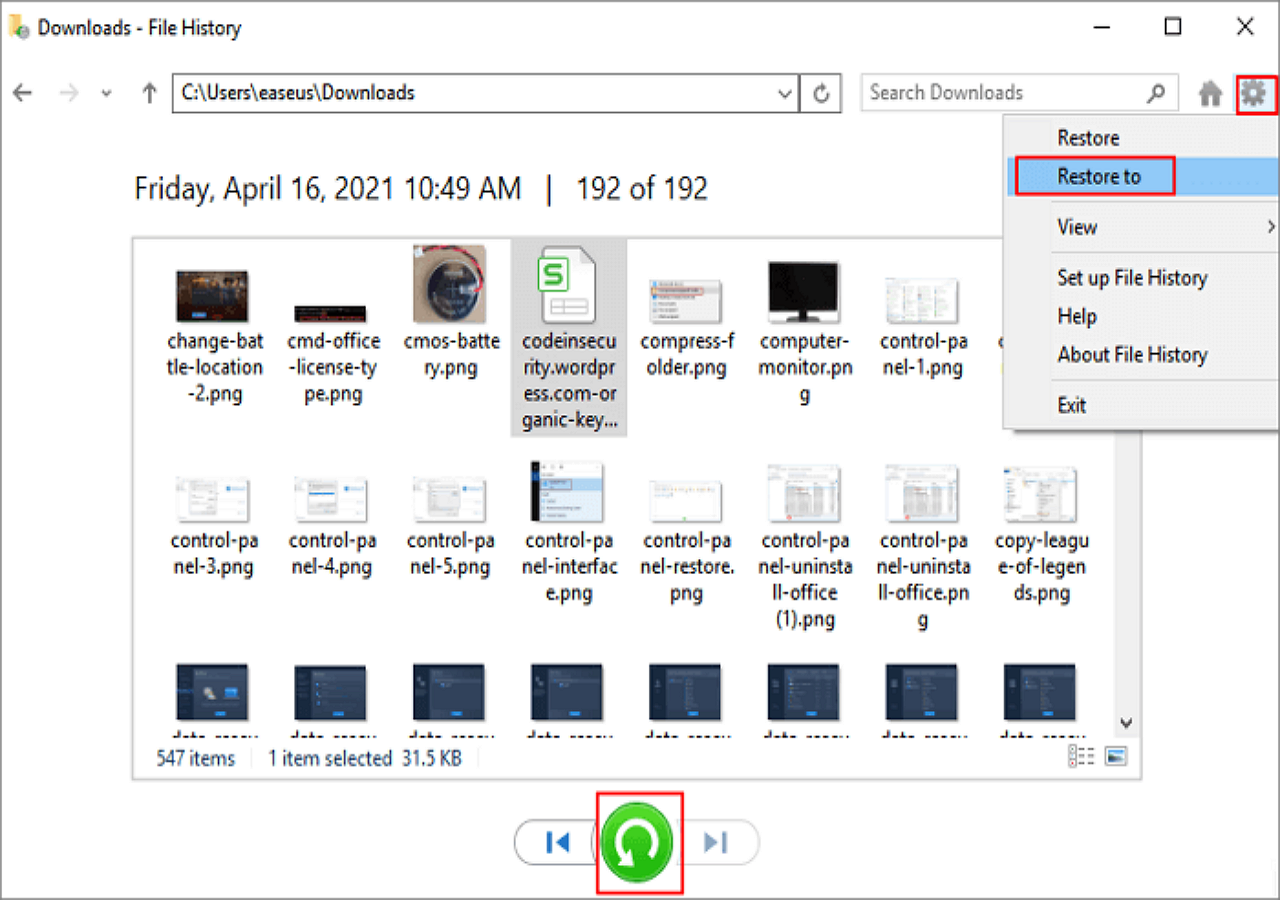
Metoda 4. Obnovte smazané soubory z HDD pomocí zálohování a obnovení
Poté, co se naučíte, jak obnovit smazaná data z HDD pomocí Historie souborů, se naučíte další vestavěný nástroj Windows s názvem Zálohování a obnovení (Windows 7). Pomocí tohoto nástroje můžete dokonce obnovit systémové soubory, jako jsou systémové obrazy. Pojďme zjistit podrobné informace z následujícího tutoriálu:
Krok 1. Nejprve otevřete Ovládací panely. (Ve vyhledávacím poli nemůžete najít možnost Zálohovat a obnovit.)

Krok 2. Můžete přímo kliknout na "Zálohovat a obnovit" na kartě "Systém a zabezpečení".

Krok 3. Na kartě Obnovit se zobrazí tlačítko „Obnovit soubory“. Klepnutím na tlačítko obnovíte data na pevném disku.

Krok 4. Měli byste zvolit nové umístění pro uložení těchto obnovených souborů na pevném disku. Pro uložení těchto obnovených dat je lepší použít nový HDD, jinak je možné způsobit další ztrátu dat z důvodu přepsání.
Všechny čtyři metody, které jsme představili, můžete použít k obnovení smazaných dat z pevného disku sami. Můžete také použít nástroj Windows File Recovery Tool, ale tento nástroj vyžaduje znalost příkazového řádku a můžete jej vyzkoušet pomocí Windows File Recovery.
Doufáme, že tyto jednoduché metody můžete sdílet na sociálních sítích, abyste pomohli více uživatelům obnovit důležité soubory z pevných disků.
Metoda 5. Jak obnovit smazané soubory z pevného disku pomocí Data Recovery Services
Poslední metoda by měla být vaší poslední volbou, pokud nemůžete obnovit smazaná data z pevného disku sami. Zvláště když nemáte žádné zálohy a software pro obnovu dat nemůže fungovat. Máte-li jakékoli dotazy týkající se pevného disku, jako je ztráta dat, selhání disku, selhání operačního systému, malware, počítačové viry nebo chybné sektory, můžete kontaktovat služby pro obnovu dat EaseUS a naši profesionální odborníci na obnovu dat vám mohou pomoci obnovit data z mrtvý pevný disk .
Služby opravy pevných disků EaseUS
Klikněte sem a kontaktujte naše odborníky pro bezplatné vyhodnocení
Poraďte se se službami obnovy dat z pevného disku EaseUS nabízenými pro službu ruční obnovy jeden na jednoho. Po BEZPLATNÉ diagnostice bychom mohli nabídnout následující služby
- Vytvořte pole RAID bez ztráty dat , opravte nespouštěcí operační systém Windows a poškozený soubor virtuálního disku
- Obnovte/opravte ztracený oddíl a znovu rozdělený disk
- Odformátujte pevný disk a opravte jednotku RAW (šifrovaná jednotka Bitlocker)
- Obnovte soubory z poškozených pevných disků , externích pevných disků, SD karet, USB disků
⭐Knowledge Base – Proč můžeme obnovit smazané soubory
Existuje běžná mylná představa, že soubory jsou zcela odstraněny z pevných disků počítače, když je smažeme. Faktem je, že při každém smazání souboru na pevném disku se nevymaže. Místo toho je vymazán pouze malý kousek informace ukazující na umístění souboru (záznam) na pevném disku. Tento ukazatel je spolu s dalšími ukazateli pro každou složku a soubor na pevném disku uložen v sekci poblíž začátku pevného disku a používá jej operační systém ke kompilaci stromové struktury adresářů. Vymazáním souboru ukazatele se skutečný soubor stane pro operační systém neviditelným. A to znamená, že můžete zapisovat nová data do oblasti, kde se nachází starý soubor.
Tedy pouze pokud jiné soubory nepřepisují smazané soubory na vašem pevném disku, stále existuje šance na obnovení smazaných souborů na pevném disku, což je důvod, proč bychom mohli obnovit smazané soubory, formátovaná data a ztracené soubory...
Sečteno a podtrženo
Upřímně řečeno, obnova smazaných souborů z pevných disků je jednou ze základních funkcí téměř všech spolehlivých softwarových nástrojů pro obnovu dat. Můžete porovnat a vybrat ten, který se vám líbí. Kromě toho, abyste předešli budoucí ztrátě dat, je pro vás dobrou volbou zálohovat důležité soubory na jiný pevný disk nebo úložné zařízení. Přestože je obnova dat ve většině případů užitečná, vždy je lepší ztrátě dat zabránit.
Vyhledejte smazané soubory na pevném disku - časté dotazy
Máte-li další otázky týkající se obnovení smazaného pevného disku, můžete získat další informace z následujících otázek a odpovědí:
1. Lze smazané soubory obnovit z externího pevného disku?
Ano, smazané soubory z externích pevných disků můžete obnovit několika způsoby:
- 1. Průvodce obnovou dat EaseUS.
- 2. Vestavěné nástroje pro zálohování a obnovu systému Windows.
- 3. Koš systému Windows.
- 4. Cloudové zálohy.
- 5. Místní služby pro obnovu dat.
2. Jak obnovit smazaná data z pevného disku bez zálohování?
Nejlepší volbou pro obnovu smazaných dat z pevného disku bez záloh je použití EaseUS Data Recovery Wizard:
- 1. Po spuštění programu vyberte cílový pevný disk, který chcete skenovat.
- 2. Najděte smazané soubory na pevném disku pomocí možnosti Filtr.
- 3. Prohlédněte si a obnovte soubory smazané z pevného disku.
3. Zůstávají smazaná data stále na pevném disku?
To záleží. Pokud budete na tento pevný disk stále zapisovat nová data, mohou být stará data nahrazena novými. Měli byste vědět, že data nebudou vymazána z vašeho pevného disku okamžitě, jakmile je smažete. Dokud však do tohoto prostoru nebudou zapsána nová data, smazaná data zůstanou na disku fyzicky nedotčena.
Powiązane artykuły
-
Jak opravit Windows 10 pomocí příkazového řádku [příkazy SFC a DISM]
![author icon]() Noah/2024/10/16
Noah/2024/10/16
-
Oprava, že se SSD nezobrazuje ve Windows 10/11 [Tipy 2024]
![author icon]() Noah/2024/10/16
Noah/2024/10/16
-
Jak obnovit počítač na dřívější datum [Windows 11/10]
/2024/10/24
-
Jak opravit EMP.dll Not Found Error Hogwarts Legacy
/2024/10/31
