Spis treści

Obnova souborů z naformátovaného pevného disku:
- 1. Nainstalujte EaseUS Data Recovery Wizard pro Windows...
- 2. Vyberte naformátovaný pevný disk a naskenujte jej...
- 3. Zkontrolujte soubory...
- 4. Vyhledávání souborů pomocí vyhledávacího pole...
- 5. Vyberte umístění pro uložení obnovených souborů...
- Další položky...
- Metoda 1. Obnovte naformátovaný pevný disk pomocí softwaru pro obnovu formátu
- Metoda 2. Jak obnovit naformátovaný pevný disk pomocí služeb pro obnovu naformátovaných dat
- Metoda 3. Obnovte soubory z naformátovaného pevného disku zdarma pomocí historie souborů
- Další informace o naformátovaném pevném disku
Je možné obnovit naformátovaný pevný disk? Krátká odpověď je ANO - je možné obnovit naformátovaný pevný disk pomocí specializovaného softwaru pro obnovu dat naformátovaného pevného disku. Formátování pevného disku vymaže všechny existující soubory a další data uložená na disku, ale tyto informace zcela nepřepíše ani neodstraní. Místo toho jednoduše reorganizuje umístění těchto dat a ponechá je ve stavu, který většina nástrojů pro obnovu dat dokáže přečíst.
Metoda 1. Obnovte naformátovaný pevný disk pomocí softwaru pro obnovu formátu
Mnoho uživatelů nezálohuje data před formátováním disku, takže musíte vědět, jak obnovit naformátovaný disk bez zálohy. EaseUS Data Recovery Wizard pomáhá obnovit data z naformátovaných pevných disků na počítačích se systémem Windows a Mac.
Je také dobrý v jiných případech obnovy dat z formátu, jako je obnova naformátovaných externích pevných disků, odformátování SD karty, USB flash disků a dalších úložných zařízení. Z naformátovaných pevných disků můžete obnovit různé soubory, včetně obrázků, MS Office, Adobe, filmů a dalších osobních souborů.
Díky neustálému výzkumu a vývoji obnovy dat pomáhá software pro obnovu dat EaseUS uživatelům po celém světě s obnovou smazaných, formátovaných a nepřístupných dat již více než 10 let. Je známo, že jde o špičkový program pro obnovu dat z formátovaného pevného disku, pokud jde o snadné použití, rychlost hlubokého skenování, vysokou úspěšnost obnovy dat a rychlou zákaznickou podporu.
Chcete-li provést obnovu naformátovaných dat pomocí softwaru pro obnovu formátu EaseUS, postupujte podle tří kroků níže:
| ⚠️Aby byla zaručena vysoká šance na obnovu dat, nainstalujte software pro obnovu HDD EaseUS na jiný disk místo naformátovaného pevného disku. |
Krok 1. Spusťte software pro obnovu pevného disku EaseUS. Vyberte naformátovaný pevný disk a klikněte na „Vyhledat ztracená data“. Pokud chcete obnovit naformátovaný USB disk , můžete jej najít v sekci "Externí disky".

Krok 2. Po skenování můžete kliknout na "Filtrovat" a filtrovat konkrétní typ souboru na naformátovaném pevném disku. Můžete také vyhledat název souboru ve vyhledávacím poli.

Krok 3. Můžete si prohlédnout obnovitelné soubory na tomto naformátovaném pevném disku. Poté vyberte soubor, který chcete obnovit, a klikněte na „Obnovit“.

Sdílejte tento výkonný software pro obnovu dat se svými přáteli, abyste jim pomohli snadno obnovit soubory z naformátovaných pevných disků.
Chcete-li se dozvědět více, zde je video o obnově zformátovaného pevného disku:
- 00:00 Úvod k obnově zformátovaného pevného disku
- 00:06 3 způsoby formátování pevného disku
- 01:50 Důvody pro formátování pevného disku
- 02:30 Obnovte zformátovaný pevný disk

Můžete si také stáhnout verzi pro Mac a obnovit naformátovaný pevný disk na Macu .
Metoda 2. Jak obnovit naformátovaný pevný disk pomocí služeb pro obnovu naformátovaných dat
Pokud zformátovaný software pro obnovu nemůže obnovit soubory z naformátovaného pevného disku, nepropadejte panice! Existují služby pro obnovu dat, které vám mohou pomoci obnovit nezformátovaný oddíl . Chcete-li začít, můžete se také poradit s odborníkem na obnovu dat ze služeb pro obnovu dat EaseUS. S odbornou pomocí můžete obnovit svá data a vrátit se do práce.
Služby pro obnovu dat ve formátu EaseUS
Klikněte sem a kontaktujte naše odborníky pro bezplatné vyhodnocení
Poraďte se s odborníky na obnovu dat EaseUS ohledně služby ruční obnovy jeden na jednoho. Po BEZPLATNÉ diagnostice můžeme nabídnout následující služby:
- Opravte poškozenou strukturu RAID, nespouštěcí operační systém Windows a poškozený soubor virtuálního disku (.vmdk, .vhd, .vhdx atd.)
- Obnovte/opravte ztracené nebo naformátované oddíly a znovu rozdělený disk
- Odformátujte pevný disk a obnovte data z naformátovaného pevného disku
Metoda 3. Obnovte soubory z naformátovaného pevného disku zdarma pomocí historie souborů
Chcete -li obnovit soubory z naformátovaného pevného disku zdarma , měli byste použít některé vestavěné nástroje systému Windows, jako je například Historie souborů. Tento nástroj pro zálohování a obnovu může automaticky vytvářet zálohy na externí disk. Pokud jste tuto možnost dříve povolili a nevíte, jak se k zálohám dostat, podívejte se právě teď na následující průvodce:
Krok 1. Pomocí vyhledávací lišty Windows rychle najděte nástroj Historie souborů.

Krok 2. V okně Historie souborů klikněte na „Obnovit osobní soubory“.

Krok 3. Po kliknutí se otevře okno zálohování. Zde můžete zálohu filtrovat a zobrazit. Klepnutím na tlačítko Obnovit tyto soubory uložíte.
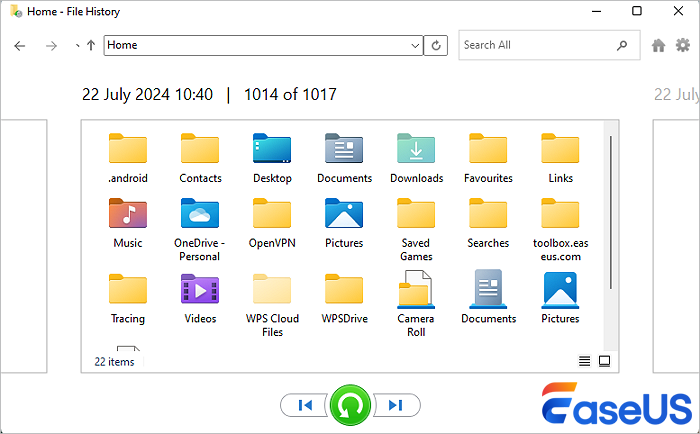
Pokud nenajdete důležité soubory ze záloh Historie souborů, měli byste obnovit naformátovaný pevný disk pomocí nástroje EaseUS unformat tool .
Další informace o naformátovaném pevném disku
Existuje několik důvodů, proč může být nutné disk zformátovat. Když naformátujete disk, operační systém vymaže všechny účetní informace na disku, otestuje disk, aby se ujistil, že všechny sektory jsou spolehlivé, označí chybné sektory a vytvoří interní tabulky adres, které budou později použity k vyhledání informací. Jinými slovy, musíte disk před použitím naformátovat .
To může být užitečné v řadě situací:
- 🤝Pokud svůj počítač prodáváte nebo darujete, budete chtít nejprve naformátovat pevný disk, abyste zajistili vymazání všech vašich osobních dat.
- 💻Pokud upgradujete na nový pevný disk, můžete svůj starý naformátovat a použít jej jako další úložný prostor.
- ✅Pokud upgradujete na nový systém, musíte naformátovat disk, aby byl kompatibilní s novým počítačovým systémem nebo zařízením.
- ❌ Pokud se váš pevný disk poškodil, problém může vyřešit jeho formátování.
Formátování pevného disku samozřejmě také znamená, že ztratíte všechna data, která na disku byla, takže si před pokračováním nezapomeňte vše důležité zálohovat.
Jak správně naformátovat pevný disk
Prvním krokem při formátování pevného disku je otevření nastavení počítače a přístup k nástroji pro správu disku. To vám umožní zobrazit všechny jednotky připojené k počítači, včetně všech interních nebo externích úložných zařízení. V závislosti na operačním systému můžete mít k dispozici několik různých nástrojů pro správu disků a diskových oddílů.
Jakmile určíte jednotku, kterou je třeba naformátovat, budete ji muset vybrat a zvolit typ formátu. Většina moderních systémů podporuje více formátů souborů, jako je FAT32 nebo NTFS. Je důležité zvolit formát kompatibilní s vaším stávajícím počítačovým systémem a jakýmikoli novými zařízeními, ke kterým se budete chtít v budoucnu připojit. Společnost Microsoft nabízí úplného průvodce, který vám pomůže vytvořit a naformátovat oddíl pevného disku a v případě potřeby jej přečíst.
Ať už formátujete pevný disk, flash disk nebo jiné typy paměťových médií, základní kroky jsou obecně stejné: připojte disk k počítači, otevřete veškerý potřebný formátovací software a dokončete proces podle pokynů.
Úspěch obnovy dat po zformátování pevného disku může ovlivnit několik faktorů, včetně:
| 🚫Typy formátování HDD | Některé formáty mohou nabízet lepší výsledky obnovy než jiné, a pokud často zálohujete důležité informace, možná budete moci obnovit soubory ztracené v důsledku formátování. |
| ✅Způsoby obnovy dat z naformátovaného disku | V závislosti na vaší situaci můžete použít několik nástrojů a technik. Některé možnosti zahrnují použití specializovaného softwaru pro obnovu dat , spolupráci s profesionálními službami pro obnovu dat nebo pokus o obnovení informací sami přebudováním tabulky oddílů na vašem pevném disku. |
V konečném důsledku to, zda je možné obnovit data po formátování, závisí na mnoha různých faktorech – takže pokud jste ztratili důležité informace kvůli zformátovanému pevnému disku, je nejlepší použít nástroj pro obnovu dat nebo se poradit s odborníkem na obnovu dat. rady specifické pro vaši situaci.
Tyto další informace o naformátovaných pevných discích můžete sdílet na sociálních sítích právě teď!
Závěr
Soubory z naformátovaného pevného disku můžete obnovit několika různými způsoby. Pokud máte zálohu dat, můžete své soubory obnovit ze zálohy. Pokud nemáte zálohu, můžete vyzkoušet nejlepší software pro obnovu dat na pevném disku – EaseUS Data Recovery Wizard.
EaseUS Data Recovery Wizard je schopný a výkonný při získávání ztracených dat, ale pouze za určitých podmínek. Čím dříve provedete obnovu, tím vyšší je šance na získání zpět ztracených dat.
Časté dotazy k obnově souborů z naformátovaného pevného disku
Zde jsou další návody, jak obnovit data z naformátovaného pevného disku. Pokud máte tyto otázky, čtěte dále a možná právě najdete odpověď na své otázky.
1. Jak obnovit naformátovaný pevný disk v počítači Mac?
Obnovení zformátovaného pevného disku na Macu:
Krok 1. Vyberte umístění disku (může to být interní HDD/SSD nebo vyměnitelné úložné zařízení), kde jste ztratili data a soubory. Poté kliknutím na tlačítko "Skenovat" proveďte obnovu souboru formátu .
Krok 2 EaseUS Data Recovery Wizard pro Mac okamžitě prohledá vybraný svazek disku a zobrazí výsledky skenování v levém podokně.
Krok 3. Ve výsledcích skenování vyberte soubory, které chcete obnovit, a kliknutím na tlačítko „Obnovit nyní“ je obnovte.
2. Jak obnovit složky z naformátovaného pevného disku?
Pokud jste omylem naformátovali pevný disk s důležitými daty, můžete pomocí softwaru pro obnovu dat EaseUS obnovit složky z dat pevného disku po jeho zformátování.
Krok 1. Spusťte EaseUS Data Recovery Wizard. Vyberte "Vybrat složku" v části Zadejte umístění. Vyhledejte umístění, kde jste složku ztratili, a kliknutím na „OK“ proveďte skenování.
Krok 2. Můžete vyhledat cílovou složku nebo použít funkci Filtr k nalezení určitého typu souboru ve složce.
Krok 3. Můžete si prohlédnout obnovenou složku. Poté klikněte na „Obnovit“ a vyberte nové a zabezpečené umístění v počítači, kde si obnovená data uchováte.
3. Jak obnovit data z naformátovaného pevného disku pomocí zálohy?
Na systémech macOS:
Pokud k zálohování souborů pro Mac používáte Time Machine, proveďte následující kroky, abyste mohli použít záložní úložné médium k obnově souborů z naformátovaného disku.
Krok 1. Připojte záložní úložné médium Time Machine k vašemu Macu.
Krok 2. Otevřete okno Finder ve složce, která obsahuje ztracené soubory.
Krok 3. Otevřete Time Machine a vyhledejte soubory, které chcete obnovit.
Krok 4. Stisknutím mezerníku zobrazíte náhled souboru.
Krok 5. Poté klepnutím na tlačítko Obnovit položku obnovte.
V systémech Windows:
Windows má různé funkce zálohování a obnovy. Zde vám ukážeme, jak obnovit soubory z naformátovaného pevného disku pomocí Historie souborů v systému Windows 10:
Krok 1. Klepněte na pole Hledat a zadejte historii souborů. Ve výsledcích vyhledávání klikněte na „Obnovit soubory z historie souborů“.
Krok 2. Poté se otevře okno Historie souborů. Zobrazí se všechny zálohované soubory a složky. Můžete si prohlédnout soubory a najít správnou verzi k obnovení.
Krok 3. Vyberte soubory, které chcete obnovit, a kliknutím na zelenou šipku soubory obnovte.
Krok 4. Při obnově souborů může dojít ke konfliktu názvů. Podle vašich potřeb musíte zvolit „Nahradit soubor v cílové složce“, „Přeskočit tento soubor“ nebo „Porovnat informace pro oba soubory“.
Powiązane artykuły