Spis treści

Pokud nemáte bod obnovení v počítači se systémem Windows, stále můžete obnovte jej k dřívějšímu datu pomocí nástroje System Image Recovery (pokud jste jej vytvořili. Dalším možným způsobem je použití softwaru pro obnovu od třetí strany, jako je EaseUS Data Recovery Wizard, k obnovení počítače do dřívějšího data.
Je rozumné předpokládat, že počítače nyní hrají klíčovou roli téměř ve všech aspektech našeho života. Přestože počítače slouží mnoha účelům, jsou náchylné k poruchám, které by je mohly učinit nepoužitelnými. V takovém případě můžete použít funkci Obnovení systému Windows k obnovení počítače do dřívějšího data .
Funkce Obnovení systému může zlepšit nebo dokonce obnovit výkon a spolehlivost počítače. Zde jsou čtyři metody, které vám mohou pomoci obnovit počítač do dřívějšího data v systému Windows 11/10:
| Funkční řešení | Řešení problémů krok za krokem |
|---|---|
| 1. Použijte Obnovení systému | Začněte jednoduše zadáním Recovery do vyhledávacího panelu ovládacího panelu. Zvolte "Obnovení systému" z... Celý postup |
| 2. Obnovte v nouzovém režimu | Spusťte počítač a třikrát stiskněte tlačítko napájení, abyste pozastavili proces spouštění... Úplné kroky |
| 3. Spusťte systém do režimu obnovení | Vložte instalační disk nebo disk pro obnovení do počítače se systémem Windows. Musíte vstoupit do BIOSu a provést to... Úplné kroky |
| 4. Obnovte pomocí CMD | Vložte spouštěcí jednotku do počítače a vstupte do systému BIOS, abyste provedli změnu. Nyní stiskněte F10 pro... Úplné kroky |
Pokud však nevíte, jak obnovit počítač k dřívějšímu datu ve Windows 11 nebo 10, jste na správném místě. V tomto článku objevíte nejlepší způsoby, jak obnovit počítač se systémem Windows k dřívějšímu datu, a užitečný nástroj pro obnovu ztracených souborů. Jdeme na to!
Obnovení počítače na dřívější datum: Použitelné scénáře
Návrat k předchozímu bodu obnovení vám pomůže vrátit zpět všechny úpravy, které mohly způsobit problémy na vašem počítači. Některé scénáře pro vrácení počítače se systémem Windows prostřednictvím bodu obnovení jsou:
- ⚠️Po instalaci nového softwaru nebo aktualizací mohou nastat problémy s OS nebo jinými aplikacemi. Pokud se po instalaci vyskytnou nějaké problémy, může vám pomoci vrácení zařízení k dřívějšímu datu.
- 🦠 Malware a viry mohou způsobit zkázu ve vašem počítači, učinit jej nepoužitelným nebo vyžadovat rozsáhlé opravy. Spyware a viry můžete eliminovat obnovením počítače na dřívější datum a čas.
- 💻Systémové pády jsou možným výsledkem konfliktů ovladačů, které mohou ovlivnit různé hardwarové komponenty. Pokud máte problémy s ovladači, může vám pomoci obnovení počítače do dřívějšího stavu.
- ❌Neočekávané selhání počítače může být katastrofální, protože může okamžitě způsobit ztrátu všech dat. Můžete předejít budoucím selháním a obnovit smazané soubory dřívějším obnovením počítače.
🔥Příprava: Obnovte ztracené soubory pomocí softwaru pro obnovu dat
Obnovení počítače do dřívějších dat může způsobit ztrátu dat a souborů a některé z těchto souborů mohou být zásadní. Zdarma si stáhněte profesionálního a důvěryhodného průvodce EaseUS Data Recovery Wizard, který ochrání a uloží vaše ztracená data!
EaseUS Data Recovery Wizard je nástroj pro obnovu ztracených a smazaných souborů na vašem PC bez komplikací. Se softwarem pro obnovu dat EaseUS, který máte k dispozici, se nemusíte starat o typ souboru, který chcete obnovit, protože poskytuje kompatibilitu pro každý typ souboru. Navíc, pokud potřebujete obnovit počítač po obnovení továrního nastavení , EaseUS Data Recovery Wizard je nejlepší volbou z těchto důvodů:
- ✅Umožňuje zobrazit náhled obnovitelných souborů před jejich obnovením.
- ✅Pomáhá rychle filtrovat a obnovovat smazané soubory ve Windows 10 .
- ✅ Obsahuje inovativní algoritmus a režim rychlého a hloubkového skenování.
- ✅Proveďte snadné obnovení koše z náhodně smazaného nebo poškozeného.
Podle těchto kroků se dozvíte, jak používat Průvodce obnovou dat EaseUS k provedení funkce obnovení a obnovení souborů v systému Windows 10/11.
Krok 1. Spusťte EaseUS Data Recovery Wizard na vašem počítači. Vyberte disk, na kterém jste ztratili soubory, a klikněte na „Vyhledat ztracená data“. Pokud byly vaše ztracené soubory na externím úložném zařízení, připojte je nejprve k počítači.

Krok 2. Software okamžitě rychle prohledá smazané soubory a poté automaticky provede hloubkovou kontrolu, aby našel další ztracené soubory. Po dokončení skenování můžete pomocí "Filtr" nebo "Vyhledávací pole" rychle najít konkrétní typy souborů.

Krok 3. Kliknutím na tlačítko "Náhled" nebo poklepáním na soubor zobrazíte úplný náhled. Nakonec vyberte požadované soubory, klikněte na „Obnovit“ a vyberte jiné bezpečné umístění nebo cloudovou jednotku, abyste uložili všechny soubory najednou.

Po uložení důležitých dat do bezpečného úložiště použijte následující čtyři způsoby obnovení počítače do dřívějšího data.
Metoda 1. Obnovte počítač na dřívější datum pomocí možnosti Obnovení systému
Funkce Obnovení systému je první linií obrany, pokud potřebujete vrátit Windows 10/11 k dřívějšímu datu. Pomocí nástroje Obnovení systému můžete svůj počítač kdykoli zálohovat. Zde je návod, jak pomocí obnovení systému vrátit počítač k dřívějšímu datu:
Krok 1 Začněte jednoduše zadáním Recovery do vyhledávacího panelu ovládacího panelu.
Krok 2 Z nabídky "Obnovení" vyberte "Obnovení systému". Poté se zobrazí výzva k „Obnovení systémových souborů“. Pokračujte kliknutím na „OK“.
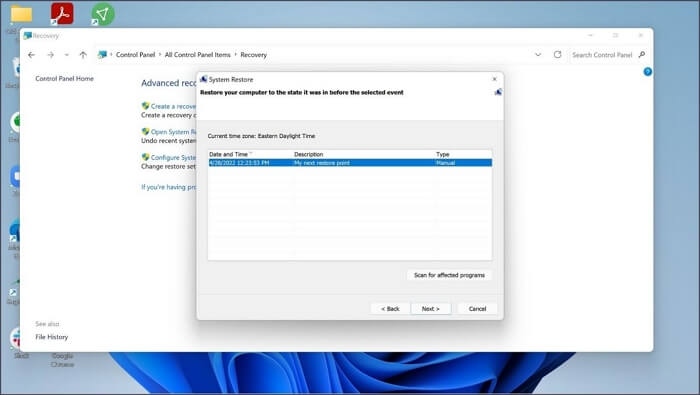
Krok 3 : Nyní vám budou poskytnuty všechny body obnovení. Poté klepněte na tlačítko Další, jakmile zvolíte, do kterého bodu chcete obnovit.
Krok 4 . Na další obrazovce se zobrazí název bodu obnovení, dotčené zařízení a datum obnovení. Pokračujte kliknutím na tlačítko Dokončit.

Pokud jste obnovili počítač k dřívějšímu datu pomocí možnosti Obnovení systému, zkuste tuto metodu sdílet s ostatními uživateli Windows!
Metoda 2. Obnovení systému počítače na dřívější datum v nouzovém režimu
Nouzový režim je další možností pro obnovení počítače do dřívějšího stavu. Nouzový režim systému Windows je diagnostický režim určený k řešení určitých problémů s počítačem. Přečtěte si podrobné pokyny k obnovení počítače k dřívějšímu datu.
Krok 1 Spusťte počítač a třikrát stiskněte tlačítko napájení, abyste pozastavili proces spouštění.
Krok 2 Zobrazí se modrá obrazovka s názvem „Oprava spouštění“. Nyní musíte po kliknutí na tlačítko Upřesnit vybrat "Odstraňování problémů".

Krok 3 Na obrazovce Odstraňování problémů vyberte „Pokročilé možnosti“. Poté musíte vybrat „Nastavení spouštění“.
Krok 4 . Poté restartujte počítač a přejděte do nouzového režimu. Nyní přejděte na Ovládací panely a opakujte kroky v předchozí části, abyste obnovili svůj počítač se systémem Windows na dřívější datum.
Metoda 3. Spusťte počítač do režimu obnovení a obnovte dřívější datum
Pokud se váš počítač neobnoví do dřívějšího stavu ani po vyzkoušení nouzového režimu, nejlepším řešením je metoda instalace spouštěcího disku k obnovení počítače. Při této metodě potřebujete pouze spouštěcí disk, abyste počítač uvedli do režimu obnovy a obnovili jej.
Krok 1 Vložte instalační disk nebo disk pro obnovení do počítače se systémem Windows.
Krok 2 Musíte vstoupit do systému BIOS a provést tuto změnu, aby se spouštěcí disk stal primárním spouštěcím zařízením. Chcete-li uložit změny a spustit počítač, stiskněte klávesu F10.
Krok 3 Nyní musíte kliknout na tlačítko Další, dokud se v levém rohu nezobrazí možnost Opravit počítač.

Krok 4 . Po kliknutí na možnost „Opravit počítač“ je třeba vybrat „Windows“ a poté „Odstraňovat problémy“.
Krok 5 . Na další obrazovce klikněte na možnost Upřesnit a poté pokračujte výběrem možnosti Obnovení systému. Otevře se okno Obnovení systému v Ovládacích panelech podle kroků v metodě 2 pro obnovení počítače.

Metoda 4. Obnovte počítač na dřívější datum pomocí CMD
Příkazový řádek v systému Windows 10 také umožňuje provést obnovení systému k dřívějšímu datu. Nastavení počítače můžete obnovit na dřívější datum pomocí instalačního disku nebo disku pro obnovení. Jediný rozdíl v metodě je nástroj obnovy, který používáme.
Krok 1 Vložte spouštěcí jednotku do počítače a vstupte do systému BIOS, abyste provedli změnu. Nyní stiskněte F10 pro uložení těchto změn.
Krok 2 : Klikněte na Další, dokud se nezobrazí „Opravit počítač“.
Krok 3 Na obrazovce Oprava systému musíte kliknout na „Odstraňování problémů“ a poté na „Pokročilá možnost“.
Krok 4 . Nyní spusťte Command Pormpt v systému Windows 10 a spusťte rstrui.exe zadáním tohoto příkazu a stisknutím klávesy Enter.

Krok 5 . Otevře se GUI pro opravu systému a vy můžete provést běžné kroky k obnovení počítače k dřívějšímu datu.
Zabalit se
Když se na vašem počítači s Windows 10 nebo 11 objeví problémy, může vám pomoci návrat k předchozí záloze. Pokud chcete být připraveni, pokud budete někdy potřebovat vrátit stav systému počítače k dřívějšímu datu, je dobré začít vytvářením bodů obnovení. A doufáme, že po přečtení tohoto článku víte, jak obnovit počítač do dřívějšího data v počítači se systémem Windows. Kromě toho předpokládejme, že jste ztratili data nebo je chcete zálohovat, než obnovíte počítač k dřívějšímu datu. V takovém případě doporučujeme použít EaseUS Data Recovery Wizard, protože se snadno používá a dokáže obnovit každý typ souboru.
Časté dotazy k obnovení počítače na dřívější datum
Máte nějaké otázky týkající se obnovení počítače na dřívější data ve Windows 11/10/7? Získejte jejich odpovědi zde:
1. Jak opravit inicializaci obnovení systému ve Windows?
Chcete-li opravit inicializaci obnovení systému v systému Windows , můžete použít různé metody, jako je obnovení systému pomocí nástroje Obnovení systému, spuštění v nouzovém režimu a spuštění pomocí příkazového řádku systému Windows. Systém Windows navíc umožňuje obnovit počítač pomocí spouštěcího disku.
2. Mohu obnovit Windows 10 k dřívějšímu datu?
Ano, je to možné ve Windows 10. Windows 10 nabízí různé způsoby obnovení počítače k dřívějšímu datu, jako je obnovení systému, nouzový režim Windows, spouštěcí disk a obnovení systému pomocí příkazového řádku.
3. Jak obnovím svůj počítač k dřívějšímu datu bez bodu obnovení?
Pokud nemáte bod obnovení na počítači se systémem Windows, můžete jej přesto obnovit k dřívějšímu datu pomocí nástroje Obnovení bitové kopie systému (pokud jste jej vytvořili. Dalším možným způsobem je použití softwaru pro obnovení od třetí strany, například EaseUS Data Recovery Wizard pro obnovení počítače k dřívějšímu datu.
4. Proč nemohu obnovit počítač k dřívějšímu datu?
Pokud nemůžete systém obnovit, může to být z mnoha důvodů, například nemáte bod obnovení nebo je možnost obnovení systému vypnutá. V těchto případech uživatelé narazí na potíže při obnově svých strojů.
Powiązane artykuły
-
Disk je chráněn proti zápisu Odstraňte ochranu proti zápisu z USB
![author icon]() Noah/2024/10/16
Noah/2024/10/16
-
Opravy typu souborového systému je RAW, nástroj CHKDSK není k dispozici pro jednotky RAW
/2024/10/24
-
Velikost dopadu Genshin na notebook/PS4/mobil [Vše, co potřebujete vědět]
/2024/10/16
-
Opravu nelze provést kvůli chybě I/O zařízení
/2024/10/18