Spis treści
Jak víme, když ztratíte nebo smažete soubory ze síťového disku, provedení obnovy je téměř nemožné. Naštěstí jsme našli tři možné způsoby, jak obnovit smazané soubory a složky ze síťového disku nebo sdílené složky síťového disku.
| Obnova sdíleného disku | Recenze redaktora |
| Spustit software pro obnovu dat bude vždy první volbou a tento software vám pomůže efektivně obnovit osobní soubory. | |
| Vzdálený počítač může obsahovat smazané soubory a můžete vyhledat ztracené soubory v koši vzdáleného počítače. | |
| Soubor/složku můžete obnovit na předchozí verzi a obnovit smazané soubory ze síťových jednotek. |
Kam jdou soubory po odstranění ze síťového disku
"Mám síťový disk (T), který ukazuje na složku na mém disku E. Před několika hodinami jsem omylem smazal soubor ze složky sdílené v síti na disku. Brzy jsem si uvědomil chybu a šel do koše obnovit smazaný soubor, ale k mému překvapení se to tam nezobrazilo. Mohu vědět, kam jdou soubory, když jsou odstraněny ze sdílené složky síťového disku , nebo jak mohu obnovit smazaná data Pomozte mi."
Síťový disk je úložné zařízení v místní přístupové síti (LAN) v rámci firmy nebo domácnosti a může být umístěno na serveru, úložném zařízení NAS, externím pevném disku nebo na jednom ze síťových počítačů.
Když vyberete soubor ve sdílené složce na síťovém disku a stisknete klávesu Delete, stačí, když systém Windows skutečně řekne operačnímu systému Network, aby jej odstranil. Protože systém Windows odstranění neprovádí, soubor se nezobrazí v koši systému Windows 11 . Jakmile vy nebo jiní oprávnění uživatelé omylem odstraníte soubor nebo velké soubory ze sdílené složky vytvořené na síťovém disku, existuje nejlepší možný způsob, jak pomoci obnovit smazané soubory ze síťových disků. Pokud se snažíte najít řešení pro obnovu dat na síťovém disku nebo se o toto téma jen zajímáte, můžete číst dále a získat podrobnosti.
Metoda 1. Obnovte smazané soubory ze síťového disku pomocí softwaru pro obnovu dat
Zmizely soubory z pevných disků ? Vzhledem k tomu, že neexistuje žádný koš na sdíleném disku, nemůžete obnovit smazané soubory ze sdílené složky síťových disků tak snadno jako z místního pevného disku počítače. Dobrou zprávou je, že existuje software schopný obnovit smazané soubory, dokumenty, obrázky, videa a všechny typy souborů ze síťových disků, například EaseUS Data Recovery Wizard . Tento výkonný software pro obnovu dat se hodí k obnově trvale smazaných dat, která obcházejí odpadkový koš, a také podporuje obnovu dat QNAP .
Co umí EaseUS Data Recovery Wizard? Další informace naleznete v následující tabulce:
| 💽 Obnova dat NAS | Bez ohledu na to, zda jste omylem smazali soubory nebo narazili na jiné problémy se ztrátou dat na disku NAS, tento software vám může pomoci snadno provést obnovu Buffalo NAS . |
| 🗑️ Obnova koše | Soubory lze obnovit i po vyprázdnění koše a osobní soubory můžete obnovit z koše vzdáleného počítače. |
| 💻Obnova dat Windows | Tento software vám může pomoci vyřešit většinu problémů se ztrátou dat, ke kterým dochází v operačním systému Windows, a můžete dokonce obnovit soubory po obnovení továrního nastavení Windows 11 . |
Ve srovnání s obnovou souborů z cloudového úložiště, například obnovou trvale smazaných souborů z Disku Google , je mnohem snazší obnovit smazané soubory ze složky sdílené v síti. Jak víte, v operačních systémech Windows je zde postup sdílení složky v počítači se systémem Windows.
- Vyhledejte složku (složky), které chcete sdílet, a můžete nastavit možnost sdílení s libovolnými uživateli v počítači nebo domácí skupině.
- S heslem nebo bez něj může každý, kdo má oprávnění k přístupu k souborům ve vaší místní síti, prohlížet, kontrolovat nebo upravovat soubory tam, včetně mazání souborů.
Systém Windows vyzve k trvalému smazání, když se uživatel pokusí smazat soubory ze sdílených disků, což znamená, že nepůjdou do koše Windows, ale trvale zmizí z disku. Pokud Ctrl Z, možnost vrácení zpět selhala, musíte použít Průvodce obnovou dat EaseUS a provést akce podle pokynů zde:
Průvodce: Jak obnovit smazané soubory ze sdílené složky síťových disků
Domácí uživatelé se mohou přímo vrátit k počítači s nainstalovaným místním síťovým diskem, jako je disk D, E nebo F, a nainstalovat EaseUS Data Recovery Wizard na jakýkoli disk kromě síťového disku. Pro obchodní skupinu, která nastavuje síťový disk na dedikovaný server nebo NAS, můžete bezpečně odpojit pevný disk ze serveru NAS, připojit jej k počítači a nainstalovat nástroj EaseUS NAS recovery pro obnovu dat.
Dále postupujte podle průvodce obnovou dat a vyberte síťovou jednotku, skenujte, zobrazte náhled a obnovte smazané soubory z jednotky NAS :
Krok 1. Spusťte software pro obnovu dat a vyberte disk/diskový oddíl, kde jste ztratili soubory. Pokud neznáte přesné umístění souboru, stačí naskenovat celý disk.

Krok 2. Filtrujte soubory, které jste odstranili ze složky sdílené v síti. Pokud si pamatujete název souboru, je použití vyhledávacího pole rychlejší.

Krok 3. Vyberte všechny soubory a klikněte na "Obnovit". Před obnovením můžete také zobrazit náhled vybraných souborů. Neukládejte tyto obnovené soubory do sdílené složky.

Pokud si myslíte, že je tento software užitečný, můžete tuto stránku sdílet na sociálních sítích a pomoci tak více uživatelům obnovit smazané soubory ve Windows 11 ze sdílených disků.
Metoda 2. Zkontrolujte koš vzdáleného počítače
Co je vzdálený počítač ? Vzdálený počítač může přistupovat a ovládat další síťové jednotky. Je to „vedoucí“ všech síťových disků a soubory, které odstraníte ze složky sdíleného disku, lze nalézt v koši vzdáleného počítače. Jak obnovit smazané soubory z pevného disku bez jakéhokoli softwaru ? Do koše vzdáleného počítače můžete snadno vstoupit poklepáním na ikonu koše na ploše a poté můžete posouváním dolů najít smazané soubory. Pokud chcete obnovit tyto smazané soubory ze síťové jednotky, klikněte na ně pravým tlačítkem myši a zvolte "Obnovit". Tyto soubory pak můžete snadno najít v původním umístění souboru.
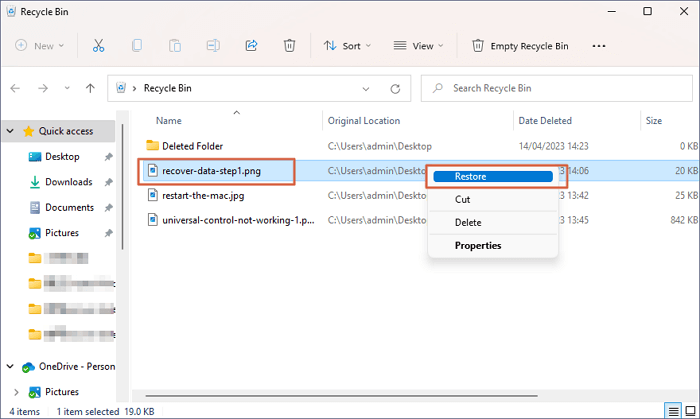
Smazaný soubor ze sdílených disků, které nejsou v koši, budete muset obnovit pomocí softwaru pro obnovu koše. Mimochodem, soubory smazané z externích zařízení se v koši nezobrazí. Pro obnovu smazaných souborů z externích pevných disků byste si měli stáhnout software pro obnovu.
8 nejlepších bezplatných programů pro obnovu koše v roce 2023
Mohu obnovit smazaná data z koše ve Windows 11/10/8/7? Tento příspěvek uvádí osm nejlepších bezplatných programů pro obnovu koše s klady a zápory. Přečtěte si více >>
Metoda 3. Obnovte soubory odstraněné ze sdílené složky síťového disku s předchozími verzemi
Předchozí verze je funkce zálohování a obnovy v systému Windows, kterou lze použít k obnovení odstraněných, naformátovaných, upravených, poškozených nebo ztracených souborů a složek. Pomocí této funkce můžete obnovit smazané soubory ze sdílených složek síťové jednotky, pokud byl před katastrofou ztráty dat vytvořen bod obnovení. Jak na to:
Krok 1. V přesném umístění, kde jsou umístěny soubory sdílené složky, klikněte pravým tlačítkem myši na prázdné místo a zvolte "Vlastnosti".
Krok 2. V části "Předchozí verze" by měl být seznam souborů nebo složek, které byly zálohovány v různých časech a datech.
Krok 3. Vyberte si správnou verzi, kterou chcete, a kliknutím na tlačítko „Obnovit“ je vraťte zpět.
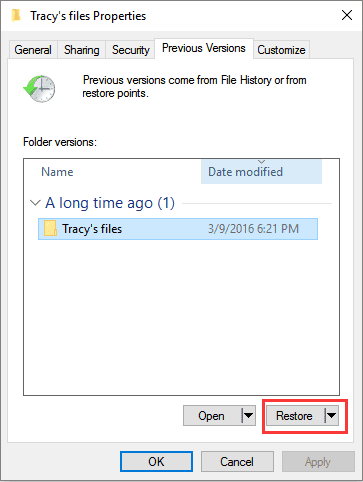
Pokud stále dochází ke ztrátě dat ve sdílené složce, měli byste zabránit odstraňování souborů ze síťových složek změnou oprávnění. Pokud narazíte na problémy, jako u žádné předchozí verze, přečtěte si následující pasáž, kde se dozvíte více:
[Vyřešeno] Nejsou k dispozici žádné předchozí verze Windows 10/8/7
Když Obnovit předchozí verze nefunguje správně, karta zobrazuje, že nejsou k dispozici žádné předchozí verze. Přečtěte si více >>
Závěrečná slova
Po přečtení tohoto příspěvku doufám, že dokážete obnovit soubory ze síťového disku. Nikdo nechce zažít bolest ze ztráty souborů. Doporučuje se předem zálohovat soubory nebo systém pomocí Průvodce obnovou dat EaseUS, abyste v budoucnu nebyli zaskočeni v podobných scénářích. Pokud následně zaznamenáte ztrátu dat nebo zhroucení systému, můžete to rychle využít k obnovení souborů nebo obnovení počítače do funkčního stavu.
Nejčastější dotazy k obnovení smazaných souborů ze síťového disku
Zde jsou 3 další otázky týkající se obnovy smazaných souborů ze síťových disků. Odpovědi najdete zde.
1. Mohu obnovit smazané soubory ze síťových disků?
Ano. Data můžete obnovit z domácí nebo místní sítě obnovením předchozí verze dokumentu nebo souboru.
V závislosti na tom, zda je váš počítač připojen ke vzdálenému serveru, existuje mnoho způsobů, jak obnovit data ze síťové jednotky. Důvodem je, že odstranění souboru ze síťové jednotky odešle serveru příkaz k odstranění souboru. Díky tomu neskončí v koši vašeho počítače.
2. Jak lze smazaný soubor nebo složku obnovit ze síťového disku Windows 10?
Když se uživatel pokusí odstranit soubor ze sdíleného disku, systém Windows vyzve k trvalému odstranění, což znamená, že se nedostane do koše Windows, ale jednoduše zmizí z disku. Pokud možnost Ctrl Z undo selže, můžete použít průvodce EaseUS Data Recovery Wizard.
3. Kam jdou soubory po odstranění ze síťového disku?
Soubory smazané ze sdílené sítě budou nalezeny v koši počítače. Když otevřete koš a kliknete pravým tlačítkem na soubor, můžete jej obnovit na původní místo. Poté je soubor obnoven do původního umístění ve složce sdílené v síti.
Powiązane artykuły
-
Disk je chráněn proti zápisu Odstraňte ochranu proti zápisu z USB
![author icon]() Noah/2024/10/16
Noah/2024/10/16
-
Jak obnovit trvale smazané soubory z Disku Google [4 osvědčené způsoby]
/2024/10/24
-
Jak obnovit odinstalované programy v systému Windows 11/10
/2024/10/18
-
Velikost Windows 11: Kolik místa zabírá Windows 11?
/2024/10/24

