Spis treści
Mnoho uživatelů se pravděpodobně setkalo s problémy při používání Windows 11 nebo 10 na počítačích. Windows 10 se neaktualizuje nebo běží pomalu a počítač často zobrazuje modrou nebo černou obrazovku nebo neustále padá. Nejhorší je, že se Windows 10 nebo Windows 11 nespustí . Když vaše počítače vykazují tyto signály, musíte opravit Windows 11 nebo Windows 10.
Ukážeme vám přesný způsob opravy Windows 10 pomocí CMD s příkazy DISM a SFC. Pokud tyto příkazy pro opravu systému Windows nefungují, můžete požádat o pomoc se službami opravy systému Windows. Pokud váš počítač nelze spustit, doporučujeme obnovit data pomocí zaváděcího softwaru pro obnovu dat z počítače.
Obnovte data v systému Windows 11/10 pomocí spouštěcího softwaru pro obnovu dat
Pokud se váš počítač bohužel nepodaří zavést a nechcete po opravě Windows 11/10 přijít o některé důležité soubory, doporučujeme stáhnout EaseUS Data Recovery Wizard a obnovit data pomocí zaváděcího USB disku .
I když můžete úspěšně spustit systém Windows, stále riskujete ztrátu dat při opravě systému Windows. Tento nástroj pro obnovu dat vám může pomoci obnovit smazané soubory z pevných disků , USB disků, SD karet, cloudových platforem atd. Je možné obnovit smazané fotografie Windows 10 nebo videa, zvuk, hudbu, dokumenty atd.
Nabízíme vám návod na obnovu dat z počítačů, které nelze spustit pomocí EaseUS Data Recovery Wizard Pro se zaváděcím médiem .
Krok 1. Vytvořte spouštěcí disk
Spusťte EaseUS Data Recovery Wizard, zvolte „Crashed PC“ a klikněte na „Go to Recover“.

Vyberte prázdný USB pro vytvoření spouštěcí jednotky a klikněte na "Vytvořit".
⚠️Upozornění: Když vytvoříte spouštěcí disk, EaseUS Data Recovery Wizard vymaže všechna data uložená na USB disku. Předem zálohujte důležitá data.

Krok 2. Spusťte počítač ze zaváděcího USB
Připojte spouštěcí disk k počítači, který se nespustí, a změňte zaváděcí sekvenci počítače v systému BIOS. Pro většinu uživatelů to funguje dobře, když restartují počítač a současně stisknou klávesu F2 pro vstup do systému BIOS.
Nastavte spouštění počítače z "Removable Devices" (zaváděcí USB disk) mimo pevný disk. Stiskněte "F10" pro uložení a ukončení.

Krok 3. Obnovte data z havarovaného systému/PC
Po spuštění ze spouštěcího disku EaseUS Data Recovery Wizard vyberte jednotku, kterou chcete prohledat, abyste našli všechny ztracené soubory. Prohlédněte si a obnovte soubory, které potřebujete, na bezpečné místo.
💡Tip: Data můžete obnovit na lokálních discích, externích pevných discích a také cloudovém úložišti.

Jak opravit Windows 10 pomocí CMD [SFC Command]
Windows 11/10/8 má skvělý vestavěný nástroj – Windows Troubleshoot. Tento nástroj můžete použít k rychlé opravě systému Windows 11 / 10/8. Musíte vytvořit zaváděcí USB se spouštěcím diskem nebo jednotkou Windows pro počítač, který nelze spustit.
Chcete-li vytvořit spouštěcí disk Windows, musíte vymazat jednotku USB a stáhnout operační systém Windows na jednotku USB.
Než začneme, zde je 8minutové video, které vám ukáže, jak opravit Windows 10 pomocí příkazového řádku. Vyjmenovali jsme pro vás tři klíčové momenty:
- 01:47 Pomocí příkazu DISM
- 05:16 Resetujte Windows pomocí příkazových řádků.
- 07:03 Spusťte obnovení systému pomocí CMD.

Jak spustit CMD ze spouštěcího disku Windows
Po vytvoření zaváděcího disku Windows můžeme začít opravovat Windows 10.
Krok 1 Připojte spouštěcí disk Windows k počítači.
Krok 2 Stisknutím tlačítka napájení počítače zapněte počítač. Poté stiskněte klávesu Esc/F1/F2/F8/F10 pro spuštění systému BIOS. (Pokud nevíte , jak vstoupit do systému BIOS , podívejte se na tento odkaz.)
Krok 3 Po úspěšném vstupu do BIOSu přesuňte připojený USB disk na první v nabídce Boot.

Krok 4 . Stisknutím tlačítka F10 uložíte změny a ukončíte BIOS.
Krok 5 . Upravte všechna nastavení na stránce Nastavení a poté klikněte na „Další“.
Krok 6 . Klikněte na "Opravit počítač".

Krok 7 . Klepněte na tlačítko Odstraňování problémů.
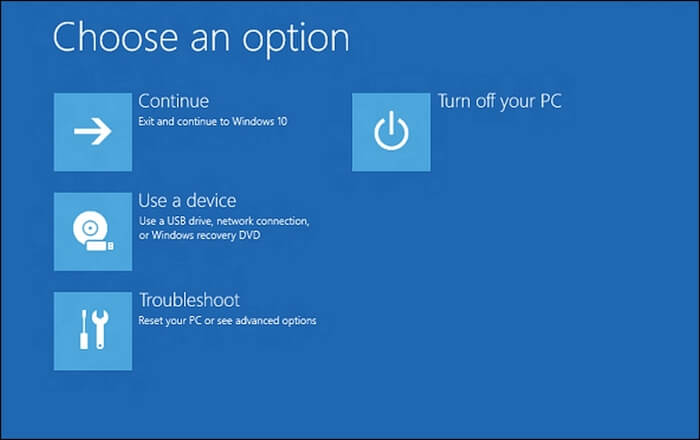
Krok 8 . Vyberte tlačítko Pokročilé možnosti a klikněte na "Příkazový řádek".

Oprava Windows 10 pomocí CMD [s příkazem SFC]
SFC jeKontrola systémových souborů a tento příkaz můžete použít k vyhledání a obnovení poškozených systémových souborů v systému Windows 11/10. Po spuštění příkazového řádku není obtížné opravit Windows 10 pomocí příkazového řádku s příkazem SFC.
Krok 1 Spusťte CMD.
Krok 2 Zadejte sfc /scannow a stiskněte klávesu Enter.

Krok 3 Počkejte na dokončení skenování.
Oprava Windows 10 pomocí CMD [s příkazem DISM]
Pokud nemůžete vyřešit problémy Windows pomocí příkazu SPC, můžete zkusit DISM. Příkaz DISM je známý jako Deployment Image Servicing and Management a tento příkaz můžete použít k opravě obrázků ve Windows 10/11. Ukážeme vám, jak opravit Windows 10 pomocí příkazového řádku pomocí příkazu DISM.
Krok 1 Spusťte CMD ze spouštěcího disku Windows.

Krok 2 Zadejte DISM / Online / Cleanup Image / CheckHealth a zkontrolujte, zda jsou poškození nebo ne.
Krok 3 Zadejte DISM /Online /Cleanup-Image /ScanHealth pro skenování poškozených obrazů Windows.
Krok 4 . Chcete-li opravit poškození obrazu Windows, zadejte DISM /Online /Cleanup-Image /RestoreHealth /Source:repairSource\install.wim .
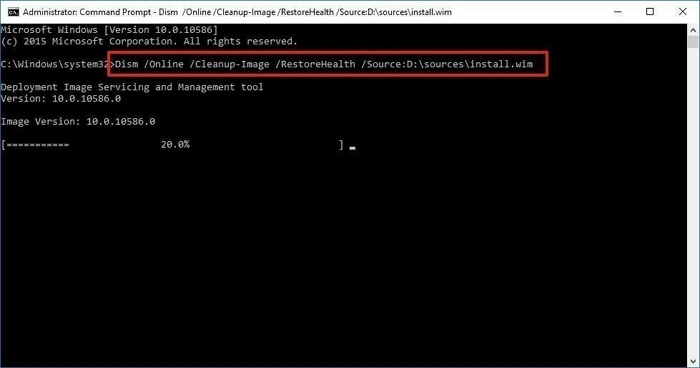
Opravte Windows 10 pomocí Windows Repair Services
Pokud se vám nepodaří opravit Windows 10 pomocí příkazového řádku, můžete vyhledat odbornou pomoc u služeb EaseUS Data Recovery . Náš zkušený tým vám pomůže vyřešit různé systémové problémy bez ztráty dat.
EaseUS Windows Recovery Services
Klikněte sem a kontaktujte naše odborníky pro bezplatné vyhodnocení
Poraďte se s odborníky na obnovu dat EaseUS ohledně služby ruční obnovy jeden na jednoho. Po BEZPLATNÉ diagnostice můžeme nabídnout následující služby:
- Opravte problémy se spouštěním systému Windows, včetně BSOD
- Opravte chybu Windows a nakonfigurujte prostředí Windows
- Obnovte systém, když se nepodaří spustit
- Optimalizujte počítač se systémem Windows, aby běžel rychle
Shrnutí
Ve většině případů můžete Windows 10 opravit pomocí příkazového řádku s příkazem SPC a příkazem DISM. Pokud se problém nevyřeší, můžete také resetovat nebo obnovit operační systém Windows a vyřešit některé problémy.
Při opravě pomocí příkazů pro opravu systému Windows je snadné ztratit data. Pokud nemáte zálohu a ztratíte některé důležité soubory, nezapomeňte si stáhnout EaseUS Data Recovery Wizard pro obnovu smazaných souborů.
Oprava systému Windows 10 pomocí příkazového řádku Nejčastější dotazy
Přečtěte si další otázky a odpovědi v této části a zjistěte, jak opravit Windows 10 pomocí CMD.
Jak opravím Windows 10 pomocí příkazového řádku?
Windows 10 můžete opravit pomocí CMD pomocí příkazů SFC a DISM.
- 1. Vstup do oken CMD.
- 2. Zadejte sfc /scannow a stiskněte klávesu Enter. Tento příkaz může zkontrolovat a opravit poškození systému Windows 10.
- 3. Pokud příkaz SFC nefunguje. Zadejte DISM / Online / Cleanup Image / CheckHealth a zkontrolujte, zda jsou poškození nebo ne
- 4. Zadejte DISM /Online /Cleanup-Image /ScanHealth pro skenování poškozených obrazů Windows.
- 5. Chcete-li opravit poškození obrazu Windows, zadejte DISM /Online /Cleanup-Image /RestoreHealth /Source:repairSource\install.wim .
Jak obnovím z Unbootable Windows 10?
Doporučujeme stáhnout EaseUS Data Recovery Wizard a vytvořit spouštěcí disk pro obnovu dat.
- 1. Spusťte EaseUS Data Recovery Wizard a vytvořte spouštěcí disk.
- 2. Zaveďte systém ze zaváděcího USB.
- 3. Obnovte důležitá data z pevného disku, který nelze spustit
Co je příkaz SFC a DISM?
SFC je Kontrola systémových souborů a tento příkaz můžete použít k vyhledání a obnovení poškozených systémových souborů v systému Windows. Příkaz DISM je známý jako Správa a servis obrazu nasazení a tento příkaz můžete použít k opravě obrazů v systému Windows.
Powiązane artykuły
-
Oprava, že se SSD nezobrazuje ve Windows 10/11 [Tipy 2024]
![author icon]() Noah/2024/10/16
Noah/2024/10/16
-
Disk je chráněn proti zápisu Odstraňte ochranu proti zápisu z USB
![author icon]() Noah/2024/10/16
Noah/2024/10/16