Spis treści
- Oprava 1. Jak obnovit soubory smazané Shiftem pomocí softwaru pro obnovu dat🔥
- Oprava 2. Jak obnovit soubory smazané Shiftem z historie souborů
- Oprava 3. Obnovte smazané soubory Shift ze Zálohování a obnovení systému Windows
- Oprava 4. Obnovte smazané soubory Shift z cloudových záloh
- Oprava 5. Obnovte smazané soubory Shift pomocí služby Data Recovery Service
Co je Shift+Delete a kam se přesune Shift smazané soubory
Obvykle, když odstraníte soubor v Průzkumníkovi stisknutím klávesy Delete nebo kliknutím pravým tlačítkem myši a výběrem možnosti Odstranit, bude přesunut do koše, což vám umožní rychle jej obnovit, pokud si smazání rozmyslíte. Pokud však současně podržíte klávesu Shift a místo toho provedete Shift-Delete, tabulka souborů obejde Koš a smaže ji, takže ji nelze snadno obnovit.

Pokud však zjistíte, že potřebujete obnovit smazané soubory posunem , je tu několik dobrých zpráv. I když možná nebudete moci použít koš k získání souborů zpět, potěší vás, když zjistíte, že data nebyla ve skutečnosti smazána. Soubor nemusí být viditelný v systému Windows, ale stále existuje na vašem pevném disku – systém Windows právě označil tuto část pevného disku jako dostupnou pro použití jinými daty. Dokud nebude tato sekce použita k uložení více souborů, lze smazaná data stále úspěšně obnovit pomocí správného nástroje pro obnovu dat.
Zásadní věc, kterou musíte udělat, když zjistíte, že jste smazali soubor, který chcete obnovit, je, že musíte zastavit ukládání dat na disk – pokud je to možné –, abyste předešli přepsání obnovených souborů. V této příručce vám ukážeme, jak pomocí různých technik obnovit soubory, které jste odstranili pomocí Shift. Začneme tím, že se podíváme na EaseUS Data Recovery Wizard, sadu EaseUS Data Recovery Wizard pro Windows, která vám umožňuje obnovit až 2 GB dat zdarma pomocí několika kliknutí.
| 🏆 Software pro obnovu dat | Navrhuje použít nástroj pro obnovu dat, který může být vhodný pro ty, kteří dávají přednost tomu, aby proces obnovy zvládli sami. Může vyžadovat určité technické znalosti, ale nabízí flexibilitu a kontrolu. |
| 🗃️ Historie souborů Windows | Může to být jednoduché řešení pro uživatele, kteří tuto funkci povolili a pravidelně zálohovali své soubory. Nabízí automatizovaný způsob, jak obnovit smazané soubory posunutím. |
| 📦 Zálohování a obnovení | Může být vhodný pro uživatele, kteří si pomocí tohoto nástroje nastavili pravidelné zálohy obnovy. Poskytuje další možnost pro obnovu souborů smazaných posunem. |
| ☁️ Cloudové zálohy | Uživatelé, kteří uložili své soubory na cloudových platformách, mohou snadno získat soubory smazané posunem. Tato oprava zdůrazňuje důležitost pravidelného zálohování souborů do cloudu pro bezproblémové obnovení. |
| 🔧 Služba obnovy dat | Využití služby pro obnovu dat může být přínosem pro uživatele, kteří postrádají technické znalosti nebo raději přenechají problém profesionálům. Poskytuje spolehlivou možnost, ale může být zpoplatněna v závislosti na poskytovateli služeb. |
Oprava 1. Obnovte smazané soubory Shift pomocí softwaru pro obnovu dat
Na trhu je široká škála softwaru pro obnovu dat, ale velmi doporučujeme EaseUS Data Recovery Wizard . Pokročilé algoritmy skenování a detekce softwaru dokážou prohledat váš pevný disk, aby nalezly a obnovily všechny vaše smazané soubory, které byly smazány pomocí Shift-Delete, nebo obnoví soubory z koše po vyprázdnění. Program nabízí následující klíčové funkce:
Průvodce obnovou dat EaseUS
- Obnovte smazaná, naformátovaná a nepřístupná data v různých situacích ztráty dat.
- Obnovte smazané soubory posunutím ve Windows 11, jako je Excel, Word, PowerPoint, fotografie a videa současně.
- Podpora vícediskových jednotek – Provádí obnovu FAT/NTFS, EXT2/EXT3 na všech zařízeních IDE, EIDE a SCSI.
Nainstalujte software pro obnovu souborů systému Windows pomocí výše uvedených odkazů a poté podle pokynů níže obnovte smazaná data Shift-Deleted.
Textové vodítka pro obnovení smazání směnou:
Krok 1. Stáhněte si EaseUS Data Recovery Wizard a otevřete jej.
Krok 2. Vyberte umístění pro obnovení, kde jste trvale smazali soubory pomocí Shift delete, nebo můžete skenovat celý disk, když nevíte, kam vaše smazané soubory jdou.

Krok 3. Po dokončení skenování vyberte "Smazané soubory" a "Další ztracené soubory" složky v levém panelu. Poté použijte funkci "Filtr" nebo klikněte na tlačítko "Prohledat soubory nebo složky", abyste rychle našli smazané soubory Shift.

Krok 4. Vyberte stažené soubory a klikněte na "Náhled". Poté klikněte na „Obnovit“ a uložte je do jiného zabezpečeného umístění nebo úložného zařízení.
Hlavní předností EaseUS Data Recovery Wizard je nejen to, že je vysoce efektivní, ale také to, že se snadno používá. Během několika minut byste měli najít způsob, jak obnovit trvale smazané soubory – zkuste to hned teď!
Pokud problémy přetrvávají, podívejte se na toto video pro obnovu smazaných souborů s posunem ve Windows 11.
- 00:37 - Obnovte smazané soubory Shift z historie souborů
- 01:03 - Obnovte smazané soubory Shift ze Zálohování a obnovení systému Windows
- 01:49 - Obnovte smazané soubory Shift ze záloh OneDrive
- 02:21 - Obnovte smazané soubory Shift pomocí softwaru pro obnovu dat
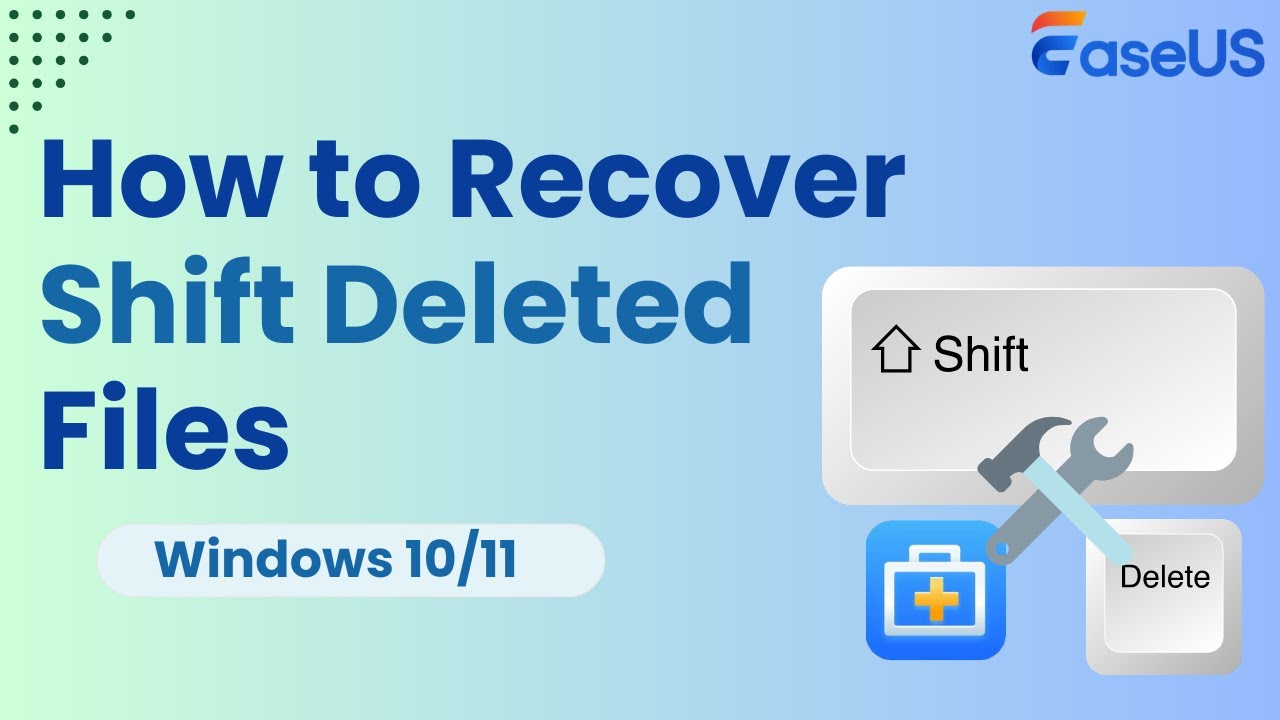
Nezapomeňte tuto pasáž sdílet, abyste pomohli více uživatelům Windows obnovit složky smazané posunem !
Oprava 2. Jak obnovit smazané soubory Shift z historie souborů
Možná vás zajímá Jak obnovit smazané soubory Shift ve Windows bez softwaru . Dobrou zprávou je, že je to možné. Windows 10 obsahuje praktickou funkci nazvanou Historie souborů, a pokud ji máte povolenou, může vám pomoci získat zpět soubory.
Pokud tuto funkci ještě nemáte povolenou, nyní je skvělý čas ji zapnout pro budoucí použití. Chcete-li aktivovat historii souborů, použijte následující kroky:
Krok 1. Klikněte na tlačítko Start a zadejte Historie souborů .
Krok 2. V části Nastavení ve výsledcích vyhledávání klikněte na „Obnovit soubory pomocí historie souborů“.
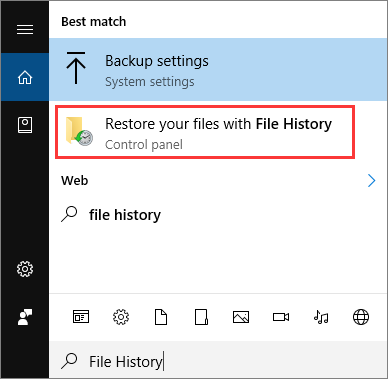
Krok 3. Pokud vám bude sděleno, že funkce není povolena, klikněte na „Konfigurovat nastavení historie souborů“.
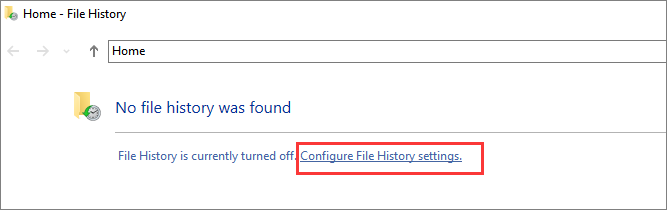
Krok 4. Vyberte jednotku, pro kterou chcete funkci povolit, a poté klikněte na „Zapnout“.
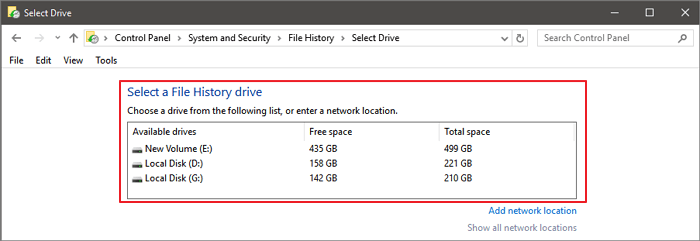
Jakmile je povoleno, systém Windows pravidelně zálohuje data v kritické složce. Tuto skutečnost můžete využít k obnovení smazaných dat v případě potřeby.
Pamatujte, že Windows 10 zálohuje pouze složky ve vaší složce Uživatel, a to každou hodinu. Jakmile tuto funkci povolíte předem, můžete obnovit stažené soubory z kopií. Chcete-li obnovit smazané soubory Shift z historie souborů:
Krok 1. Klikněte na tlačítko Start a zadejte Historie souborů .
Krok 2. V části „Nastavení“ ve výsledcích vyhledávání klikněte na „Obnovit soubory pomocí historie souborů“.
Krok 3. Procházejte dostupné složky a vyberte smazané soubory. Klepnutím na zelenou šipku obnovíte soubory.

Bohužel není zaručeno, že pomocí této metody budete moci získat své soubory zpět. Pokud ano, systém Windows zobrazí zprávu „Nejsou k dispozici žádné předchozí verze“.
Oprava 3. Obnovte smazané soubory Shift ze Zálohování a obnovení systému Windows
Pomocí následujících kroků můžete určit, zda je funkce zálohování aktivní, pokud používáte starší verzi systému Windows a máte přístup pouze k funkci Zálohování a obnovení ve Windows 7, abyste chránili své soubory před ztrátou dat:
Krok 1. Ve Windows 10/11 vyhledejte ovládací panel pomocí vyhledávacího pole.
Krok 2. Po kliknutí na „Systém a zabezpečení“ najdete různé možnosti.

Krok 3. Kliknutím na „Zálohovat a obnovit“ obnovíte smazané soubory ze systému Windows 7 po umístění kurzoru na něj.

Krok 4. Vyberte „Obnovit mé soubory“ a poté vyberte „Procházet složky“ a vyhledejte ztracené složky.

Krok 5. Odtud vyhledejte odstraněnou složku a podle pokynů ji obnovte.
Oprava 4. Obnovte smazané soubory Shift z cloudových záloh
OneDrive , cloudová zálohovací služba společnosti Microsoft, je integrována do nejnovějších verzí operačního systému Windows. Poskytuje uživatelům druhé místo zálohy pro obnovení trvale smazaných souborů z Onedrive , což jim umožňuje chránit jejich nejdůležitější soubory.
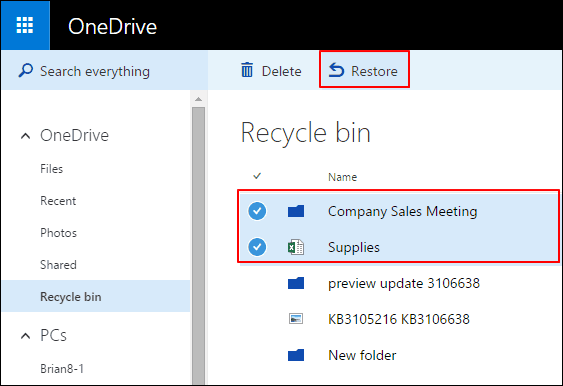
Samozřejmě existuje mnoho dalších možností zálohování v cloudu, jako je Disk Google, Dropbox, Mega atd. Tyto služby mohou synchronizovat soubory na mnoha osobních úložných zařízeních a bezpečně je ukládat ve vzdálených datových centrech, čímž vás ochrání před typickými příčinami ztráty dat, jako je např. krádež, přírodní katastrofy, náhodné smazání směny a neúmyslné vymazání směny.

Jak obnovit trvale smazané soubory z Dropboxu
Můžete obnovit trvale smazané soubory z Dropboxu? Tato stránka nabízí způsoby, jak vám pomoci obnovit trvale smazané soubory. Přečtěte si více >>
Oprava 5. Obnovte smazané soubory Shift pomocí služby Data Recovery Service
Pokud nechcete používat software pro obnovu dat k načtení souborů Shift-Deleted, pokud nemůže najít vaše ztracená data nebo pokud nemáte zálohu, možná budete muset zavolat na profesionální služby pro obnovu dat . I když používání služby pro obnovu dat poskytuje velmi vysokou šanci na získání zpět ztracených dat, obvykle se ukáže, že je to docela drahé. Rozhodně se tedy vyplatí nejprve vyzkoušet software pro obnovu.
Poraďte se s odborníky na obnovu dat EaseUS ohledně služby ruční obnovy jeden na jednoho. Po BEZPLATNÉ diagnostice můžeme nabídnout následující služby:
- Opravte poškozenou strukturu RAID, nespouštěcí operační systém Windows a poškozený soubor virtuálního disku (.vmdk, .vhd, .vhdx atd.)
- Obnovte/opravte ztracený oddíl a znovu rozdělený disk
- Odformátujte pevný disk a opravte nezpracovaný disk (šifrovaný disk BitLocker)
- Opravte disky, které se staly oddíly chráněnými GPT
Ve srovnání se specializovanou službou pro obnovu dat má EaseUS Data Recovery Wizard řadu výhod:
- Vysoká rychlost obnovy dat. Většina služeb pro obnovu dat ani nezaručuje úspěšnou obnovu
- Zajistěte bezpečnost dat pomocí pokročilého šifrování a ochrany proti podvodům
- Okamžitá a plná podpora
- Jednoduché a cenově výhodné
Odborníci EaseUS mohou pomoci obnovit stovky formátů souborů. Tato služba může používat výkonné algoritmy pro obnovu dat k vyhledání souborů, které jiné nástroje pro obnovu souborů systému Windows nenašly.
Jednoduché mazání a Shift-Delete (bonusový tip)
Když je z počítače odstraněn jakýkoli soubor, lze jej odstranit dvěma způsoby:
1. Můžete provést běžné mazání souboru stisknutím klávesy Delete nebo kliknutím pravým tlačítkem myši na soubor a výběrem možnosti Delete; tím přesunete soubory do koše. Pokud chcete obnovit smazané soubory a složky, můžete otevřít Koš a obnovit soubory odtud.
2. Soubory můžete trvale smazat současným stisknutím kláves Shift + Delete, čímž zcela vynecháte koš. Můžete však použít metody uvedené výše, abyste získali zpět soubory smazané tímto způsobem.
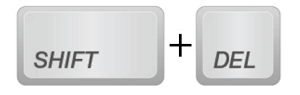
Závěr
Přestože ve Windows existuje spousta způsobů, jak obnovit soubory smazané posunem, EaseUS je nepochybně tou nejlepší volbou. Obnova dat trvá pouze tři kroky a celý proces skenování je velmi jednoduchý a uživatelsky přívětivý.
Jak obnovit smazané soubory Shift - časté dotazy
Pokud problémy přetrvávají, přečtěte si tyto otázky a odpovědi, kde získáte další pomoc.
1. Mohu obnovit soubory smazané pomocí Shift Delete?
Samozřejmě, že ano. Když smažete soubor pomocí Shift + Delete, soubor obejde Koš. Smazané soubory můžete obnovit pouze pomocí softwaru pro obnovu dat.
2. Jak obnovím soubor smazaný posunem ve Windows 10?
- Klepněte pravým tlačítkem myši na složku, ve které byl umístěn soubor smazaný posunem.
- Z kontextové nabídky vyberte „Obnovit předchozí verzi“. Nejprve musíte kliknout na Zobrazit další možnosti ve Windows 11.
- Po výběru verze, kterou chcete obnovit smazané soubory ve Windows 10 , klikněte na tlačítko "Obnovit".
Pamatujte, že pouze složky ve vaší složce User jsou zálohovány systémem Windows 10 každou hodinu. Výběrem možnosti Více možností, které se nacházejí přímo pod posuvníkem zapnutí nebo vypnutí, můžete tato nastavení upravit.
3. Jak obnovím smazané soubory shift bez softwaru?
Nejlepší 4 praktické způsoby, jak obnovit Shift smazané soubory ve Windows 11
- Zkontrolujte koš.
- Obnovte soubory pomocí Windows File Recovery od společnosti Microsoft.
- Obnovte smazané soubory ze záloh Windows nebo cloudových záloh.
- Opravte poškozený systém souborů pomocí příkazového řádku pro obnovení dat.
4. Jak obnovím trvale smazané soubory?
Ve Windows 11 máte dvě možnosti, jak obnovit trvale ztracené soubory:
- Obnovte data ze záloh generovaných historií souborů
- K obnovení trvale smazaných souborů použijte software pro obnovu dat.
Powiązane artykuły
