Obsah
Rychlá oprava - můžete použít Shift + Delete k trvalému odstranění souborů nebo složek. Pokud ještě nelze odstranit soubory ve Windows 11/10, zkontrolujte 4 způsoby v tomto příspěvku, jak vynutit odstranění souboru , který nelze smazat na vašem počítači s Windows 11/10.
| Funkční řešení | Řešení problémů krok za krokem |
|---|---|
| 1. Použití nástroje třetí strany | Spusťte BitWiper, klikněte pravým tlačítkem na oddíl, který chcete vymazat > klikněte na "File Shredder"... Podívejte se, jak vynutit odstranění souboru |
| 2. Ukončete úlohu ze Správce úloh | Přejděte na Start, napište Správce úloh a vyberte "Správce úloh" pro jeho otevření... Podívejte se, jak vynutit odstranění souboru |
| 3. Odstraňte soubory/složky pomocí CMD | Stiskněte klávesu Windows + R a napište cmd pro otevření příkazového řádku... Podívejte se, jak vynutit odstranění souboru |
| 4. K odstranění souborů použijte nouzový režim | Otevřete „Nastavení“ > Klikněte na „Aktualizace a zabezpečení“ > Klikněte na „Obnovení“... Podívejte se, jak vynutit odstranění souboru |
Proč nelze odstranit soubor/složku v systému Windows 11/10/8/7
Někdy se můžete setkat se složkou, kterou nemůžete odstranit. Pokud chcete tento problém vyřešit, musíte nejprve znát důvod. Obecně je hlavním důvodem použití nebo uzamčení souboru. V opačném případě je třeba počítat s virem.
Je to pravděpodobně proto, že se soubor aktuálně pokouší použít jiný program. K tomu může dojít, i když nevidíte spuštěné žádné programy. Když je soubor otevřen jinou aplikací nebo procesem, Windows 11/10 uvede soubor do uzamčeného stavu a nemůžete jej smazat, upravit ani přesunout na jiné místo. Obvykle poté, co se soubor již nepoužívá, jej aplikace automaticky odemkne, ale není tomu tak vždy. Někdy se nemusí soubor úspěšně odemknout, a i když se pokusíte provést jakoukoli akci, zobrazí se upozornění, že operaci nelze dokončit, protože je otevřen jiným programem.
Než provedete akce k odstranění neodstranitelných souborů, můžete nejprve vyzkoušet tyto jednoduché tipy a tyto soubory odstranit:
- Ukončete všechny programy.
- Restartujte počítač.
- Nechte antivirový program prohledat váš počítač, aby zjistil, zda ve vašem počítači není virus, a zbavte se ho.
Pokud tyto soubory stále existují, následující metody vám prospějí.
Metoda 1. Vynutit odstranění souboru, který nelze odstranit pomocí nástroje jiného výrobce
Existuje mnoho aplikací třetích stran, které vám mohou pomoci s tímto problémem a odstranit zamčené soubory. Jedním z nástrojů, který vám může pomoci s tímto problémem, je EaseUS BitWiper . Může pomoci vyčistit nevyžádané soubory a vymazat všechna data. Je plně kompatibilní s Windows 11/10/8/7 atd.
Stáhněte si zdarma tento software a začněte mazat neodstranitelné soubory hned.
Krok 1. Spusťte EaseUS BitWiper a klikněte na "File Shredder".
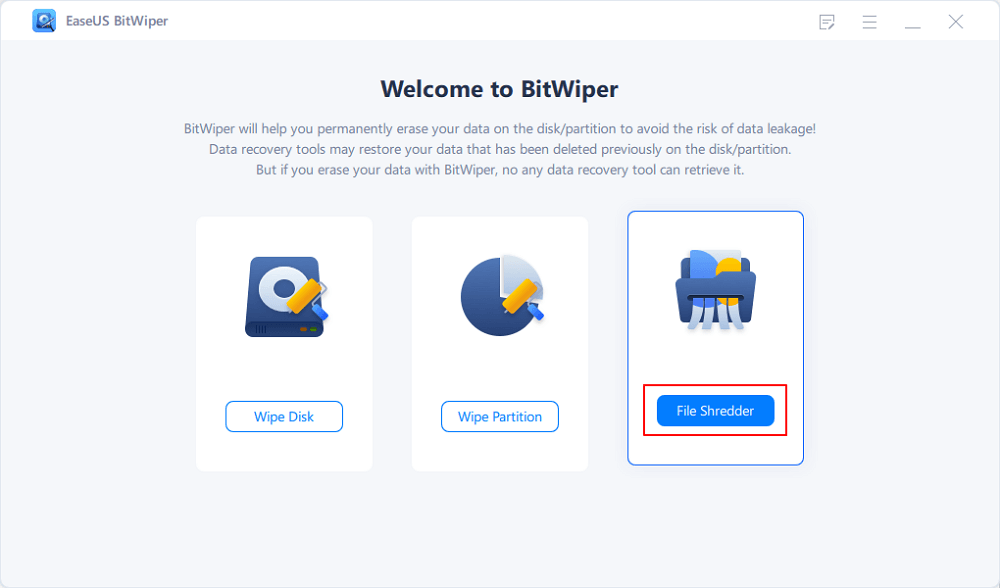
Krok 2. Klikněte na "Přidat soubory" vyberte soubory, které potřebujete skartovat, nebo můžete přetáhnout soubory, dokumenty, obrázky, hudební soubory atd. do středové oblasti.
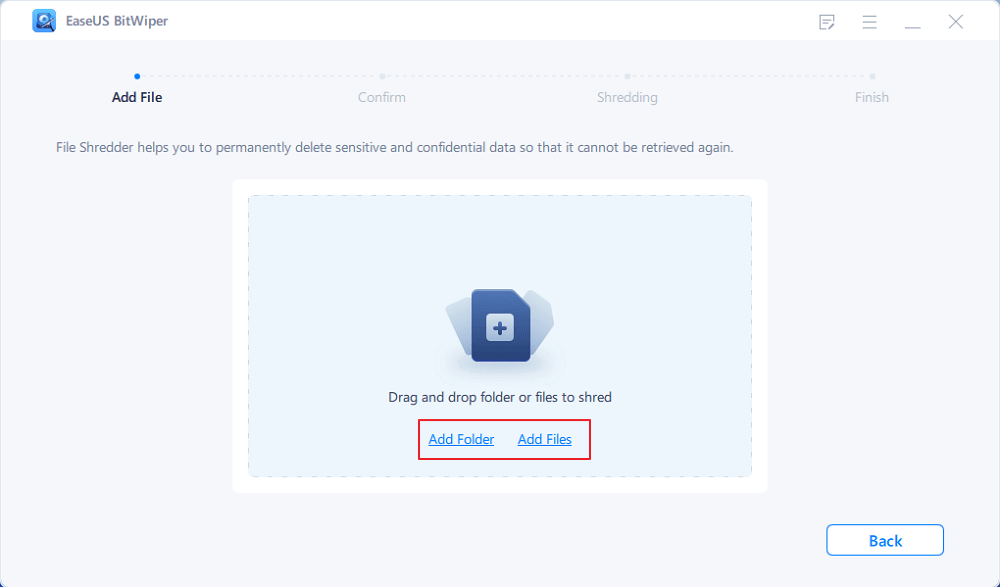
Krok 3. Znovu vyberte soubory, které potřebujete skartovat, a potvrďte kliknutím na „Skartovat“.
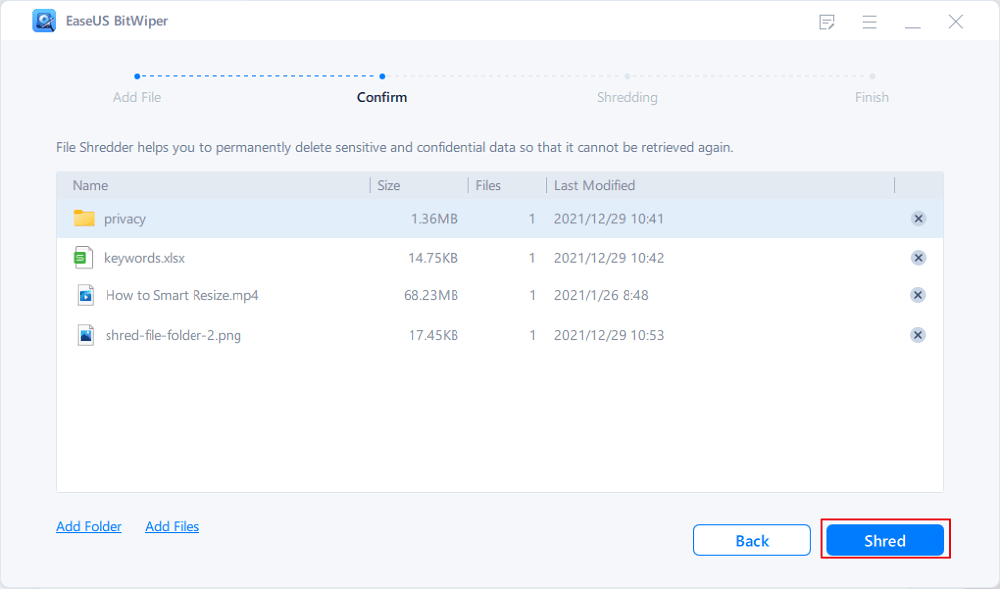
Krok 4. Program okamžitě skartuje všechny vybrané soubory. Po dokončení klikněte na „Hotovo“.
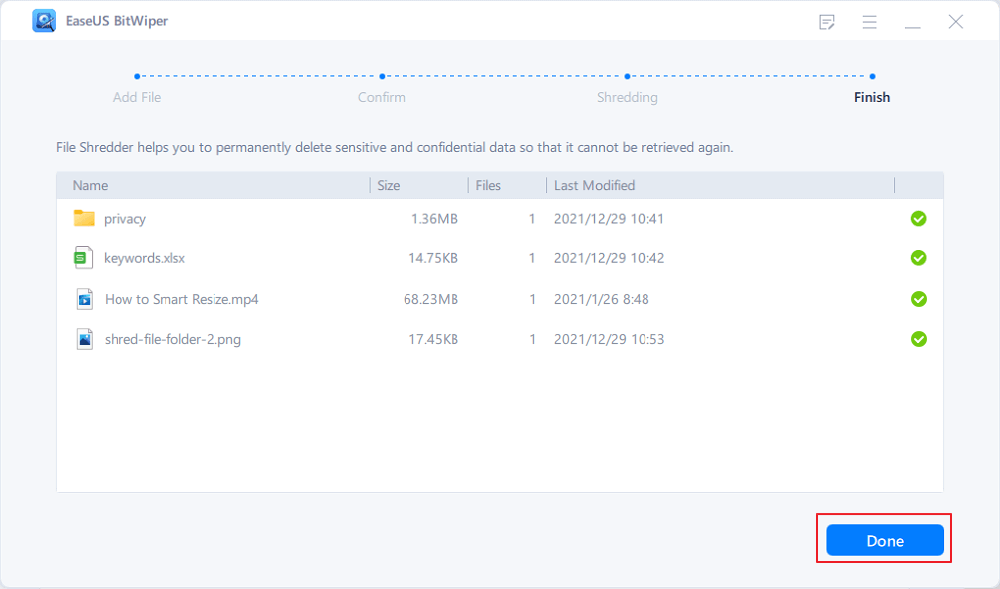
Je důležité si uvědomit, že odemykání a mazání souborů ve Windows 11/10 může způsobit problémy se systémem a programem v závislosti na typu souborů, které se pokoušíte odemknout. Dávejte si tedy pozor na to, co smažete, pokud si nejste jisti důsledky. Tento nástroj může také vynutit odstranění velkých souborů v systému Windows 10 / 11.
Metoda 2. Jak odstranit soubory, které nelze odstranit ze Správce úloh
Obvykle nelze soubor smazat, protože je otevřený v systému. Informace můžete obdržet, když nemůžete smazat soubor, jako je tento snímek obrazovky, soubory nelze smazat, pokud je soubor otevřen v aplikaci.
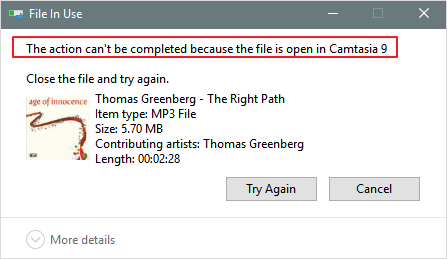
Chcete-li přinutit systém Windows 11/10 k odstranění souboru, postupujte takto:
Krok 1. Přejděte na Start, zadejte Správce úloh a vyberte „Správce úloh“, abyste jej otevřeli.
Krok 2. Najděte aplikaci, která aktuálně používá soubor, a vyberte "Ukončit úlohu".
Krok 3. Poté zkuste soubor smazat znovu na počítači se systémem Windows.
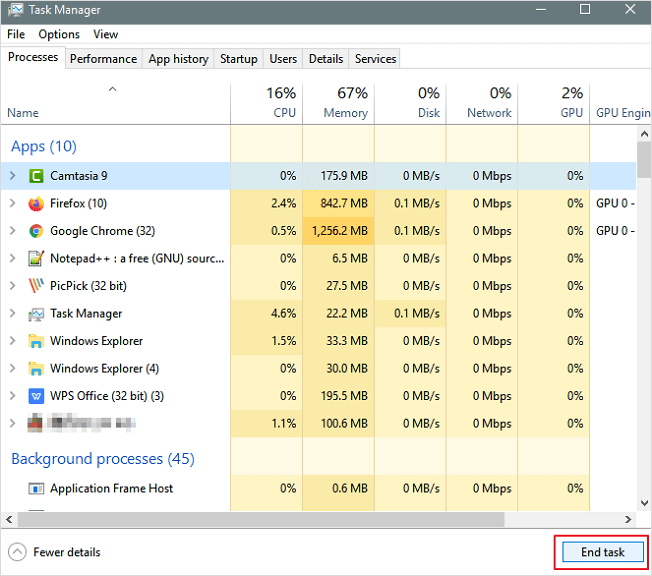
Metoda 3. Jak odstranit soubor, který nelze odstranit pomocí příkazového řádku
Jak smazat soubor, který se nesmaže? Použití příkazového řádku pro odstranění je někdy efektivnější a rozhodně byste to měli vyzkoušet. Zde je to, co musíte udělat, abyste odstranili určitý soubor nebo složku pomocí příkazového řádku:
Krok 1. Stiskněte klávesu Windows + R a zadejte příkaz cmd pro otevření příkazového řádku nebo na začátku vyhledejte příkazový řádek. Klikněte na „Spustit jako správce“.

Krok 2. Do příkazového řádku zadejte del a umístění složky nebo souboru, který chcete odstranit, a stiskněte "Enter" (například del c:\users\JohnDoe\Desktop\text.txt ).
Čtěte také : Diskpart Force Delete Partition
Metoda 4. Přejděte do nouzového režimu a opravte „Soubor se nesmaže“
Obvykle, když narazíte na zamčený soubor, můžete zařízení jednoduše restartovat, abyste jej odemkli. Pokud to nefunguje, můžete spustit nouzový režim a soubor odemknout a odstranit.
Krok 1. Otevřete „Nastavení“ > Klikněte na „Aktualizace a zabezpečení“ > Klikněte na „Obnovení“ > V části „Pokročilé spuštění“ klikněte na tlačítko „Restartovat nyní“.
Krok 2. Klikněte na „Řešení problémů“ > „Pokročilé možnosti“ > „Nastavení spouštění“.
Krok 3. Klikněte na tlačítko "Restartovat".
Krok 4. V části „Nastavení spouštění“ stisknutím klávesy F4 aktivujte nouzový režim.

V nouzovém režimu použijte Průzkumníka souborů k vyhledání a odstranění souborů, které byly dříve uzamčeny, a poté jednoduše restartujte zařízení jako normálně, abyste nouzový režim ukončili.
- Tip
- Než vymažeme nesmazatelné soubory vymazáním celého oddílu, musíte předem zálohovat další užitečné soubory . Jakmile proces mazání spustíte, nelze jej zrušit, dokud nebude dokončen. Nezapomeňte znovu zkontrolovat složky, abyste zabránili ztrátě dat.
Video průvodce – Oprava Nelze odstranit soubor nebo složku ve Windows 11
Nelze smazat soubor, protože je otevřený v systému? Tento tutoriál vydaný společností Britec09 vám ukazuje, jak vynutit odstranění souborů a složek pomocí příkazového řádku, powershell a unlock-it. Podívejte se, jak odstranit soubor, který je otevřený v systému.
- Použijte CMD - 00:23
- Spusťte EaseUS Partition Master- 01:30
- Klávesy Shift + Delete - 02:13
Pokud si myslíte, že poskytnuté řešení funguje pro vynucení smazání souboru v systému Windows, můžete jej sdílet s více přáteli, abyste jim pomohli problém vyřešit!
Bonusové tipy – Jak obnovit smazané soubory nebo složky
Někdy jste omylem smazali potřebný soubor na svých počítačích se systémem Windows 11, 10, 8.1, 8, 7, poskytujeme vám také další pomoc. Smazané soubory můžete obnovit pomocí snadno použitelného softwaru pro obnovu dat . Doporučuji EaseUS Data Recovery Wizard. Je to nejlepší software pro obnovu souborů, který vám umožňuje:
- Obnovte data z interních a externích pevných disků, SSD, USB flash disku, SD karty atd.
- Získejte ztracená videa, fotografie, soubory Word, hudbu a další.
- Opravte poškozené/poškozené fotografie a opravte soubory MP4 .
- Stáhněte si a nainstalujte EaseUS Data Recovery Wizard do svého počítače a pro obnovení smazaných souborů postupujte podle níže uvedených operací.
Krok 1. Vyberte umístění pro skenování
Vyberte konkrétní zařízení a jednotku, kde jste trvale smazali soubory, pomocí Shift odstranit nebo vyprázdnit koš. Poté klikněte na tlačítko „Vyhledat ztracená data“ a vyhledejte ztracené soubory.

Krok 2. Zkontrolujte výsledky
Software automaticky zahájí skenování celého vybraného disku. Po dokončení skenování vyberte odstraněné nebo ztracené složky v levém panelu pomocí funkce "Cesta". Poté použijte funkci "Filtr" nebo použijte vyhledávací pole k rychlému nalezení smazaných souborů.

Krok 3. Obnovte smazané soubory
Vyberte smazané soubory a klikněte na „Náhled“. Poté klikněte na „Obnovit“ a uložte je do jiného zabezpečeného umístění nebo zařízení. Můžete si vybrat cloudové úložiště, jako je OneDrive, Disk Google atd., a kliknutím na tlačítko „Uložit“ uložte obnovené soubory.

Jak odstranit soubory, které nelze smazat - FAQ
Pokud jde o to, jak odstranit soubory, které nelze odstranit v systému Windows 11/10, doufejte, že výše uvedená řešení mohou pomoci. Pokud problémy přetrvávají, přečtěte si následující otázky a odpovědi.
Jak vynutíte smazání souboru, který se nesmaže?
- Chcete-li to provést, začněte otevřením nabídky Start (klávesa Windows), zadáním příkazu run a stisknutím klávesy Enter.
- V dialogovém okně, které se objeví, napište cmd a znovu stiskněte Enter.
- Otevřete příkazový řádek a zadejte del /f název_souboru , kde název_souboru je název souboru nebo souborů (můžete zadat více souborů pomocí čárek), které chcete odstranit.
Jak vynutit odstranění složky?
Vynucení odstranění složky : Pro trvalé odstranění souboru nebo složky se doporučuje zkusit Shift + Delete . Kromě této zkratky vám může pomoci příkazový řádek, nouzový režim a software pro skartování souborů třetích stran.
Nelze odstranit soubor je otevřen v systému?
Jak překonat chybu "Soubor se používá":
- Zavřete program. Začněme tím, co je zřejmé.
- Restartujte počítač.
- Ukončete aplikaci prostřednictvím Správce úloh.
- Změňte nastavení procesu Průzkumníka souborů.
- Zakažte podokno náhledu Průzkumníka souborů.
- Vynutit odstranění používaného souboru prostřednictvím příkazového řádku.
Jak ukončím proces DLL?
- Jděte a najděte tlačítko "Hledat" v nabídce "Start". Měli byste hledat "Všechny soubory a složky".
- Poté do vyhledávacího dialogového okna zadejte název souboru DLL, který chcete zastavit.
- Vyhledejte soubor DLL a zapište si úplnou cestu k souboru DLL.
Mohu smazat Aow_drv?
Ne. Bez ohledu na to, jak moc se snažíte, ale nemůžete smazat aow_drv. Je to soubor protokolu a tento soubor nelze smazat.
Závěr
Tento příspěvek vám nabízí čtyři efektivní řešení. Většina uživatelů říká, že své problémy vyřešili poté, co vyzkoušeli metodu 1 . A metoda 1 je moje první volba. Pokud máte nějaké alternativní řešení tohoto problému a chtěli byste se o něj s námi podělit, řekněte nám to, naši čtenáři si ho rádi přečtou.
Související články
-
Top 9 nejlepších softwaru pro formátování pevného disku ke stažení zdarma 🏆
![author icon]() Alexandr/2024/12/13
Alexandr/2024/12/13
-
[2024 Fix] Jak aktivovat EaseUS Partition Master | Kompletní průvodce
![author icon]() Alexandr/2024/12/13
Alexandr/2024/12/13
-
Jak nainstalovat Windows 11/10 na externí pevný disk [2 způsoby]
![author icon]() Alexandr/2024/12/07
Alexandr/2024/12/07
-
Jak nainstalovat Windows 10 na Raspberry Pi 4 [Krok za krokem]
![author icon]() Alexandr/2024/12/13
Alexandr/2024/12/13