Obsah
Pokud vám není jasný proces vypalování ISO na USB ve Windows 10, nemějte obavy. Vypálení obrazu ISO je složitý proces, který vyžaduje použití profesionálního nástroje nebo softwaru pro vypalování ISO na USB. Sledujte tuto stránku a dozvíte se, jak úspěšně vypálit obraz ISO na USB flash disk pomocí několika jednoduchých kliknutí.
Mohu vypálit ISO na USB ? Samozřejmě, že ano. Naučíme se dva způsoby, jak vám pomoci vypálit ISO na USB ve Windows 10. Existuje tabulka, kde si můžete vybrat vhodný způsob. Pro více informací si přečtěte tabulku.
| 🆚 Srovnání | 🥈Windows To Go | |
|---|---|---|
| 💻Systém |
|
|
| 🧩Omezení USB |
|
|
| ⚙️ Obtížnost obsluhy |
|
|
| ✏️Kroky |
|
|
No, je jasné, že EaseUS Partition Master se snadno používá, zatímco Windows Togo má spoustu požadavků na vypálení ISO na USB ve Windows, jako jsou verze Windows a kapacita USB. Naučme se tedy používat EaseUS partition Master k vypálení souboru ISO na USB. Předtím se musíte na tento proces připravit:
- #1. Připravte si USB
- #2. Naformátujte USB na FAT32
- #3. Stáhněte si soubory ISO systému Windows 10 od společnosti Microsoft (Toto je oficiální odkaz ke stažení)
- #4. Stáhněte si EaseUS Partition Master a vypalte ISO
🔥Mohlo by se vám líbit: Vypálení ISO na externí pevný disk Windows 10
Způsob 1. Vypalte ISO na USB ve Windows 10 přes EaseUS Partition Master
EaseUS Partition Master umožňuje vypálit soubory ISO na USB disk bez ohledu na to, jakou verzi Windows 11/10/8/7 používáte. Navíc nevyžaduje certifikovaný USB klíč. Kapacita disku 13 GB je dostatečná. Nyní si můžete stáhnout bezplatný software a podívat se na průvodce níže.
Krok 1. Spusťte EaseUS Partition Master a přejděte do části Bootable Media. Klikněte na „Vypálit ISO“ a klikněte na „Další“.

Krok 2. Vyberte obraz ISO, který jste si stáhli do počítače, a klikněte na „Otevřít“.

Krok 3. Klikněte na "Next" a vyberte cílové USB jako cíl a klikněte na "Burn" pro provedení operace.
Kromě vypalování ISO na USB ve Windows 10 mohou uživatelé také použít EaseUS Partition Master k nastavení USB pro různé účely, jako například:
- Vypálit ISO na DVD
- Formát USB pro PS4 /5
- Formát 128GB USB na FAT32
- Windows 10 formát USB na FAT32
- Vytvářejte/ slučujte oddíly na jednotce USB
Stáhněte si EaseUS Partition, který vám pomůže vypálit ISO na USB a spravovat vaše USB.
Způsob 2. Vypalte ISO na USB ve Windows 10 přes Windows To Go
Jak je uvedeno výše, můžete použít vestavěný nástroj – Windows To Go, pokud používáte Windows 8/8.1 Enterprise nebo Windows10 Education/Enterprise/Pro. Tento proces může být obtížný, pokud nejste zkušený uživatel. Proto se obraťte na EaseUS Partition Master nebo se pečlivě řiďte níže uvedeným průvodcem. Pokud chcete znát další nástroje pro vypalování ISO, klikněte na odkaz a získejte 5 nejlepších vypalovaček ISO pro Windows 10 .
Celý proces rozděluji do čtyř kroků:
- #1. Připravte si USB větší než 32 GB
- #2. Naformátujte jej na FAT32 (zálohujte si data, pokud existují)
- #3. Stáhněte si soubory ISO z oficiálních stránek společnosti Microsoft
- #4. Připojte certifikovaný USB disk k počítači a postupujte podle pokynů pro vypálení ISO na USB
Krok 1. Přejděte na Ovládací panely a v okně vyhledejte „Windows To go“. Poté klikněte na možnost „Windows To Go“.
🚩 Přečtěte si také: Top 3 Windows 1123H2 ISO Downloader
Krok 2. V dalším okně automaticky detekuje vložený USB disk. Poté klikněte na jednotku USB, na kterou plánujete vypálit ISO, a pokračujte kliknutím na tlačítko Další.
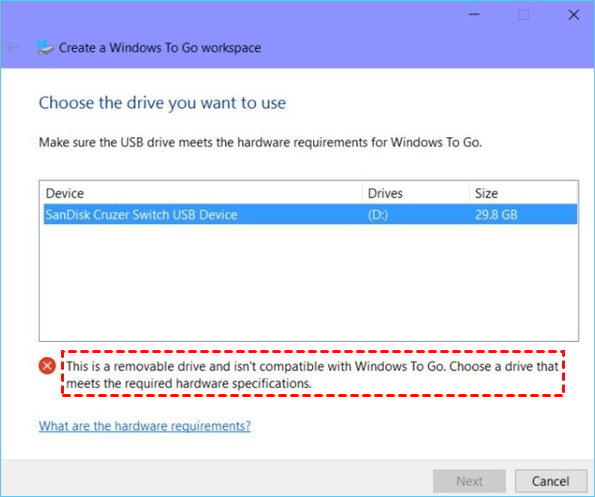
Pouze pokud U disk splňuje hardwarové specifikace požadované společností Microsoft, lze kliknout na tlačítko "Další". Nebo narazíte na chybovou zprávu výše.
Krok 3. Klikněte na „Přidat umístění vyhledávání“, vyhledejte instalační soubor ISO systému Windows 10 a vyberte připojený soubor ISO.
Krok 4. V následujícím okně můžete povolit šifrování jednotky BitLocker na pracovní ploše Windows To Go, které může chránit důležitá data na jednotce USB.
Krok 5. Windows přesune Windows 10 ISO na cílovou jednotku USB.
Pokud se systém Windows nespustí z USB, kliknutím na odkaz níže zkontrolujte:
Oprava Windows (11/10/8/7) Chyba nespouštění z USB
Nemůžete zavést systém ze spouštěcího USB disku Windows 10? Pokoušíte se spustit počítač ze spouštěcí jednotky USB ve Windows 10, 8 nebo 7, ale systém vám to neumožňuje?
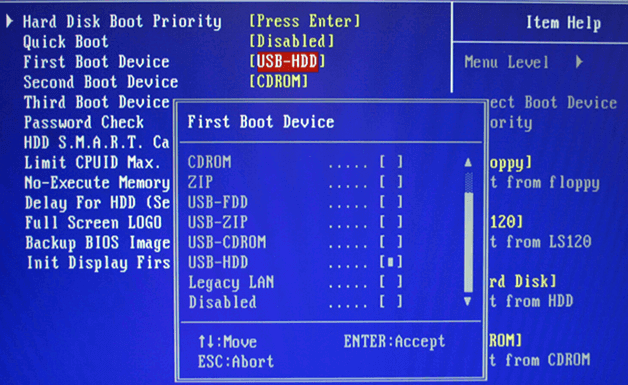
Konečný verdikt
Nyní si můžete vybrat správný nástroj pro vypálení ISO na USB Windows 10. Oproti tomu EaseUS Partition Master se snáze používá a tento úkol zvládne. Hodně to pomáhá, zvláště když jste nováček.
Tento nástroj dokáže vytvořit zaváděcí USB pomocí současného systému a může pomoci s mnoha, jako je: přenos OS na SSD/HDD, alokace místa z jednoho oddílu do druhého, sloučení oddílů do jednoho, rozdělení velkého oddílu na dva menší oddíly a převést MBR na GPT pro Windows 11.
Nejčastější dotazy k vypálení ISO na USB v systému Windows 10
V této části jsme také shromáždili některé bonusové otázky související s vypalováním ISO na USB flash disky. Pokud máte zájem, můžete sledovat odpovědi zde:
1. Jak vypálím ISO na USB disk?
S pomocí EaseUS Partition Master, který podporuje Windows 10/11/8/7/Vista/XP, to může být snadné. Postupujte podle kroků zde:
Krok 1. Připravte si USB a naformátujte jej na FAT32.
Krok 2. Stáhněte si soubor Windows ISO z oficiálních stránek.
Krok 3. Spusťte EaseUS Partition Master a přejděte na „Bootable Media“.
Krok 4. Vyberte obraz ISO, který jste si stáhli do počítače, a klikněte na „Otevřít“. Poté vyberte cílové USB a klikněte na „Vypálit“.
2. Mohu vypálit Windows ISO na USB?
Samozřejmě, můžete. Postupujte podle níže uvedeného průvodce a zkuste nyní vypálit Windows ISO na USB:
- Připravte jednotku USB pro vypalování obrazu ISO: Připravte si USB a naformátujte USB na FAT32.
- Stáhněte si software pro vypalování ISO pro pomoc: Doporučuje se software třetích stran, protože Windows To Go a další vestavěné nástroje mohou tento proces ztížit, pokud nemáte zkušenosti.
- Vypálit ISO na USB: Poté spusťte EaseUS Partition Master a pokračujte podle pokynů.
3. Jak vložíte ISO na USB a uděláte z něj bootovací?
Chcete-li umístit ISO na USB a nastavit jej jako bootovací, postupujte podle následujících kroků:
- Připravte si USB a naformátujte jej na FAT32. Poté jej připojte k počítači.
- Stáhněte si EaseUS Partition Master a spusťte jej. Přejděte na „Zaváděcí médium“.
- Vyberte soubor ISO, který chcete vypálit, a klepněte na tlačítko Další.
- Vyberte cílovou jednotku USB a kliknutím na „Vypálit“ spusťte proces.
Související články
-
Top 5 nejlepších softwaru/nástrojů pro migraci OS zdarma ke stažení 2024
![author icon]() Alexandr/2024/12/13
Alexandr/2024/12/13
-
Jak snadno opravit neplatný dynamický disk
![author icon]() Alexandr/2024/12/13
Alexandr/2024/12/13
-
Formát DiskPart: Jak formátovat pevný disk pomocí DiskPart [zdarma]
![author icon]() Alexandr/2024/12/13
Alexandr/2024/12/13
-
Jak přesunout Windows na jiný disk [Bezpečně a snadno]
![author icon]() Alexandr/2024/10/17
Alexandr/2024/10/17