Obsah
| Funkční řešení | Řešení problémů krok za krokem |
|---|---|
| Řešení 1. EaseUS Partition Manager | Krok 1. Spusťte EaseUS Partition Master, klikněte pravým tlačítkem myši na oddíl, který chcete naformátovat, a zvolte "Formátovat"... Úplné kroky |
| Řešení 2. Správa disků systému Windows | Krok 1. Klepněte pravým tlačítkem myši na oddíl exFAT a zvolte Odstranit svazek; Krok 2. Klikněte znovu pravým tlačítkem... Úplné kroky |
| Řešení 3. CMD | Krok 1. Pokud se jedná o vyměnitelný disk, jako je USB disk, zapojte jej do USB slotu na vašem PC; Krok 2. Otevřete příkazový řádek... Úplné kroky |
Je k dispozici software pro převod exFAT na NTFS/FAT32? Jak převedete exFAT na NTFS nebo FAT32 ve Windows 10/8/7? Hledáte bezplatný software pro vytváření oddílů , který je dodáván s jednoduchým řešením pro převod exFAT na souborový systém NTFS na externím pevném disku nebo USB flash disku? Vzhledem k tomu, že použití cmd je pro běžné uživatele poněkud vyšší úrovně ke změně systému souborů , stává se výrazně nezbytným software pro převod exFAT na NTFS třetí strany.
Špatnou zprávou je, že existuje mnoho formátovacích nástrojů, které podporují přímý převod FAT16/FAT32 na NTFS přímo bez ztráty dat, nenašli jsme však žádný dostupný software pro převod exFAT na NTFS, dokonce ani EaseUS Partition Master nepodporuje přímé změnit z exFAT na NTFS na HDD, USB disku nebo paměťové kartě.
Chcete-li obvykle změnit systém souborů z exFAT na NTFS nebo jiné systémy souborů, jako je FAT nebo FAT32, aby byl disk čitelný a použitelný pro některá konkrétní zařízení, která rozpoznávají pouze systémy souborů NTFS, můžete vyzkoušet následující 3 metody.
Nejlepší převaděč NTFS na exFAT [2024 Top]
V tomto top seznamu 2024 se naučíte nejlepší převodník NTFS na exFAT na Windows i Mac.
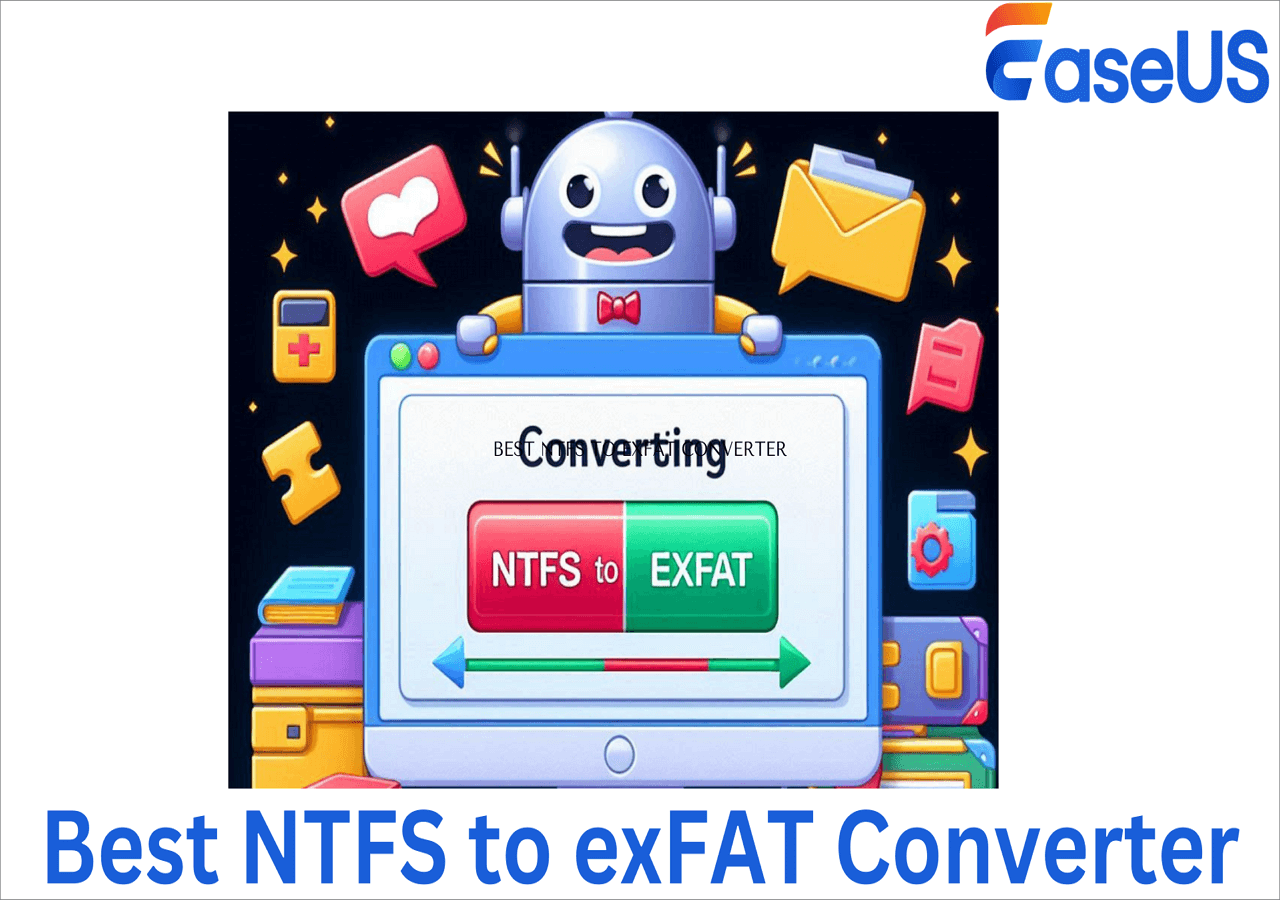
Řešení 1. Naformátujte exFAT na NTFS/FAT/FAT32 pomocí Free Partition Manager
Chcete-li plně spravovat oddíl disku NTFS, můžete vyzkoušet EaseUS Partition Master Free. Například změnit velikost oddílů , přesunout oddíly, sloučit oddíly, formátovat oddíly FAT16/FAT32/EXT2/EXT3 atd.
Krok 1. Spusťte EaseUS Partition Master, klepněte pravým tlačítkem myši na oddíl, který chcete naformátovat, a vyberte „Formátovat“.
Krok 2. V novém okně zadejte štítek oddílu, vyberte souborový systém FAT32/EXT2/EXT3/EXT4 a nastavte velikost clusteru podle svých potřeb, poté klikněte na „OK“.
Krok 3. Poté se zobrazí varovné okno, v němž pokračujte kliknutím na „Ano“.
Krok 4. Kliknutím na tlačítko „Spustit 1 úlohu(y)“ v levém horním rohu zkontrolujte změny, poté kliknutím na „Použít“ začněte formátovat oddíl na FAT32/EXT2/EXT3/EXT4.
Řešení 2. Naformátujte exFAT na NTFS/FAT/FAT32 pomocí Windows Disk Management
Nejprve musíte oddíl exFAT připojit k počítači a poté jej pomocí správy disků naformátovat na svazek NTFS/FAT/FAT32.
Chcete-li to provést, spusťte Správu disků kliknutím pravým tlačítkem na Tento počítač ve Windows 10 nebo Tento počítač ve Windows 8/7 a vyberte Spravovat. Správa disků se nachází v části Úložiště.
Krok 1 Klepněte pravým tlačítkem myši na oddíl exFAT a vyberte „Formátovat...“.
Krok 2 Podle průvodce přiřaďte svazku nové písmeno jednotky a nastavte jej jako oddíl ve formátu NTFS/FAT/FAT32.

Řešení 3. Naformátujte exFAT na NTFS/FAT/FAT32 pomocí CMD
Krok 1 Pokud se jedná o vyměnitelný disk, jako je jednotka USB, zapojte jej do slotu USB v počítači.
Krok 2 Otevřete příkazový řádek.
Krok 3 Zkopírujte některý z následujících příkazů pro formátování jednotky exFAT na FAT, FAT32 nebo NTFS.
formát G: /fs:FAT
formát G: /fs:FAT32
formát G: /fs:NTFS
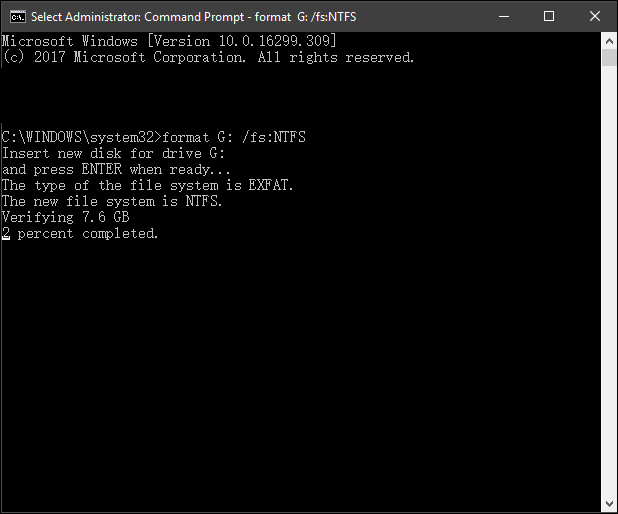
Krok 4 . Stiskněte Y=Ano nebo N=Ne pro pokračování nebo zastavení formátování.
Převod exFAT je snadný se správným řešením
Na této stránce jsme vám poskytli 3 spolehlivé metody, které vám umožní úspěšně převést exFAT disk nebo USB na FAT32 formátováním. Mezi těmito třemi nástroji doporučujeme začátečníkům se systémem Windows, aby si vyzkoušeli nástroj EaseUS Partition Master.
Zatímco zkušeným uživatelům Windows můžete plně důvěřovat Správa disků nebo příkazový řádek CMD pro převod souborového systému mezi exFAT a FAT32/NTFS zdarma.
Časté dotazy o převodu zařízení exFAT na FAT32/NTFS
Máte-li další otázky týkající se převodu externího pevného disku exFAT nebo USB na FAT32/NTFS, odpovědi získáte podle níže uvedeného průvodce:
1. Mohu převést exFAT na NTFS bez ztráty dat?
Ano, pokud si předem vytvoříte zálohu dat disku exFAT. ExFAT můžete úspěšně převést na NTFS formátováním a nedojde k žádnému problému se ztrátou dat.
2. Který je rychlejší exFAT nebo NTFS?
NTFS je rychlejší při kopírování a přenosu souborů než exFAT, protože NTFS zabírá méně procesoru a systémových zdrojů.
3. Je exFAT a NTFS kompatibilní?
V operačních systémech WIndows ano, exFAT je plně kompatibilní s NTFS. V systému Mac OS X nebo novějších systémech macOS není exFAT kompatibilní s NTFS. Důvodem je, že NTFS je na Macu pouze pro čtení, zatímco exFAT je plně přístupný.
Související články
-
Zdarma ke stažení formátovač paměťových karet SD pro všechny paměťové karty
![author icon]() Alexandr/2024/10/16
Alexandr/2024/10/16
-
SD karta zobrazuje pouze čtení? Podívejte se, jak to opravit (4 řešení)
![author icon]() Alexandr/2024/10/17
Alexandr/2024/10/17
-
Mohu upgradovat Windows 8.1/8 na Windows 11? Podrobný průvodce
![author icon]() Alexandr/2024/12/07
Alexandr/2024/12/07
-
Jak opravit Windows 10 z USB [Kompletní průvodce]
![author icon]() Alexandr/2024/12/13
Alexandr/2024/12/13