Obsah
| Funkční řešení | Řešení problémů krok za krokem |
|---|---|
| Oprava 1. EaseUS Partition Master | Krok 1: Vyhledejte jednotku/oddíl; Krok 2: Změna velikosti nebo přesunutí oddílu... Celý postup |
| Oprava 2. Správa disků |
Srink: Krok 1. Stisknutím kláves Win+R otevřete pole Příkaz ve Windows 11... Celý postup Rozšíření: Krok 1. Stisknutím kláves Win+R otevřete CMD a zadejte diskmgmt.msc... Celý postup |
Změna velikosti nebo přesunutí oddílů Windows 11 vám umožní vytvořit prostor pro více dat a lépe organizovat úložiště. Místo na pevném disku neustále dochází. Nemají totiž dostatek úložného prostoru. Co tedy můžete dělat? Musíte změnit velikost nebo přesunout oddíly a vytvořit více úložného prostoru na pevném disku počítače.
Změna velikosti diskových oddílů není neobvyklou záležitostí a lze ji také snadno podělat. V závislosti na velikosti diskového oddílu to může trvat hodiny. Pokud nevíte, co děláte, může to dokonce způsobit nefunkčnost vašeho počítače.
Pokud na vašem disku není dostatek místa, systém zobrazí obávanou chybu „ Nízký prostor na disku “. Stejně jako jiné operační systémy v podobných situacích umožňuje Windows přesunout oddíl, aby se vytvořilo více místa pro ukládání dat. Tento proces se nazývá přesunutí diskového oddílu. Oddíl pevného disku lze přesunout buď v rámci stejného počítače, nebo z jednoho počítače do druhého.
Jak změnit velikost oddílu pomocí EaseUS Partition Master
EaseUS Partition Master umožňuje uživatelům vyhnout se problémům s nedostatkem místa na disku ve Windows 11 bezpečným a efektivním způsobem tím, že jim umožňuje měnit velikost/přesouvat jejich systémové oddíly bez ztráty dat. Má snadno použitelné průvodce a uživatelsky přívětivé rozhraní. Podporuje různé typy oddílů pevného disku, včetně primárních oddílů, rozšířených oddílů, logických jednotek a tak dále.
EaseUS Partition Master je spolehlivý software, který pomáhá uživatelům rozšiřovat, slučovat a měnit velikost/přesouvat oddíly. Tento software vám také umožňuje efektivně spravovat oddíly a pomocí jednoduchých operací obnovovat ztracené oddíly. Pomocí programu můžete vyřešit problémy s nedostatkem místa na pevném disku. Pomůže vám efektivně využívat váš pevný disk.
Pokud jste uživatel PC, který hledá způsob, jak změnit velikost oddílů a opravit chyby přetečení disku, je to rozhodně nástroj, který byste neměli přehlédnout. Podle níže uvedených kroků se dozvíte, jak používat správce oddílů EaseUS k rozšíření nebo zmenšení oddílů.
Krok 1: Vyhledejte a vyberte cílovou jednotku/oddíl
Spusťte EaseUS Partition Master a přejděte do Partition Manager, vyberte cílový disk/diskový oddíl pro úpravu jeho velikosti, klikněte na něj pravým tlačítkem myši a zvolte „Změnit velikost/Přesunout“.

Krok 2: Změňte velikost nebo přesunutí oddílu
1. Chcete-li oddíl zmenšit, jednoduše přetáhněte jeden z jeho konců, abyste uvolnili nepřidělené místo. Po dokončení klikněte na "OK".

2. Chcete-li oddíl rozšířit, ujistěte se, že je zde nepřidělené místo (pokud není, vytvořte ho podle výše uvedených kroků). Stejným způsobem přetáhněte myš do nepřiděleného prostoru. Klikněte na "OK".

3. Chcete-li přesunout pozici diskového oddílu, musíte vedle cílového diskového oddílu ponechat nepřidělené místo. Pokud ne, uvolněte nejprve nějaké nepřidělené místo.
Klikněte pravým tlačítkem na cílový oddíl a vyberte „Změnit/Přesunout“. Poté přetáhněte celý oddíl doleva nebo doprava a upravte jeho polohu. Klikněte na "OK" pro potvrzení.

Krok 3: Potvrďte výsledek a použijte změny
V tomto kroku uvidíte informace o novém diskovém oddílu a diagram.

Chcete-li uložit změny, klikněte na tlačítko „Provést úlohu“ a poté na „Použít“.

Stručně řečeno: EaseUS Partition Master je řešení oddílů vše v jednom pro váš počítač. Umožňuje vám měnit velikost/přesouvat oddíly, slučovat oddíly dohromady, kopírovat oddíly a rozšiřovat jednotku c ve Windows 11 atd. Nezapomeňte tuto stránku sdílet online, abyste pomohli většímu počtu svých přátel flexibilně měnit velikost a přesouvat jejich oddíly:
Jak přesunout oddíl ve Správě disků
Správa disků poskytuje grafické uživatelské rozhraní pro správu disků, diskových oddílů a úložiště svazků. Umožňuje vám například zmenšit oddíl nebo svazek, který se stal fragmentovaným, a rozšířit oblast nepřiděleného prostoru. Převádí také diskové svazky z FAT32 na NTFS, což pomáhá zlepšit schopnost sdílení souborů a převádět formáty systému souborů z jednoho typu FAT na jiný.
Zmenšit oddíl ve Windows 11
Zmenšením oddílu se zmenší jeho velikost odstraněním zbytečného místa na disku. To může být užitečné v několika situacích. Můžete například zjistit, že množství volného místa na disku na svazku je mnohem menší, než se očekávalo. V tomto případě můžete zmenšit aktuální oddíl a vytvořit další volné místo na stejném svazku disku. Nebo možná budete potřebovat více místa na disku, než je přiděleno jednotce kvůli chybám úložného systému nebo rostoucím souborům zaměstnanců. Ať tak či onak, zmenšení vám poskytne prostor navíc, aniž byste museli přidávat nepotřebná data.
Když oddíl zmenšíte, může se zmenšit pouze na velikost jeho použitého prostoru. Vezměte prosím na vědomí, že zmenšením svazku disku zcela neodeberete všechna data na oddílu. Místo toho využije nevyužité místo na tomto oddílu a přesune se na jiný diskový svazek nebo jednotku.
Zmenšení přepážky je snadné a trvá jen několik minut. Zde je několik užitečných pokynů krok za krokem, které vám ukáží, jak zmenšit oddíl v systému Windows 11 pomocí správy disků.
Krok 1. Stisknutím kláves Win+R otevřete pole Příkaz v systému Windows 11.
Krok 2. Zadejte diskmgmt.msc a klikněte na "OK".
Krok 3. Jakmile jste ve Správě disků v systému Windows 11, vyberte oddíl, jehož velikost chcete změnit, a klepněte na něj pravým tlačítkem myši a vyberte možnost „Zmenšit svazek“.
Krok 4. Otevře se nové dialogové okno Zmenšit, jak je znázorněno níže. Minimální množství místa pro zmenšení oddílu je uvedeno v MB nebo GB (1 GB = 1024 MB) a máte možnost zadat maximální hodnotu, kolik místa můžete odebrat.

Pokud je vedle vašeho oddílu k dispozici nepřidělené místo, můžete zadat velikost místa, které chcete zmenšit v MB (Změnit velikost zmenšení) a kliknout na tlačítko Zmenšit.
Správa disků pak efektivně zmenší oddíl a přidělí toto nepřidělené místo pro jiné použití. Jakmile máte na pevném disku nepřidělené místo, můžete jej přidělit jinému oddílu podle vašeho výběru.
Poznámka : Můžete zmenšit oddíly na základních discích, dynamických discích a zrcadlených svazcích. U dynamických disků a zrcadlených svazků není podporováno zmenšování, pokud obsahují data chráněná nástrojem BitLocker nebo byly zašifrovány pomocí systému souborů EFS (Encrypting File System).
Rozšíření oddílů pevného disku ve Windows 11:
Se správou disků je rozšíření svazku stejně snadné jako jeho zmenšení. Musíte se ujistit, že máte dostatek volného místa pro rozšíření. Místo musí být také označeno jako „Nepřiděleno“.
Krok 1. Stisknutím kláves Win+R otevřete CMD a zadejte diskmgmt.msc. Stisknutím klávesy Enter spusťte příkaz.
Krok 2. Přejděte na Nepřidělený oddíl nebo (jakýkoli diskový oddíl, který chcete rozšířit) a klikněte na něj pravým tlačítkem. Dále klikněte na možnost „Rozšířit hlasitost“.

Krok 3. Klepněte na tlačítko Další. V části Vybrat disky Windows vyberte disky, které chcete rozšířit, a ponechte výchozí hodnotu v části "Vyberte množství místa v MB".
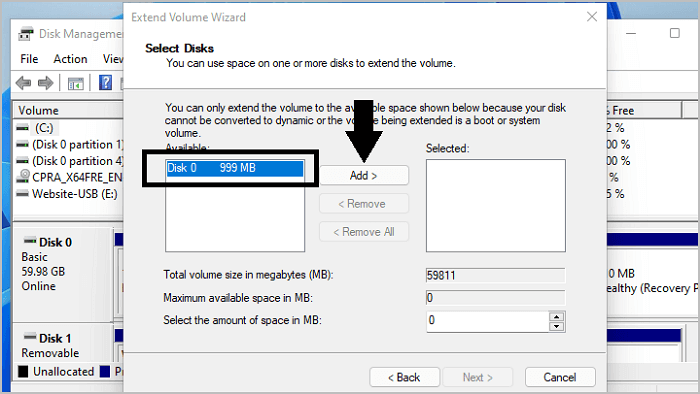
Krok 4. Kliknutím na „Další > Dokončit“ rozšíříte oddíl disku.
Závěr
Představte si, že vaším úkolem je spravovat pevný disk na počítači někoho jiného. Jak by se vám líbil program, který by vám umožnil měnit velikost, přesouvat a měnit atributy diskových oddílů jediným kliknutím? S několika kliknutími může i nezkušený uživatel optimalizovat své nastavení.
EaseUS Partition Master usnadňuje správu disku než kdy předtím! Jako jedno z nejpopulárnějších řešení správy disků na současném trhu pomohlo tisícům uživatelů změnit velikost místa na disku na jejich počítačích převedením nevyužitého místa na další oddíl bez zničení dat.
Pokud se roky potýkáte se změnou velikosti oddílů na vašem PC, měli byste opravdu vyzkoušet snadno použitelný software pro oddíly EaseUS. Jedná se o komplexní, ale snadno použitelný profesionální nástroj pro vytváření oddílů. S ním můžete spravovat místo na disku bez ztráty dat. Kromě toho vám umožňuje změnit velikost existujících oddílů, migrovat OS na SSD, převést disk MBR na disk GPT a naopak. Dostatečně výkonný pro pokročilé uživatele a dostatečně jednoduchý pro začátečníky.
Jiné nástroje oddílů, jako je Správa disků systému Windows, lze použít pouze pro jednoduché úkoly, jako je vytvoření nového oddílu nebo změna velikosti stávajícího oddílu. Navíc nativní nástroj Windows 11 Disk Management nefunguje tak snadno jako Partition Master.
Na závěr, pokud jste začátečník, EaseUS Partition Master je vaše nejlepší volba. I když jsou k dispozici další nástroje pro vytváření oddílů, včetně nástroje Správa disků poskytovaného společností Microsoft v systému Windows 11. Většině začátečníků se může zdát zastaralý, a proto může být velmi náročný. To znamená, že s EaseUS Partition Master můžete změnit velikost oddílů ve Windows 11, aniž byste použili tento nativní nástroj.
Související články
-
Jak vytvořit zaváděcí USB pro vymazání pevného disku
![author icon]() Alexandr/2024/12/13
Alexandr/2024/12/13
-
Nenechte si ujít nejlepší formátovač FAT32: bezplatné nástroje pro formátování FAT32 doporučujeme
![author icon]() Alexandr/2024/10/17
Alexandr/2024/10/17
-
Jak vynutit odstranění souboru ve Windows 11/10/8/7? [Nelze smazat řešení souborů]
![author icon]() Alexandr/2024/10/17
Alexandr/2024/10/17
-
Chráněno proti zápisu SanDisk? Doporučujeme nástroj pro odstranění ochrany proti zápisu SanDisk
![author icon]() Alexandr/2024/10/16
Alexandr/2024/10/16