Obsah
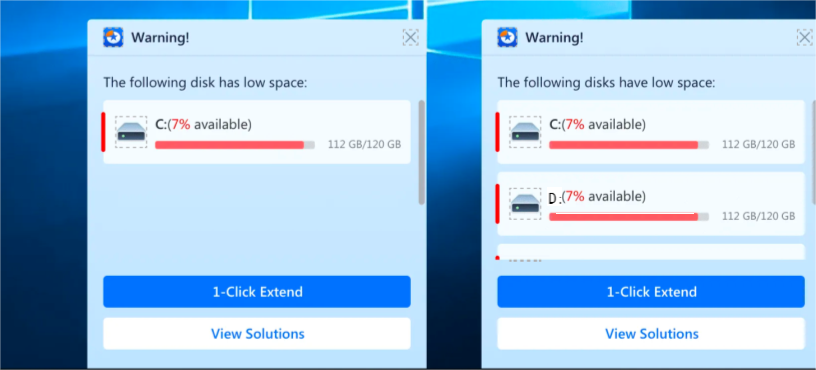
Varovné hlášení „Nedostatek místa na disku“ se obvykle objeví v operačním systému Windows při spuštění počítače nebo otevření pevného disku počítače:

1. Málo místa na disku - "Dochází vám místo na disku na místním disku (X:). Kliknutím sem zjistíte, zda můžete uvolnit místo na tomto disku."
2. Málo místa na disku - "V tomto počítači vám dochází místo. Spravujte úložiště, abyste viděli využití a uvolnili místo."
Na této stránce se dozvíte, co způsobilo chybu „Nízký prostor na disku“ a jak se tohoto problému zbavit pomocí 8 oprav.
| 🚩 Cíl | 👣 Funkční řešení |
|---|---|
| ✔️Opravte nedostatek místa na disku |
1️⃣Rozšiřte disk, který má málo místa na disku... Celé kroky 2️⃣Zkombinujte nízkoprostorovou jízdu s jízdou sousedů... Celé kroky |
| ✔️Uvolněte místo na pevném disku |
1️⃣Přesuňte aplikace/velké soubory na jiný disk... Celý postup 2️⃣Vyčistit disk (včetně velkých souborů a nevyžádaných souborů)... Celý postup 3️⃣Odstranit duplicitní a dočasné soubory... Celý postup 4️⃣Pravidelně vysypávejte koš... Celé kroky 5️⃣Zapněte službu cloudového úložiště pro ukládání souborů... Celý postup |
Zkontrolujte, co vám zabírá místo na disku
Místo na disku mohou zabírat různé velké soubory ke stažení, stránkovací soubory, dočasné soubory, předchozí instalační soubory systému Windows, útoky virů nebo malwaru atd. Zjištění, co zabírá místo na disku, vám může pomoci lépe vyřešit problémy s místem na disku. Professional Disk Analyzer – EaseUS Partition Master Professional poskytuje Space Analyzer, který uživatelům pomáhá snadno analyzovat stav pevného disku:
Krok 1. Otevřete EaseUS Partition Master a aktivujte Space Analyzer pod Discovery.
Krok 2. Vyberte cílový disk a klikněte na "Analyzovat". Počkejte chvíli a uvidíte podrobné údaje.

Pokud znáte příčinu nedostatku místa na disku, můžete cílové soubory odstranit. Přečtěte si další způsoby, jak tuto chybu opravit. Pokud vám byl tento článek užitečný, klikněte na tlačítka sociálních sítí a sdílejte jej s ostatními přáteli.
Opravte nedostatek místa na disku ve Windows 11/10/8/7
Nejrychlejším a nejúčinnějším způsobem, jak opravit chybu nedostatku místa na disku ve Windows 11/10/8/7, je přidat více místa na aktuální jednotku. Jinými slovy, vše, co musíte udělat, je rozšířit disk nebo oddíl s nedostatkem místa nebo změnit na větší disk, a pak bude problém vyřešen.
Stáhněte si: Software Partition Manager pro opravu chyby nedostatku místa na disku
Jak tedy přidat využitelný prostor pro rozšíření nízkého oddílu disku a vyměnit jednotku za větší? Zde představujeme všestranný software pro správu oddílů s názvem EaseUS Partition Master Professional, který vám pomůže.
Nyní můžete použít EaseUS Partition Master k vyřešení problému „ nedostatku místa na disku“ v operačních systémech Windows jedním z následujících 2 způsobů:
Metoda 1. Rozšiřte disk, který má málo místa na disku
Když se od EaseUS Partition Master zobrazí varovná zpráva Nedostatek místa na disku, můžete kliknout na tlačítko Rozšířit jedním kliknutím a rychle změnit velikost oddílů pevného disku. Automaticky upraví dostupné oddíly a inteligentně je rozšíří za vás.
Postupujte podle tohoto příkladu a naučíte se, jak snadno rozšířit systémový disk C nebo nesystémový disk:
Krok 1. Přejděte do Správce oddílů, najeďte myší na cílovou jednotku s nedostatkem místa na disku a klikněte na „Upravit jedním kliknutím“.
Když na vašem oddílu není místo a zobrazuje se přečteno, EaseUS Partition Master zobrazí upozornění na nedostatek místa na disku a nabídne možnost „Upravit jedním kliknutím“.

Krok 2. Kliknutím na "OK" automaticky rozšíříte oddíl.
EaseUS Partition Master rozšíří oddíl, aby inteligentně vyřešil problém s nedostatkem místa, a pro pokračování stačí kliknout na „OK“.

Můžete také kliknout na "Manual Adjustment" a rozšířit velikost oddílu ručně, pokud Smart Space Adjustment nemůže uspokojit vaše potřeby. Poté pokračujte kliknutím na „OK“.

Krok 3. Proveďte operace pro rozšíření oddílu s nedostatkem místa na disku.
Klikněte na tlačítko „Provést úlohu“ v horním rohu a ponechte všechny změny kliknutím na „Použít“.

Chcete-li upravit oddíl tak, aby vyhovoval vaší situaci, například zkombinovat disk s nedostatkem místa se sousedním diskem, rozšířit disk pomocí nepřiděleného místa nebo odebrat místo jinému disku, můžete kliknutím na následující článek zobrazit podrobnosti:
Jak rozšířit systémový oddíl ve Windows 11/10
Jak mohu rozšířit systémový oddíl ve Windows 11/10? Profesionální správce oddílů, EaseUS Partition Master, Správa disků s DiskPart, vám pomůže snadno změnit velikost, zmenšit a rozšířit oddíl ve Windows 11/10 čtyřmi způsoby.

Metoda 2. Upgradujte disk s nedostatkem místa na větší disk
Místo na pevném disku může být příliš malé na to, aby pojal veškerý potřebný software a soubory. Pokud nemůžete z disku odstranit žádné soubory a chcete uložit všechna svá data, aniž byste obětovali výkon systému, můžete použít EaseUS Partition Master ke klonování všech dat a upgradu na větší HDD/SSD.
Krok 1. Vyberte zdrojový disk.
- Klikněte na "Klonovat" z levé nabídky. Vyberte „Klonovat disk OS“ nebo „Klonovat datový disk“ a klikněte na „Další“.
- Vyberte zdrojový disk a klikněte na „Další“.
Krok 2. Vyberte cílový disk.
- Vyberte požadovaný HDD/SSD jako cíl a pokračujte kliknutím na „Další“.
- Přečtěte si Varovnou zprávu a potvrďte tlačítkem „Ano“.
Krok 3. Zobrazte rozložení disku a upravte velikost cílového diskového oddílu.
Poté klikněte na "Pokračovat", když program varuje, že vymaže všechna data na cílovém disku. (Pokud máte na cílovém disku cenná data, zálohujte si je předem.)
Chcete-li upravit rozložení disku, můžete vybrat „Automaticky přizpůsobit disk“, „Klonovat jako zdroj“ nebo „Upravit rozložení disku“. (Vyberte poslední, pokud chcete ponechat více místa pro jednotku C.)
Krok 4. Kliknutím na "Start" zahájíte proces klonování disku.
- Důležité
- Chybný software nebo virus může zničit vaše systémové soubory a vyčerpat místo na pevném disku. Pokud vidíte, že se pevný disk, jako je jednotka C, rychle zaplňuje, je to neobvyklý faktor nedostatku místa na disku, jak je popsáno v nadcházející části. V takovém případě použijte antivirový program ke spuštění antivirové kontroly a vyčištění. Pokud se tím problém nevyřeší, možná budete muset resetovat systém Windows na dřívější bod/tovární nastavení.
Uvolněte místo na pevném disku a odstraňte chybu nedostatku místa na disku
Pokud potřebujete více základních operací, abyste předešli budoucím varováním souvisejícím s nedostatkem místa na disku, zde je několik tipů pro logickou a čistou správu pevného disku počítače. Pokud shledáte tyto způsoby uvolnění místa na disku efektivní, můžete je sdílet s více potřebnými.
6 způsobů, jak uvolnit místo na pevném disku a zbavit se nedostatku místa na disku v systému Windows:
- #1. Přesunout aplikace/velké soubory na jiný disk
- #2. Vyčistit disk (včetně velkých souborů a nevyžádaných souborů)
- #3. Odstraňte duplicitní a dočasné soubory
- #4. Pravidelně vyprazdňujte koš
- #5. Chcete-li ukládat soubory, zapněte službu Cloud Storage Service
- #6. Pravidelně spouštějte antivirový software k čištění malwaru
Způsob 1. Přesuňte aplikace/velké soubory na jiný disk
Některé výchozí programy mohou zabírat místo, pokud je jednotka C nedostatečná. Pomocí funkce AppMove, kterou poskytuje EaseUS Partition Master, můžete snadno migrovat velké programy a uvolnit místo. Tato funkce může přesunout nainstalované aplikace a velké soubory na jiný disk a uvolnit tak místo na disku.
Krok 1. Spusťte EaseUS Partition Master. Aktivujte AppMove v sekci Discovery.
Krok 2. Vyberte App Migration v rozhraní EaseUS AppMove a kliknutím na Start zahajte proces migrace.
Krok 3. Vyberte nainstalované aplikace, velké programy nebo dokonce hry, které chcete přesunout, poté vyhledejte a vyberte cílovou jednotku nebo oddíl jako cíl vedle části Migrovat do. Poté kliknutím na Přenést zahajte přenos aplikací.

Způsob 2. Vyčistit disk (včetně velkých souborů a nevyžádaných souborů)
Při používání aplikací, softwaru nebo systémů Windows se generuje mnoho velkých, zbytečných souborů a nevyžádaných souborů. Pomocí EaseUS CleanGenius můžete skenovat a odstraňovat velké soubory na systémových i nesystémových discích a vyčistit disk.
Krok 1. Stáhněte a spusťte EaseUS Partition Master.
Vyberte CleanGenius v Discovery a stáhněte si jej.
Krok 2. Na EaseUS CleanGenius vyberte na hlavní obrazovce „ Cleanup “ > „ Scan “.
Krok 3. Po procesu skenování vyberte nepotřebné velké soubory a nevyžádané soubory a poté kliknutím na Vyčistit velké soubory vyčistěte.

Způsob 3. Odstraňte duplicitní a dočasné soubory
Je nevyhnutelné vytvářet duplicitní soubory. Nedovolte, aby mnoho kopií stejného souboru zabíralo váš cenný prostor na pevném disku.
Chcete-li dočasné soubory odstranit, můžete je odstranit ručně tak, že přejdete na: Průzkumník souborů Windows > C: > složka Windows > složka Temp a vymažte soubory ve složce.
Nebo můžete nastavit automatický plán dočasného čištění:
Krok 1. Přejděte do Nastavení > Systém > Úložiště.
Krok 2. Přejděte do dočasných souborů, nastavte plán čištění na 1 den, 14 dní, 30 dní nebo více.
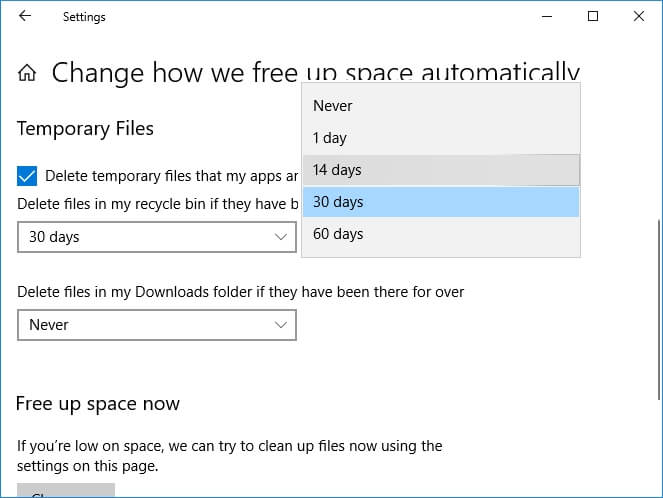
Způsob 4. Pravidelně vyprazdňujte koš
Koš systému Windows uchovává smazané soubory a složky po dlouhou dobu, pokud potřebujete obnovit smazané soubory jednoho dne po smazání. Složka koše s příliš mnoha soubory by však také zabírala spoustu místa na disku.
Pravidelné čištění koše pomůže zabránit zaplnění disku a nedostatku volného místa. Koš můžete ručně vyprázdnit sami nebo můžete nastavit automatický plán čištění koše pomocí následujících kroků:
Krok 1. Přejděte do Nastavení > Systém > Úložiště.
Krok 2. Klikněte na „Změnit způsob automatického uvolňování místa“ a nastavte plán „každý den“, „každý týden“, „každý měsíc“ atd.
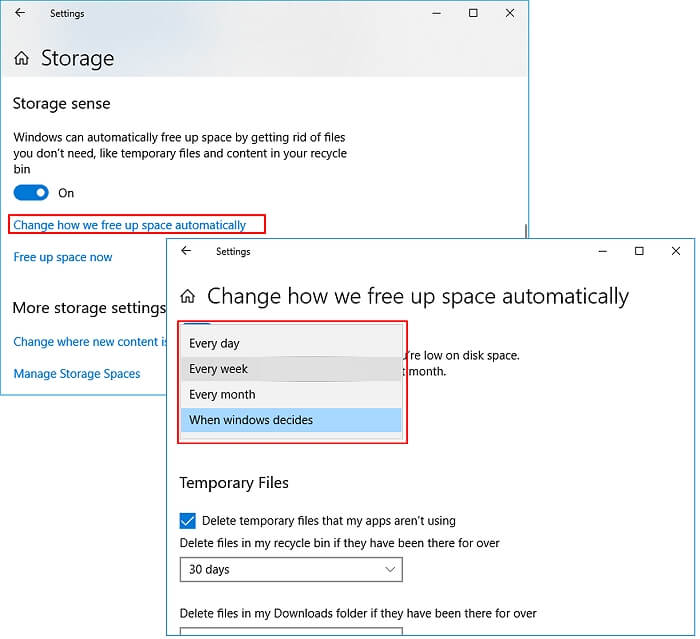
Způsob 5. Zapněte Cloud Storage Service pro ukládání souborů
Cloud je také dobré místo pro ukládání velkých souborů, snížení využití disku a zároveň dobré místo pro zálohy vašich cenných datových souborů. Podívejme se, jak uvolnit málo místa na disku:
Krok 1. Zaregistrujte se ke cloudovému disku, jako je OneDrive, Dropbox nebo Disk Google.
Krok 2. Přihlaste se pomocí svého účtu k OneDrive, Dropboxu nebo Disku Google.
Krok 3. Vyberte a nahrajte důležité velké soubory z počítače na cloudovou jednotku.
Krok 4. Po nahrání odstraňte soubory uložené na místním disku.
Způsob 6. Pravidelně spouštějte antivirový software pro čištění malwaru
Jak víme, někdy může napadení malwarem nebo virem také způsobit situaci, kdy systém upozorní na nízkou chybu disku, ale na disku je ve skutečnosti dostatek volného místa.
Chcete-li se tomuto problému vyhnout, doporučujeme spouštět antivirový software, který pravidelně odstraňuje viry a malware v počítači.
Čtěte také:
Jak opravit nedostatek místa na disku HP Stream [100% funkční]
Tato pasáž se bude zabývat běžným problémem „HP Stream má málo místa na disku“. Objevte praktická řešení a tipy pro správu a optimalizaci úložiště vašeho HP Stream.

Sečteno a podtrženo
Na této stránce víme, jak opravit chybu nedostatku místa na disku, pokud se tato chyba objeví na vašem počítači. Chcete-li se tohoto problému zbavit, máte dvě možnosti: rozšířit disk nebo získat více místa. A další možností je uvolnit místo na disku.
Abychom vám pomohli opravit chyby s nedostatkem místa na disku ve Windows 10/8/7, doporučujeme začátečníkům vyzkoušet EaseUS Partition Master pomocí 2 metod uvedených v části 1, aby přímo rozšířili pevný disk nebo upgradovali na větší disk. Je to snadné a efektivní.
Lidé se také ptají na nedostatek místa na disku
Pokud máte další obavy, zkontrolujte odpovědi níže.
1. Kdy a jak často dostanu upozornění na nedostatek místa na disku?
Čím méně místa na disku zbývá, tím častěji budete dostávat upozornění na nedostatek místa na disku. Obecně platí, že pro stejnou chybovou zprávu existují tři stupně varování. Viz následující tabulka.
| Frekvence | Kolik volného místa zbývá |
|---|---|
| Zobrazí se jednou, na 10 sekund | 200 MB |
| Zobrazuje se každé čtyři hodiny, každá na 30 sekund | 80 MB |
| Zobrazuje se každých pět minut, každá na 30 sekund | 50 MB |
2. Co mám dělat, když pevný disk říká, že je plný, ale ne?
Je váš pevný disk bez důvodu plný? Zobrazuje se jednotka C plná, ale nejsou zde žádné soubory? Zde je 10 řešení, jak vyřešit problém plného disku Windows 10/8/7, ale nic na něm:
- 1. Ověřte virus a vyčistěte jej
- 2. Zkontrolujte chybu disku
- 3. Zobrazit skryté soubory
- 4. Odstraňte obnovení systému
- 5. Odstraňte písmeno jednotky
- 6. Vyčistěte nevyžádané soubory a velké soubory
- 7. Odstraňte dočasné soubory
- 8. Odstraňte nechtěné Windows Update
- 9. Vyprázdněte koš
- 10. Vyměňte pevný disk bez přeinstalování systému Windows
Chcete-li problém vyřešit, postupujte podle pokynů krok za krokem: Pevný disk je plný, ale žádné soubory ve Windows 10/8/7.
3. Jak opravím chybu nedostatku disku na mém Macu?
Chybová zpráva o nedostatku místa na disku na iMacu se obvykle objeví, když systémové soubory nedostanou dostatek místa k plnému využití zdrojů, takže iMac bude pracovat rychleji a lépe.
Identifikace a odstranění těchto souborů z Macu je velmi obtížné a dá se říci, že je téměř nemožné. Abyste se tedy tohoto problému zbavili, potřebujete specializovaný software, který by měl být dostatečně účinný, aby se s takovou situací vypořádal.
Související články
-
ScanDisk Windows 10: Jak skenovat a opravit disk Windows 10/8/7
![author icon]() Alexandr/2024/12/13
Alexandr/2024/12/13
-
Soubor je pro cíl příliš velký: Jak kopírovat/přenášet soubory větší než 4 GB do FAT32
![author icon]() Alexandr/2024/10/17
Alexandr/2024/10/17
-
Nejlepší nástroj pro formátování paměti SD zdarma ke stažení 2024
![author icon]() Alexandr/2024/12/13
Alexandr/2024/12/13
-
Zdarma Partition Manager pro Windows 7/Windows 10 64 Bit
![author icon]() Alexandr/2024/12/13
Alexandr/2024/12/13