Obsah
Postupujte podle tohoto výukového průvodce a získejte přímá řešení , jak okamžitě sami rozšířit jednotku C ve Windows 11 pomocí více než 3 nástrojů pro správu disků Windows:
| 🎯Cíl: | Rozšiřte a zvětšete místo na disku C v systému Windows 11 |
| 🧰Nástroje: |
|
| 💻Podporované OS: | Windows 11 Home, Windows 11 Pro, Windows 11 Enterprise |
| 👔Pro koho jej použít: | Windows začátečníci, pokročilí manažeři a profesionálové |
Windows 11 je název nejnovějšího operačního systému společnosti Microsoft, který kombinuje silné stránky Windows 10 a nabízí síťově orientovaný přístup pro počítače a zařízení od tabletů po datová centra. Místo toho, aby následoval další postupnou revizi – Microsoft přišel s něčím úplně jiným, co doufá, že uživatelé PC shledají přesvědčivým.
Tato stránka se zaměřuje na to, jak vyřešit jeden problém ve Windows 11, jak je uvedeno zde:
V další části najdete 3 spolehlivé nástroje pro správu disků Windows, které efektivně fungují na tom, jak rozšířit jednotku C ve Windows 11. Přejděte k příslušnému průvodci a začněte zvětšovat místo na disku C hned.
Jak rozšířit jednotku C ve Windows 11 [3 účinné metody]
- Pro začátečníky se systémem Windows 11 je nejsnazším a nejúčinnějším řešením pro zvýšení jednotky C software pro správu oddílů třetí strany, jako je EaseUS Partition Master .
- Pro zkušené a dokonce i profesionální uživatele Windows jsou nástroje pro správu disků vestavěné ve Windows 11 – Správa disků a CMD Diskpart dostatečně dobré, aby vám pomohly rozšířit místo na disku C.
Jaké nástroje pro správu disků Windows si tedy vyberete? Správa disků ztěžuje rozšíření místa na disku, pokud v oddílu není žádné nepřidělené místo. EaseUS Partition Master se snáze používá a v této situaci se hodí.
- Návrh editora EaseUS:
- 1. Vždy je nutné zálohovat cenný obsah disku C.
- 2. Obraťte se na spolehlivý nástroj – pro začátečníky si vezměte na pomoc EaseUS Partition Master.
- 3. Pokud se rozhodnete použít metodu CMD k rozšíření systémového oddílu, dejte pozor na zadání správného příkazu.
Metoda 1. Použijte EaseUS Partition Master – nejjednodušší
EaseUS Partition Master Free je vynikající správce oddílů, který dokáže rozšířit místo na disku C bez ztráty dat. Umožňuje spravovat, reorganizovat a sloučit dva sousední oddíly a vytvořit nový, větší. S EaseUS Partition Master je dělení disku flexibilnější.
Funguje dokonce tak, že rozšíří váš systémový svazek bez nepřiděleného místa. Chcete-li nyní rozšířit jednotku Windows 11 C, postupujte takto:
Krok 1: Uvolněte nepřidělené místo pro jednotku C.
Pokud na systémovém disku není žádné nepřidělené místo, přejděte do Správce oddílů a klikněte pravým tlačítkem na oddíl vedle jednotky C: a vyberte „Změnit velikost/Přesunout“.
Přetažením levého panelu oddílu zmenšete a ponechte nepřidělené místo za systémovou jednotkou C: a klikněte na "OK".
Krok 2: Zvětšete místo na disku C.
1. Klepněte pravým tlačítkem myši na jednotku C: a vyberte "Změnit velikost/Přesunout".

2. Přetáhněte konec systémového oddílu do nepřiděleného místa, abyste přidali místo na disk C:, nebo klikněte na „vyplnit vše nepřidělené“ a klikněte na „OK“.

Krok 3: Ponechte všechny změny pro rozšíření jednotky C:.
Klikněte na "Execute Task" a klikněte na "Apply" pro zachování všech změn, abyste rozšířili systémový disk C:.

Ať už jste začátečník nebo pokročilý uživatel, můžete spravovat oddíly bez rizika pomocí správce oddílů EaseUS. Plně podporuje všechny operační systémy Windows, včetně Windows 11, a dokáže překonat omezení vestavěné správy disků Windows. Chcete-li získat další podporu, klikněte na následující odkaz.
Systémový svazek EaseUS nebo služby dělení disku
Klikněte sem a kontaktujte zdarma odborníky EaseUS Partition Master
Odborníci EaseUS jsou k dispozici, aby vám poskytli manuální služby 1 na 1 (24*7) a pomohli rozšířit problémy s jednotkou C nebo s rozdělováním disku. Naši odborníci vám nabídnou BEZPLATNÉ vyhodnocovací služby a efektivně diagnostikují a vyřeší nedostatek místa na disku na jednotce C nebo jiné problémy s oddíly s využitím svých desetiletí zkušeností.
- 1. Jednotka C se zaplní, ale nelze ji rozšířit o nepřidělené místo.
- 2. Rozšíření svazku je zašedlé a není možné zvětšit místo na disku C.
- 3. Rozšíření jednotky C o druhý disk bez ztráty dat.
Pokud si myslíte, že tato metoda je snadná a účinná, protože vám pomáhá rozšířit jednotku C, sdílejte toto řešení online, abyste pomohli více přátelům ve vašem okolí:
Podporuje také pokročilejší funkce, včetně:
- Vytvářejte spouštěcí disky nebo USB pro správu diskových jednotek.
- Úprava systémových souborů oddílů za běhu atd.
- Migrujte OS na SSD/HDD bez přeinstalace systému.
- Umožňuje také snadno sloučit oddíly.
Především uživatelské rozhraní správce oddílů EaseUS je speciálně vytvořeno pro každodenního uživatele, takže všechny operace jsou jednodušší. Tento software neomezuje počet oddílů pro účely ukládání dat, ale umožňuje uživatelům vytvářet diskové oddíly prakticky libovolné velikosti.
Čtěte také:
Jak opravit nedostatek místa na disku HP Stream [100% funkční]
Tato pasáž se bude zabývat běžným problémem „HP Stream má málo místa na disku“. Objevte praktická řešení a tipy pro správu a optimalizaci úložiště vašeho HP Stream.

Metoda 2. Použití Správa disků
Způsoby použití správy disků ke zvýšení jednotky C s nepřiděleným místem nebo bez něj mohou být trochu odlišné. Nejprve zkontrolujte, zda máte vedle jednotky C nepřidělené místo. Poté postupujte podle příslušného návodu a rozšiřte místo na disku C:
#1. Rozbalte jednotku C o nepřidělené místo
Pokud na disku najdete nepřidělené místo, postupujte takto:
Krok 1. Stiskněte klávesy Windows + X a vyberte "Správa disků" ze seznamu.
Krok 2 Klikněte pravým tlačítkem myši na jednotku disku C a klikněte na „ Rozšířit svazek“ .

Krok 3 V Průvodci rozšířením svazku klikněte na „Další“.
Krok 4. Vyberte dostupný disk, který obsahuje množství nepřiděleného místa, které chcete přidat na jednotku C, a klikněte na „Přidat“ a poté na „Další“.
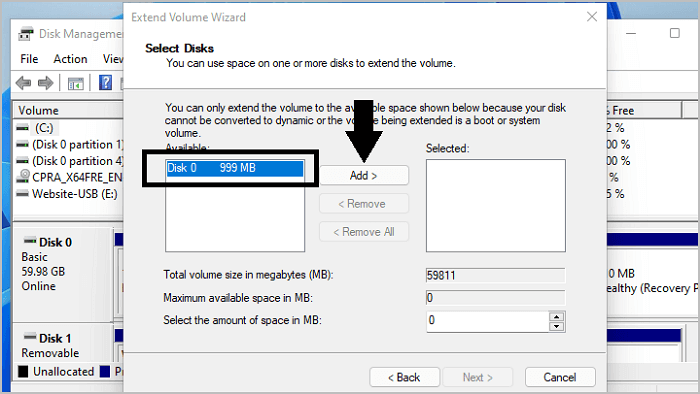
Krok 5. Kliknutím na „Dokončit“ zahájíte rozšiřování místa na disku C.
Po dokončení procesu zavřete nástroj Správa disků. Nástroj Správa disků úspěšně zvětšil prostor na disku C v systému Windows 11. Neváhejte také sdílet tuto příručku, která pomůže více lidem zvětšit místo na disku C, pokud vám to vyhovuje:
#2. Zvětšete místo na disku C bez nepřiděleného místa
Hledejte jakékoli nepřidělené místo za jednotkou C: systému. Pokud nemůžete najít žádné nepřidělené místo, postupujte takto.
Krok 1. Stiskněte klávesy Windows + R a napište diskmgmt.msc , stiskněte Enter.
Krok 2. Klikněte pravým tlačítkem myši na sousední oddíl sousedící s jednotkou C a klikněte na "Shrink Volume".

Krok 3 Zadejte velikost, kterou potřebujete zmenšit pro rozšíření jednotky C v MB, a potvrďte kliknutím na „Shrink“.

Krok 4 . Nyní klikněte pravým tlačítkem myši na jednotku C a vyberte „Rozšířit hlasitost“.
Krok 5. V Průvodci rozšířením svazku klikněte na „Další“ a vyberte množství nepřiděleného místa, které jste zmenšili a přidali na jednotku C.
Krok 6. Klikněte na „Přidat“, poté na „Další“ a klikněte na „Dokončit“.
Pokud nechcete tomuto procesu podrobně porozumět a nechcete tomu věnovat mnoho času, doporučil bych použít software třetích stran. EaseUS Partition Master můžete použít k rychlé a bezpečné správě oddílů a vytváření nových bez znalosti Windows 11.
Poznámka: Tuto metodu můžete také použít k rozšíření dalších jednotek, například jednotky D.
Metoda 3. Použijte CMD
Diskpart je cenný nástroj pro rozšíření místa na disku systému C. V níže uvedených krocích vám ukážu, jak tento nástroj použít k rozšíření místa na disku C v systému Windows 11.
Poznámka: Na rozdíl od předchozích dvou výše uvedených metod je tato metoda vhodná pouze pro pokročilé uživatele, proto ji používejte opatrně.
#1. Rozšiřte jednotku C, když je k dispozici nepřidělené místo
Krok 1. Stiskněte klávesy Windows + R a zadejte cmd , stiskněte ctrl + Shift + Enter pro spuštění aplikace jako správce.
Krok 2. Zadejte diskpart a stiskněte enter.
Nyní zadejte níže uvedené příkazy a stisknutím klávesy Enter spusťte příkaz.
- disk seznamu
- vyberte disk 0 (nahraďte číslo 0 číslem systémového disku)
- vypsat oddíl
- vyberte oddíl 3 (nahraďte číslo 3 písmenem systémového C)

- rozšířit
- výstup
#2. Zvětšete místo na disku C, když není žádné nepřidělené místo
K chybě virtuální diskové služby obvykle dochází při pokusu o rozšíření děleného svazku. Může se to stát, protože jste vedle systémové jednotky nenechali dostatek místa, systémová jednotka je téměř plná nebo je diskový oddíl poškozený.
No, pokud někdy narazíte na tuto chybu, když je váš disk C plný dat a za ním není žádné nepřidělené místo. Stále můžete zvětšit místo na disku C v systému Windows 11 pomocí následujících kroků:
Krok 1. Stiskněte klávesy Windows + R a zadejte cmd, stiskněte ctrl + shift + Enter ( Spustit jako správce).
Krok 2. Zadejte diskpart a stiskněte enter.
Nyní zadejte níže uvedené příkazy a stisknutím klávesy Enter spusťte příkaz.
- disk seznamu
- vyberte disk 0 (nahraďte číslo 0 písmenem vašeho systémového disku)
- vypsat oddíl
- vyberte oddíl n (nahraďte číslo n číslem oddílu, který chcete odstranit)

- odstranit oddíl
- vyberte oddíl n (nahraďte n vaším číslem disku C:)
- rozšířit
- výstup
Pokud si myslíte, že tento článek je užitečný, abyste věděli, jak rozšířit jednotku C ve Windows 11, můžete kliknout na tlačítko níže a sdílet jej s někým, kdo to potřebuje!
Proč potřebujete zvětšit místo na disku C v systému Windows 11
Proč se musím naučit, jak rozšířit jednotku C ve Windows 11? Interní pevný disk počítače je úložné zařízení, které může poskytnout spoustu místa pro vaše důležitá data. Pevný disk, který zabírá většinu úložiště ve vašem počítači, je obvykle jednotka C. Pokud jste počítač používali posledních několik dní/týdnů/měsíců, je nepochybně potřeba zvětšit místo na disku C, protože jste již spotřebovali veškerý dostupný prostor, jako je příklad uvedený zde:
Kromě toho, pokud chcete na svůj počítač nainstalovat nové aplikace nebo hry, může existovat několik požadavků na další místo na disku C, jak je znázorněno zde:
1) Problém s nedostatkem místa na disku C: Chcete-li hladce spustit počítač se systémem Windows 11, potřebujete dostatek místa na disku C počítače. S tím, jak na systémový oddíl instalujete stále více programů a dat, může na disku C docházet místo.
2) Problém s pomalým výkonem systému Windows: Když se zaplní úložný prostor počítače, může dojít k fragmentaci pevného disku, což vede k pomalému výkonu čtení a zápisu a dokonce k zamrznutí počítače při spouštění her nebo spouštění.
Pomalý výkon počítače je nepříjemný. Jak tento problém obejít? Jak je to tedy s uvolněním místa na pevném disku? Nejlepším a okamžitým řešením tohoto problému je rozšířit prostor svazku na jednotce C. Bez pomoci profesionálního nástroje pro rozšíření diskových oddílů se však běžní uživatelé jen těžko obejdou. V případě, že nevíte, jak takový problém vyřešit, vraťte se zpět k výše uvedeným 3 metodám a postupujte podle příslušného průvodce pro zvětšení disku C ve Windows 11 nyní s úspěchem.
Závěr
Manipulace s menším diskem C ve Windows 11 může být náročná. Naštěstí nemusíte kupovat nový disk. Musíte pouze zvětšit jeden oddíl, abyste vytvořili volné místo pro nové dokumenty. Tento tutoriál poskytuje tři kompletní průvodce , jak rozšířit jednotku C ve Windows 11 .
Chcete-li rozšířit jednotku C, musíte zkombinovat nepřidělené místo jiných oddílů s oddílem C. Pokud však váš počítač se systémem Windows není vybaven nástrojem pro vytváření oddílů třetí strany, můžete při pokusu o ruční provedení tohoto procesu narazit na problémy. EaseUS partition manager je nejlepší volbou.
Může vám pomoci přidělit místo z jiných oddílů na jednotku C, aniž byste je smazali. Jednotku C můžete také rychle rozšířit, i když nepřidělené místo s jednotkou nesousedí.
Časté otázky o tom, jak rozšířit jednotku C ve Windows 11
Tato stránka obsahuje 3 spolehlivé metody, které pomohou začátečníkům i profesionálům se systémem Windows 11 efektivně a snadno zvětšit místo na disku C. Pokud stále máte nějaké pochybnosti, postupujte a najděte odpovědi zde:
1. Jak rozšířit jednotku C ve Windows 11?
Rozšíření jednotky C je jednoduchá operace. Zde poskytneme rychlý tip na rozšíření jednotky C ve Windows 11:
- Stiskněte klávesu Windows + X a z nabídky vyberte „ Správa disků “.
- V okně Správa disků klikněte pravým tlačítkem myši na jednotku C a vyberte možnost Rozšířit svazek .
- V Průvodci rozšířeným svazkem klikněte na Další .
- Vyberte nepřidělené místo, které chcete přidat na jednotku C, a klepněte na tlačítko Další .
- Klepnutím na tlačítko Dokončit dokončete úlohu Rozšířený oddíl.
2. Co se stane, když na disku C dojde místo?
Co se stane, když na jednotce C dojde místo na disku? Byla by to katastrofa pro počítačový systém, včetně níže uvedených problémů:
- Pomalý výkon počítače
- Disk je pomalý pro přenos souborů
- Počítač se zasekl nebo zamrzl
- Upozornění na nízký disk
- Selhání stahování souboru nebo softwaru
Kromě toho, když jsou oddíly disku C plné a dochází jim místo na disku, bude pro vás obtížné v počítači něco dělat. V nejhorším případě se může stát, že nebudete moci spustit Windows kvůli nedostatku místa na disku. A pak, jak bychom se s tím mohli vypořádat? No, první úvaha by měla být rozšíření úložiště na pevném disku, zatímco druhá by měla být optimalizace počítačových systémů a odstranění nežádoucích souborů a složek na jednotce C.
3. Mohu rozšířit jednotku C, když není žádné nepřidělené nebo volné místo?
Pokud jste si při používání Windows 11 všimli, že vedle oddílu C je k dispozici nějaké zhuštěné místo, možná vás napadlo, zda můžete tento oddíl použít k rozšíření místa na disku c na vašem notebooku, i když není k dispozici žádné nepřidělené místo. Ano, je to možné.
EaseUS Partition Master, Správa disků a Diskpart, jak je doporučeno výše na této stránce, mohou snadno rozšířit jednotku C na vašem počítači s Windows 11.
4. Proč se můj disk C ve Windows 11 tak snadno zaplní?
Mnoho důvodů může způsobit zaplnění jednotky C a zde je seznam důvodů, které mohou snadno způsobit zaplnění jednotky C ve Windows 11:
- Záloha aktualizací systému Windows: automaticky vytvoří zálohu systému, když je v počítači nová aktualizace.
- Dočasné soubory: Systém Windows vytváří velké dočasné soubory, které mohou zabírat obrovské množství místa.
- Infekce virem nebo malwarem.
- Koš ukládá příliš mnoho zbytečných souborů.
- Prohlížeč stahuje složky se softwarem, aplikacemi a hrami, které také zabírají místo na disku C.
Související články
-
Jak nainstalovat APK na Windows 11 pro Sideload aplikací pro Android
![author icon]() Alexandr/2024/12/13
Alexandr/2024/12/13
-
Jak bezpečně změnit velikost oddílů ve Windows 11 bez ztráty dat
![author icon]() Alexandr/2024/12/13
Alexandr/2024/12/13
-
6 způsobů, jak opravit chybějící Winload.efi ve Windows 11/10
![author icon]() Alexandr/2024/12/07
Alexandr/2024/12/07
-
Snadno vyřešeno: Nástroj Windows 10 Media Creation Tool nefunguje
![author icon]() Alexandr/2024/12/13
Alexandr/2024/12/13