Obsah
| Funkční řešení | Řešení problémů krok za krokem |
|---|---|
| Změna velikosti/přesunutí oddílu BitLocker ve Windows 11/10 | Krok 1. Vyberte oddíl Bitlocker a zvolte možnost „Odemknout“. Poté zadejte své heslo pro odemknutí Bitlockeru... Celý postup |
| Klonujte šifrovaný oddíl BitLocker na SSD nebo HDD | Krok 1. Klepněte pravým tlačítkem myši na oddíl Bitlocker a vyberte možnost „Klonovat“; Krok 2. Vyberte cílový oddíl... Úplné kroky |
Scénář: Jak mohu změnit velikost oddílů BitLocker ?
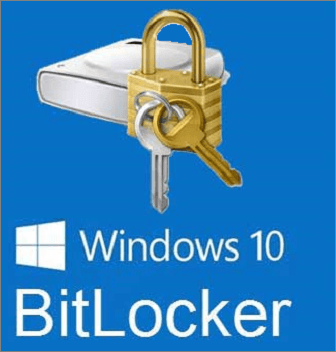
"Ahoj všichni, mám disk se všemi oddíly BitLocker. Upgradoval jsem svůj disk na větší a nyní potřebuji změnit velikost prvního oddílu (OS). Na konci mého disku je volné místo, takže mohu rozšířit poslední oddíl BitLockeru, ale potřebuji změnit velikost prvního, což není možné."
Spustil jsem CD GParted, ale nemůže přesunout oddíly BitLocker. Máte nějaký návrh na změnu velikosti prvního oddílu bez deaktivace nástroje BitLocker (v případě potřeby také s komerčním softwarem)? Díky!" - Uživatel z webu společnosti Microsoft
Nástroj Windows BitLocker může lépe chránit data v počítači šifrováním všech dat uložených na svazku operačního systému Windows. BitLocker používá modul TPM (Trusted Platform Module), který pomáhá chránit operační systém Windows a uživatelská data a pomáhá zajistit, že s počítačem nebude možné manipulovat, i když je bez dozoru, dojde ke ztrátě nebo odcizení.
Mnoho uživatelů má však stejný problém jako ten výše, a to ten, že nemůžete změnit velikost šifrovaného oddílu BitLocker pomocí běžného nástroje pro správu disku . Jak tedy změnit velikost, zmenšit a dokonce klonovat oddíl BitLocker bez dešifrování? Pojďme to společně probrat zde.
Jak změnit velikost/přesunout oddíl BitLocker ve Windows 11/10
Chcete-li zmenšit nebo rozšířit šifrovaný oddíl BitLocker bez deaktivace ochrany, můžete se uchýlit k pokročilému správci oddílů – EaseUS Partition Master . Ať už chcete změnit velikost systémového oddílu BitLocker nebo datové jednotky BitLocker, můžete použít tento software pro vytváření oddílů, aby to bylo snadné.
Postupujte podle níže uvedeného podrobného průvodce a zjistěte, jak zmenšit nebo rozšířit oddíl BitLocker pomocí správce oddílů EaseUS.
Poznámka: Než budete moci změnit velikost oddílu BitLocker, musíte nejprve odemknout šifrovaný disk v rozhraní EaseUS Partition Master.
Krok 1. Klikněte na "Správce oddílů", vyberte oddíl Bitlocker a zvolte možnost "Odemknout". Poté zadejte své heslo pro odemknutí Bitlockeru.

Krok 2. Klepněte pravým tlačítkem myši na oddíl Bitlocker a vyberte možnost „Změnit velikost/přesunout“.

Krok 3. Zmenšete nebo rozšiřte svůj Bitlocker přetažením myši směrem k nepřidělenému prostoru. Tlačítko "Vyplnit vše nepřidělené" vám pomůže okamžitě využít veškerý nepřidělený prostor.

Krok 4. Klikněte na Execute Operation a na tlačítko "Apply" pro spuštění rozdělení nebo změny velikosti jednotky Bitlocker.

Jak klonovat šifrovaný oddíl BitLocker na SSD nebo HDD
Pokud chcete také naklonovat oddíl BitLocker na SSD nebo větší HDD, používejte k odstraňování problémů EaseUS Partition Master. Umožňuje klonovat větší HDD na menší SSD , klonovat SD kartu a klonovat systémový vyhrazený oddíl.
Vezměte si průvodce pro klonování oddílu BitLocker ve Windows 10/8/7.
Krok 1. Klikněte na „Klonovat“ na EaseUS Partition Master, vyberte „Klonovat oddíl“ a pokračujte kliknutím na „Další“.

Krok 2. Vyberte zdrojový oddíl BitLocker a klikněte na „Další“. Poté vyberte nový cílový oddíl a klikněte na „Další“.
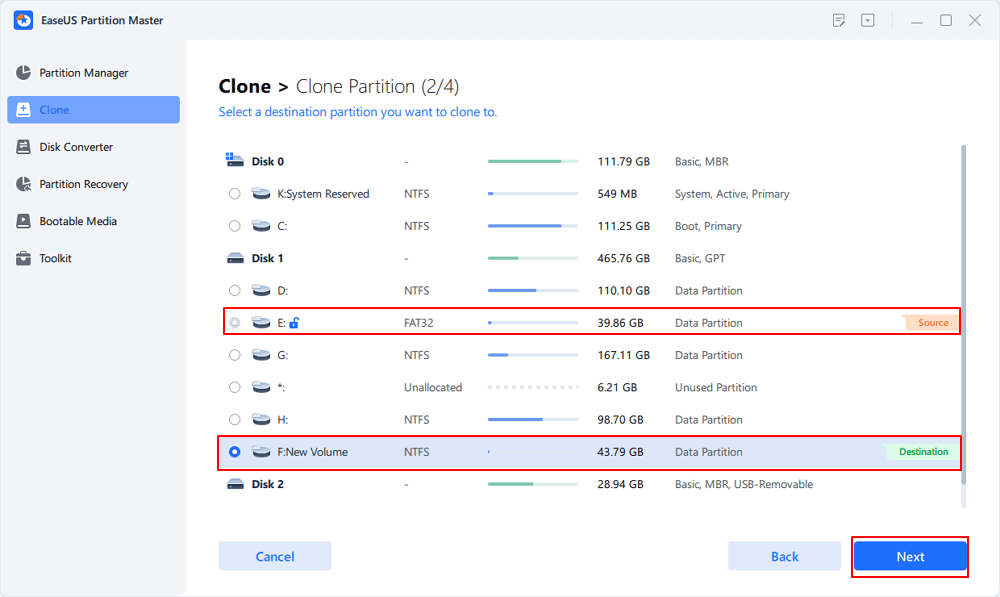
Krok 3. Pokračujte kliknutím na „Ano“ a kliknutím na „Start“ zahájíte proces klonování oddílu BitLocker.
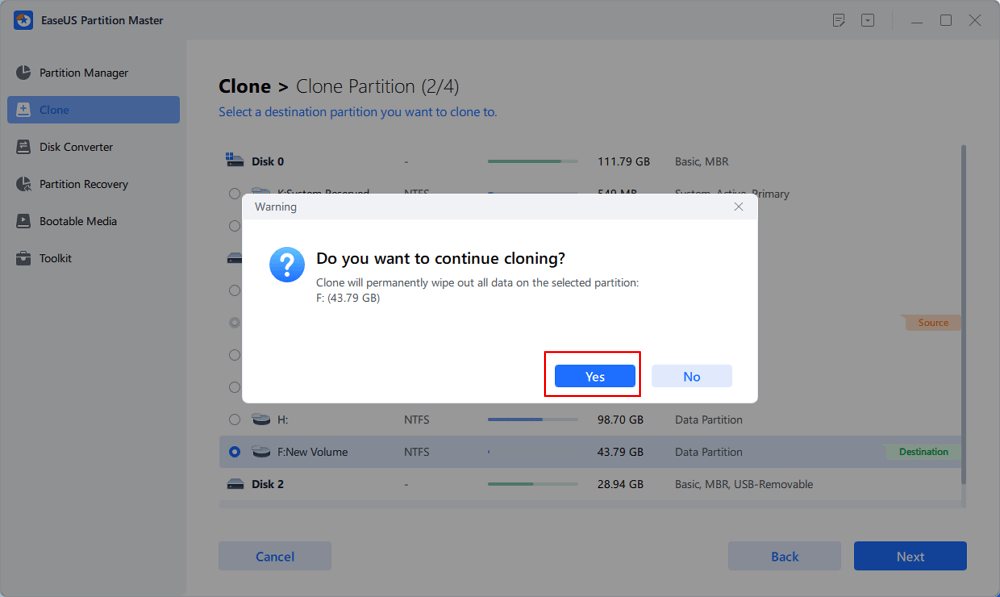
Zabalit věci
Po přečtení tohoto článku uvidíte, jak snadné je změnit velikost oddílu BitLocker bez dešifrování pomocí EaseUS Partition Master.
Software pro správu disků EaseUS má kompletní řadu funkcí pro vytváření oddílů pro optimalizaci pevného disku pro vyšší výkon počítače.
- Změna velikosti/přesouvání oddílů, vytváření, formátování, odstraňování a slučování oddílů .
- Zkopírujte a naklonujte celý disk na jiný, i když je cílový oddíl menší než zdrojový.
- Převeďte logický oddíl na primární nebo primární oddíl na logický, FAT na oddíl NTFS, disk MBR na GPT nebo disk GPT na MBR.
- Úplně vymažte všechna data na pevném disku, abyste zabránili úniku nebo obnovení informací.
- Migrujte OS na SSD , abyste urychlili Windows bez přeinstalace.
Časté dotazy o změně velikosti oddílu BitLocker
Zde jsme také uvedli některá žhavá témata související s oddílem BitLocker, a pokud vás to zajímá, postupujte a najděte odpovědi zde:
1. Lze jednotku šifrovanou nástrojem BitLocker rozdělit na oddíly?
Většinou, když je oddíl zašifrován nástrojem BitLocker, nemůžete disk vůbec rozdělit. Naštěstí vám EaseUS Partition Master umožňuje odemknout oddíl BitLocker a přerozdělit jej tak, jak chcete. Podrobného průvodce naleznete v tomto kurzu s nápovědou: Jak rozdělit jednotku BitLocker na oddíly .
2. Odstraní formátování pevného disku nástroj BitLocker?
Ano, formátování oddílu BitLocker by mohlo pomoci odstranit stav šifrování BitLocker z vašich stávajících oddílů nebo pevných disků. Pokud zálohujete cenné soubory z oddílu BitLocker, můžete naformátovat svazek BitLocker a obnovit jej do normálního stavu sami.
3. Můžete Diskpart a BitLocker Drive?
Pokud máte jednotku nebo oddíl zašifrovaný nástrojem BitLocker, můžete v aplikaci Diskpart spustit příkaz „clean“ a odstranit šifrování nástrojem BitLocker. Poté můžete spustit další příkazy Diskpart pro správu jednotky.
Související články
-
Smazané soubory a fotografie Androidu se neustále vracejí (získejte 4 snadné opravy)
/2025/03/20
-
Jak opravit, že se karta SD nezobrazuje v systému Windows 11/10
![author icon]() Alexandr/2024/12/07
Alexandr/2024/12/07
-
Tipy pro aplikace pro Android pro Windows 11 a jak spouštět aplikace pro Android ve Windows 11
/2025/03/20
-
Jak snadno opravit neplatný dynamický disk
![author icon]() Alexandr/2024/12/13
Alexandr/2024/12/13