Obsah
Pokud máte poníka na novém počítači se systémem Windows, zpráva „Microsoft umožnil přístup k aplikacím Android na počítači se systémem Windows 11“ by mohla přidat do vašeho seznamu úkolů! Bohužel tato nová poutavá funkce nepřichází s časem spuštění. Nedávno se to začalo uvolňovat. Je však k dispozici pouze v USA, protože obchod Amazon není dostupný v jiných regionech.
Náš příspěvek zdůrazní, jak spouštět aplikace pro Android v systému Windows 11. Pokud jste připraveni stáhnout a nainstalovat aplikace pro Android z obchodu Amazon, zůstaňte s námi.
Hlavní obsah:
Příprava před instalací aplikací pro Android na Windows 11
Jak spouštět aplikace pro Android v systému Windows 11 (včetně instalace WSA)
Další užitečné tipy: Rozšiřte místo na disku a opravte nedostatek paměti RAM
Příprava před instalací aplikací pro Android na Windows 11
Chcete-li začít s aplikacemi pro Android, musíte nainstalovat podsystém Windows , který umožní vašemu počítači se systémem Windows spouštět aplikace pro Android z obchodu Amazon. Nejprve zkontrolujte systémové požadavky:
Zkontrolujte Minimální požadavek
RAM : 8 GB (minimálně)
16 GB (doporučeno)
Procesor : Intel Core i3 8th Gen (minimum) nebo vyšší
AMD Ryzen 3000 (minimum) nebo vyšší
Qualcomm Snapdragon 8c (minimum) nebo vyšší
Architektura procesoru : x64 nebo ARM64
Kroky ke kontrole paměti RAM, procesoru a operačního systému: Otevřete Nastavení > Vyberte kartu „Systém“ a přejděte dolů a klikněte na „O aplikaci“ > Poté můžete zkontrolovat, zda vaše zařízení splňuje požadavky na instalaci aplikací pro Android pro Windows 11 či nikoli.
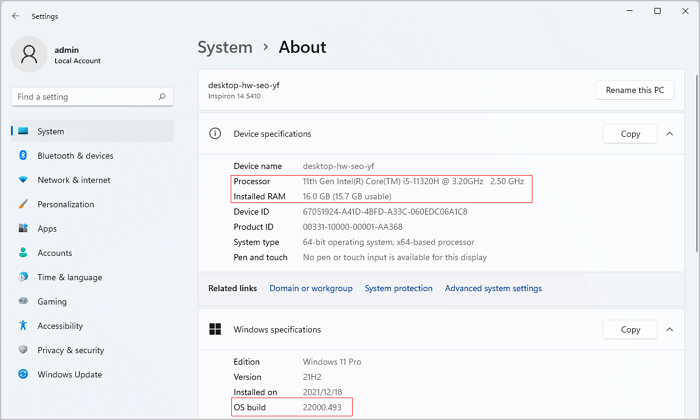
Pokud vaše RAM/paměť dojde místo, klikněte sem a vyřešte problém „nedostatek místa“. Nebo se podívejte do našeho dalšího průvodce o nedostatku paměti nebo místa na disku k dokončení operace.
Typ úložiště : Solid State Drive (SSD)
Chcete-li zobrazit typ úložiště: Přejděte do Nastavení > Klikněte na Systém > Posunutím myši vyberte Úložiště > klikněte na Rozšířená nastavení úložiště > klikněte na Disk a svazky > Zjistěte, zda je váš disk 0 SSD nebo ne (Pokud je to HDD, nemůžete spouštět mobilní aplikace.)
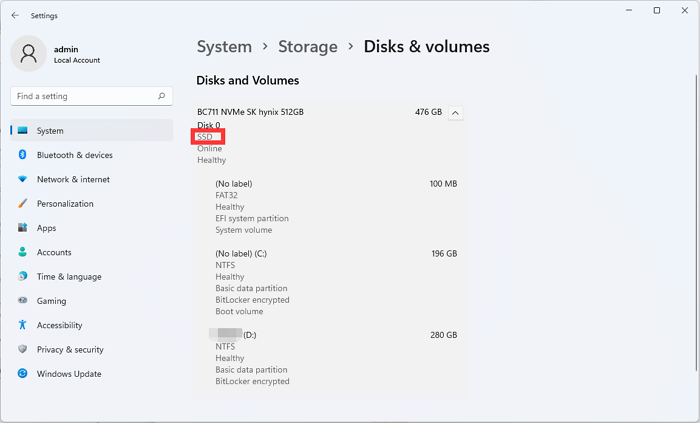
Windows 11 : Aktualizujte na nejnovější verzi.
Postup kontroly aktualizace Windows 11: Otevřete Nastavení z nabídky Start > Klikněte na Windows Update > Nainstalovat dostupnou aktualizaci.
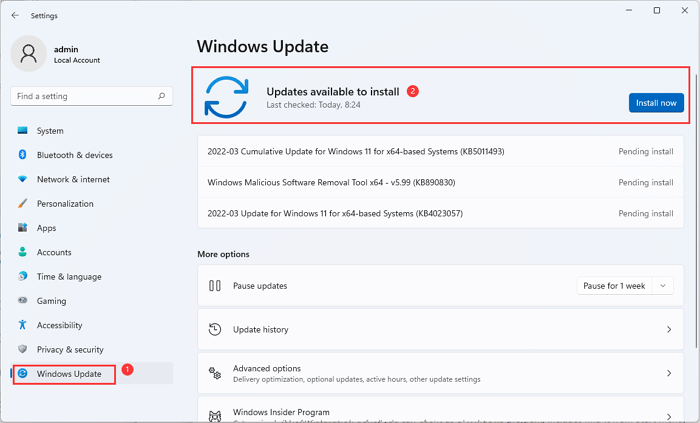
Aplikace Microsoft Store : Aktualizujte na nejnovější verzi.
Chcete-li zkontrolovat aktualizace pro Microsoft Store: spusťte aplikaci Microsoft Store > klikněte na Knihovnu vlevo dole > klikněte na „Získat aktualizace“.
Platforma virtuálního stroje : Povoleno.
Aktivace platformy virtuálních strojů: Otevřete vyhledávací pole a zadejte „Zapnout nebo vypnout funkce systému Windows“ > přejděte dolů a zaškrtněte políčko „Platforma virtuálního počítače“.
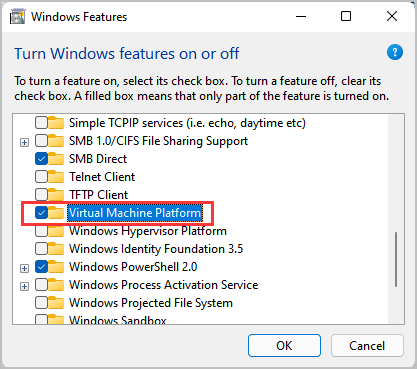
Jak spouštět aplikace pro Android v systému Windows 11 (včetně instalace WSA)
Chcete-li otevřít subsystém Windows pro Android z nabídky Start, musíte nejprve otevřít obchod Microsoft a nainstalovat Amazon Appstore.
1 - Nainstalujte Amazon Appstore na PC
Krok 1. Otevřete Microsoft Store. Pokud ikona obchodu nebyla připnuta na hlavní panel, otevřete vyhledávací pole a kliknutím na „Microsoft Store“ jej otevřete.
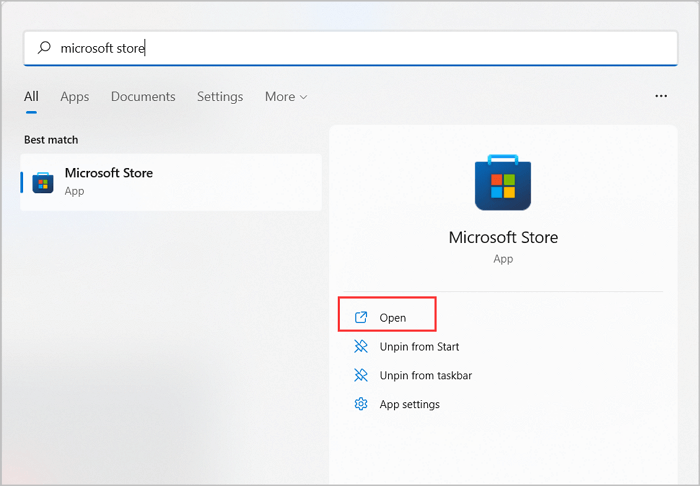
Krok 2. Když se otevře, vyhledejte "Amazon Appstore." Poté klikněte na tlačítko "Instalovat" na pravé straně.
Krok 3. Poté se objeví okno průvodce, které vás naučí, jak nastavit Amazon Appstore na vašem PC.
Pokračujte výběrem „Nastavit“ a poté proces dokončete výběrem „Restartovat“.
2 - Otevřete podsystém Windows pro Android
Po instalaci Amazon Appstore je dalším krokem přístup k nastavení subsystému Windows pro Android. Přejděte na Start > Všechny aplikace > Nastavení podsystému Windows pro Android > V části Prostředky podsystému vyberte „Podle potřeby“ nebo „Nepřetržitě“. (Zkontrolujte další možnosti, pokud je potřebujete.)
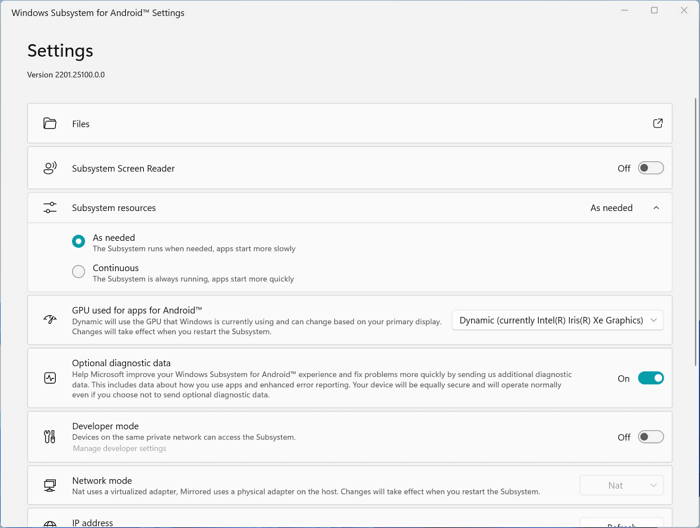
3 – Vytvořte si nový účet Amazon a začněte stahovat aplikace pro Android
Krok 1. Otevřete obchod Amazon. (Za normálních okolností se Amazon Store automaticky spustí bez dalšího kliknutí. Pokud ne, přejděte do nabídky Start a vyberte „Všechny aplikace.“ Poté ve sloupci A vyhledejte obchod Amazon Store.
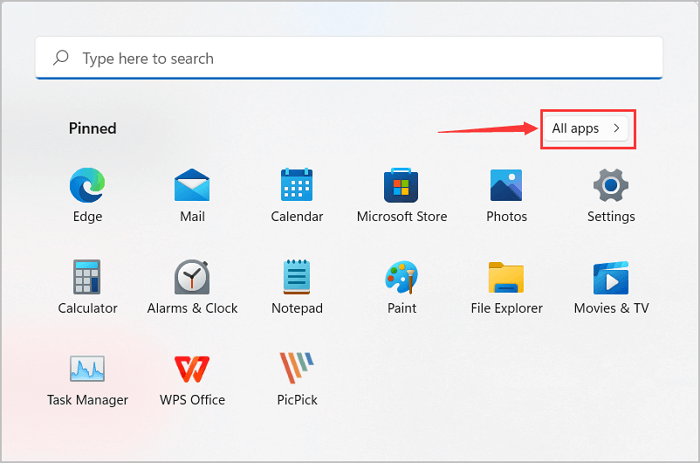
Krok 2. Přihlaste se k Amazonu nebo si vytvořte nový účet Amazon.
Krok 3. Po získání přístupu k AppStorethe procházejte a vyhledejte aplikace pro Android, které chcete nainstalovat do Windows 11. Poté klikněte na tlačítko „Instalovat“.
Po dokončení instalace jej můžete použít jako program Windows, zahrnout jej vyhledání z nabídky Start a dokonce jej připnout na hlavní panel.
Další užitečné tipy: Rozšiřte místo na disku a opravte nedostatek paměti RAM
Když zjistíte, že je využita většina místa RAM, uklidněte se, potřebujete spolehlivého správce disků, který rozšíří místo na disku. EaseUS Partition Master funguje jako spořič místa pro úpravu nedostatku paměti bez ztráty dat ve Windows 11/10/8/7. Proč tedy doporučovat tento software namísto vestavěných programů Windows? Důvod je jednoduchý - Jednodušší. EaseUS zavedl do mechanismu aplikace „Smart Space Adjustment“. To znamená, že můžete změnit velikost svazku jedním kliknutím.
Stáhněte si software pro vyzkoušení:
Výukový program krok za krokem "Inteligentní úprava prostoru"
Krok 1. Přejděte do Správce oddílů, najeďte myší na cílovou jednotku s nedostatkem místa na disku a klikněte na „Upravit jedním kliknutím“.
Když na vašem oddílu není místo a zobrazuje se přečteno, EaseUS Partition Master zobrazí upozornění na nedostatek místa na disku a nabídne možnost „Upravit jedním kliknutím“.

Krok 2. Kliknutím na "OK" automaticky rozšíříte oddíl.
EaseUS Partition Master rozšíří oddíl, aby inteligentně vyřešil problém s nedostatkem místa, a pro pokračování stačí kliknout na „OK“.

Můžete také kliknout na "Manual Adjustment" a rozšířit velikost oddílu ručně, pokud Smart Space Adjustment nemůže uspokojit vaše potřeby. Poté pokračujte kliknutím na „OK“.

Krok 3. Proveďte operace pro rozšíření oddílu s nedostatkem místa na disku.
Klikněte na tlačítko „Provést úlohu“ v horním rohu a ponechte všechny změny kliknutím na „Použít“.

Zabalit
Náš příspěvek zaznamenává systémové požadavky a nastavuje WSA pro instalaci aplikací pro Android do centrální části. Přál bych si, aby vám tento článek pomohl zjistit váš seznam úkolů při spouštění aplikací pro Windows 11 pro Android. Pokud vás minimální požadavek zklame, postupujte podle pokynů ke kontrole aktualizace nebo rozšíření místa správcem disků třetí strany .
Související články
-
Jak odstranit ochranu proti zápisu z Pen Drive
![author icon]() Alexandr/2024/10/16
Alexandr/2024/10/16
-
Heslo výchozího uživatele0? Opravte to hned! [5 efektivních způsobů🔥]
![author icon]() Alexandr/2024/12/13
Alexandr/2024/12/13
-
Jak bezpečně změnit dynamický disk na základní disk
![author icon]() Alexandr/2024/12/13
Alexandr/2024/12/13
-
Jaký je nejlepší nástroj pro převod MBR na GPT? Váš kontrolní seznam zde
![author icon]() Alexandr/2024/12/13
Alexandr/2024/12/13