Obsah
| Funkční řešení | Řešení problémů krok za krokem |
|---|---|
| Metoda 1. Znovu připojte dynamický neplatný disk | Krok 1: Vypněte počítač; Krok 2: Odeberte dynamický disk z počítače... Úplné kroky |
| Metoda 2. Převeďte dynamický disk (neplatný) na základní disk – Správce oddílů | Krok 1: Nainstalujte a otevřete EaseUS Partition Master na vašem počítači se systémem Windows; Krok 2: OdebratVyberte požadovaný disk... Celý postup |
| Metoda 3. Upgradujte OS Windows | Dalším přímým způsobem, jak vyřešit disk s dynamickou neplatnou chybou, je upgradovat operační systém počítače... Celý postup |
| Metoda 4. Reaktivujte disk pomocí Diskpart CMD | Krok 1: Klepněte pravým tlačítkem myši na ikonu Windows, do pole Hledat zadejte cmd; Krok 2: Klepněte pravým tlačítkem myši na Příkazový řádek... Celý postup |
Hledáte způsob, jak opravit nebo obnovit neplatný dynamický disk ve Windows 10/8/7? Tato stránka vysvětluje příčiny, proč je dynamický disk ve Správě disků neplatný, a nabízí praktické způsoby, jak tuto chybu opravit a opravit dynamický disk, aby opět normálně fungoval.
Co je neplatný dynamický disk
Zobrazuje správa disků někdy po dokončení instalace nového operačního systému Windows na HDD nebo SSD neplatnou chybu dynamického disku? Je to zvláštní. Nyní se můžete divit, který krok se pokazil.
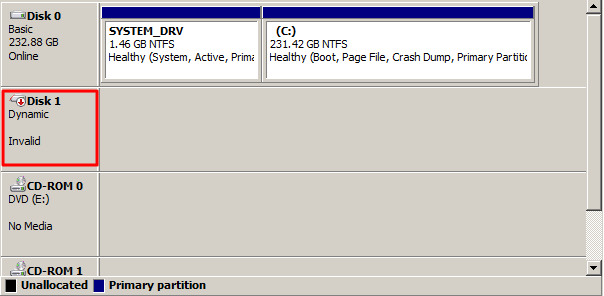
Co je tedy neplatný dynamický disk? Jedním slovem, váš disk 1, disk 2 nebo disk 0 je dynamický disk a najednou se zobrazí jako Dynamický neplatný ve Správě disků na počítači se systémem Windows 10, 8 nebo Windows 7. Měli byste vědět, že neplatná dynamika je nepřístupná, ale o data si nedělejte starosti. Když se disk stane neplatným, systém Windows nemusí mít k disku přístup, ale uložená data jsou v bezpečí. Po opravě chyby můžete znovu získat přístup k datům uloženým na disku a znovu je používat.
Chcete-li plně převést nebo zajistit, aby neplatný dynamický disk fungoval, měli byste nejprve zjistit příčiny a poté vybrat správné řešení, jak se této chyby z disku zbavit. Podle následujících dvou částí se dozvíte, jak znovu spustit dynamický neplatný disk.
Co způsobuje neplatnost dynamického disku
Existuje několik důvodů, které mohou způsobit tuto chybu na dynamickém disku. Zde jsme shromáždili hlavní * příčiny, které mohou změnit váš dynamický disk do neplatného stavu:
#1. Problém s připojením
- Nesprávné připojení dynamického disku k počítači.
- Problémový kabel disku způsobuje problémy s připojením mezi diskem a počítačem, například špatný kabel SATA.
- Přepnutí dynamického disku na nový počítač, ale není správně připojeno.
#2. OS není kompatibilní s dynamickým diskem
- Současný operační systém Windows nepodporuje dynamické disky, jako jsou Windows 7 Home/Windows 7 Home Basic Edition, Windows Vista atd.
- V operačním systému s duálním spouštěním jeden operační systém Windows rozpozná dynamický disk, zatímco druhý nikoli. Dynamický disk je při běhu na jiném OS neplatný.
Problém s nekompatibilitou systému Windows je jedním z typických důvodů, které způsobují neplatnou chybu dynamického disku. Jak se tedy tohoto problému zbavit, aby neplatný dynamický disk znovu fungoval? V další části budou k dispozici praktické opravy a řešení, které vám pomohou. Pokud se vám tento výukový program líbí, klikněte na tlačítka a sdílejte jej s dalšími lidmi v nouzi.
Jak opravit neplatný dynamický disk
Operační systémy Windows, zejména všechny edice Home Windows 10, 8, 7 XP nebo Vista, ve skutečnosti nejsou podporovány pro instalaci na dynamický disk. Chcete-li opravit neplatnou chybu dynamického disku, můžete disk znovu připojit, upgradovat operační systém Windows nebo převést dynamický disk na základní disk. Vyberte si jednu metodu a postupujte podle pokynů níže, abyste zjistili, jak odstranit tuto chybu z disku, aniž byste nyní ztratili jakákoli data.
Metoda 1. Znovu připojte dynamický neplatný disk
Funguje: Vyřeší dynamickou chybu neplatného disku způsobenou nesprávným připojením disku.
Krok 1. Vypněte počítač.
Krok 2. Vyjměte dynamický disk z počítače a odpojte kabel SATA a napájecí kabel.
Krok 3. Znovu správně připojte dynamický disk k počítači pomocí kabelu SATA a napájecího kabelu.

Krok 4. Restartujte počítač a zkontrolujte, zda se dynamický disk stále zobrazuje jako neplatný ve Správě disků.
Pokud ano, vyměňte nový kabel SATA a napájecí kabel a opakováním výše uvedených kroků znovu připojte disk k počítači. Pokud se problém vyřeší, gratuluji.
Po vyzkoušení všech těchto kroků, ale neplatná chyba ve vašem počítači stále existuje, můžete pokračovat a zkusit pomoc pomocí následujících metod.
Metoda 2. Převeďte dynamický disk (neplatný) na základní disk
Funguje: Opravte problém nekompatibilní s operačním systémem Windows, který způsobuje neplatnost dynamického disku.
Pokud váš operační systém Windows nepodporuje dynamický disk, přímým řešením této chyby je převést dynamický disk na základní disk, aby byl disk kompatibilní s aktuálním operačním systémem.
Někteří z vás možná budou chtít vědět, zda to způsobí ztrátu dat při převodu neplatného dynamického disku na základní disk, že? Se spolehlivým správcem oddílů Windows třetí strany, jako je EaseUS Partition Master, je odpověď NE.
EaseUS Partition Master poskytuje možnost bezpečného převodu disku pro všechny uživatele Windows. Umožňuje přepnout základní disk na dynamický nebo převést dynamický disk na základní bez ztráty dat. V pouhých 3 krocích můžete snadno převést disk na základní a zbavit se problému s neplatným dynamickým diskem z počítače:
Krok 1. Nainstalujte a otevřete EaseUS Partition Master a přejděte na Disk Converter.
Krok 2. Vyberte režim převodu disku, který vyhovuje vašim potřebám:
- Převést základní na dynamický : změna základního disku na dynamický.
- Převést dynamický na základní : změna dynamického disku na základní.
Krok 3. Vyberte cílový disk – základní nebo dynamický, potvrďte, že jste vybrali správný disk, a začněte kliknutím na „Převést“.
0:00 - 0:18 Převést základní na dynamický disk; 0:19- 0:36 Převést dynamický na základní disk.
Metoda 3. Upgradujte OS Windows
Funguje: Opravte problém s nekompatibilitou OS, který způsobuje nekompatibilitu dynamického disku.
Dalším přímým způsobem, jak vyřešit disk s dynamickou neplatnou chybou, je upgradovat operační systém počítače nebo přeinstalovat operační systém Windows na kompatibilní verzi.
Pokud na svém počítači používáte starý Windows 7 nebo Windows Vista, rádi bychom vám doporučili upgradovat počítač na nejnovější Windows 10. Pokud nemáte přístup k upgradu operačního systému Windows na Windows 10, nápovědu naleznete na této stránce: Jak vyčistit instalaci systému Windows 10.
Metoda 4. Reaktivujte disk pomocí Diskpart CMD
Funguje: Vyřeší neplatný dynamický disk opětovnou aktivací disku; Předběžná podmínka: OS Windows je kompatibilní s dynamickým diskem.
Pokud váš počítač se systémem Windows podporuje dynamický disk a nechcete disk převést na základní verzi, můžete tuto chybu vyřešit pomocí příkazu Diskpart CMD s opětovnou aktivací disku.
Zde jsou kroky:
Krok 1. Klepněte pravým tlačítkem myši na ikonu Windows a do pole Hledat zadejte cmd .
Krok 2. Klikněte pravým tlačítkem na Příkazový řádek a vyberte "Otevřít jako správce" pro pokračování.
Krok 3. Zadejte následující příkazový řádek a pokaždé stiskněte Enter:
- diskpart
- disk seznamu
- vyberte disk X (nahraďte X číslem disku vašeho dynamického disku)
- online disk
Krok 4. Poté můžete zadáním exit zavřít okno Diskpart.
Do té doby znovu otevřete Správa disků a zkontrolujte, zda se dynamický disk zobrazuje správně. Pokud neplatná chyba stále přetrvává, otevřete Správa disků a klikněte pravým tlačítkem na cílový dynamický disk a vyberte „Znovu aktivovat disk“.
Bonusové tipy: Obnovte data dynamického disku, znovu vytvořte diskový oddíl
Všimněte si, že pokud žádná z výše uvedených metod nepomůže vyřešit problém s dynamickým neplatným diskem, máte poslední možnost, jak obnovit uložená data dynamického disku a znovu vytvořit oddíly na disku a znovu uložit data zpět na disk. Zde je postup:
#1. Obnovte data z neplatného dynamického disku
Pokud jste na disk uložili mnoho důležitých dat, prohledejte zařízení a najděte všechna data pomocí spolehlivého softwaru pro obnovu dat , jako je EaseUS Data Recovery Wizard.
EaseUS Data Recovery Wizard umožňuje efektivně skenovat a obnovovat všechna data z disku pouze ve 3 krocích:
Krok 1. Vyberte disk, na kterém ztratíte data, a klikněte na „Vyhledat ztracená data“.

Krok 2. Po dokončení skenování použijte "Filtr" nebo "Hledat" k nalezení ztracených souborů.

Krok 3. Vyberte všechny požadované soubory a klikněte na „Obnovit“. Poté vyhledejte jiné zabezpečené umístění a uložte je.
💡 Tip: Data můžete obnovit na lokálních discích, externích pevných discích a také cloudovém úložišti.

Po obnovení dat nezapomeňte uložit data na externí pevný disk, který bude bezpečnější.
#2. Odstraňte všechny existující oddíly na dynamickém disku
Krok 1. Otevřete Správa disků a klepněte pravým tlačítkem myši na oddíl dynamického disku, vyberte Odstranit svazek.
Krok 2. Opakujte postup pro odstranění všech existujících oddílů na disku.
Pokud správa disků při odstranění svazků na neplatném disku nefunguje, můžete zkusit pomoc EaseUS Partition Master s funkcí odstranění všech oddílů .
#3. Znovu vytvořte svazek na disku
Po odstranění všech oddílů na dynamickém disku můžete pomocí Správa disků znovu vytvořit nové svazky na disku.
Krok 1. Otevřete Správa disků, klepněte pravým tlačítkem myši na nepřidělené místo na cílovém disku a vyberte „Nový jednoduchý svazek“.
Krok 2. Nastavte nové písmeno jednotky pro oddíl, nastavte NTFS jako jeho souborový systém, přerozdělte velikost oddílu atd. oddílu.

Krok 3. Postupujte podle pokynů na obrazovce a dokončete proces.
Chcete-li na cílovém disku vytvořit více než jeden oddíl, opakujte postup a vytvořte další oddíly.
Související články
-
Jak vynutit odstranění souboru ve Windows 11/10/8/7? [Nelze smazat řešení souborů]
![author icon]() Alexandr/2024/10/17
Alexandr/2024/10/17
-
Opraveno: DiskPart Force Delete Partition ve Windows 11/10/8/7
![author icon]() Alexandr/2024/12/13
Alexandr/2024/12/13
-
Jak používat a přidělovat nepřidělené místo ve Windows 11/10 [6+ způsobů]
![author icon]() Alexandr/2024/12/13
Alexandr/2024/12/13
-
5 nejlepších formátovačů karet SD FAT32 ke stažení zdarma pro Windows
![author icon]() Alexandr/2024/12/07
Alexandr/2024/12/07