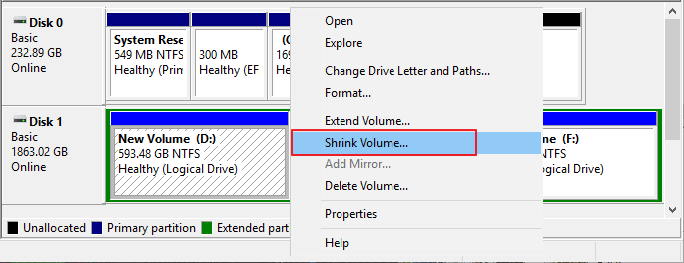Obsah
V tomto článku jsme shromáždili především následující informace, které se chcete dozvědět o správě disků Windows 10, která zahrnuje:
- # Co je Správa disků Windows 10 a její výhody
- # Jak otevřít Správa disků ve Windows 10
- # Jak používat správu disků ve Windows 10 (vytvořit nový oddíl, rozšířit oddíl)
- # Bezplatné doporučení alternativ správy disků Windows 10
Postupujte dále a získejte zde vše, co vás napadá ohledně používání Správa disků .
Přehled správy disků Windows 10 a její výhody
Co je Správa disků a k čemu slouží?
Je tedy jasné, že Windows 10 Disk Management je nástroj, který mohou uživatelé Windows použít ke změně písmen jednotek, formátování jednotek, zmenšování oddílů a provádění dalších úloh na disku zdarma.
Proč tedy používat Správa disků ? Podívejte se na tento seznam a dozvíte se, proč tolik lidí miluje používání Správa disků ve Windows 10 a ještě novějších operačních systémech:
Výhody správy disků:👍🏻
|
S čím může Správa disků ve Windows 10 pomoci :🔖
|
Všimněte si, že pokud máte nějaké další pokročilé požadavky na dělení disku a toto není k dispozici v seznamu funkcí Správa disků, můžete požádat o pomoc bezplatného správce oddílů třetí strany.
Jak otevřít Správa disků v systému Windows 10
Jak tedy otevřu Správa disků a využiji její bezplatné funkce rozdělení disku? Správu disků můžete otevřít a spustit následujícími 3 způsoby:
1. Otevřete Správa disků pomocí Spustit
Pomocí Windows+R otevřete Spustit, do prázdného pole napište diskmgmt.msc a klepněte na „OK“. Poté počkejte, až se zobrazí okno Správa disků.

2. Otevřete Správa disků v Správa počítače
Klepněte pravým tlačítkem myši na ikonu Start nebo Windows na liště nabídek a vlevo klepněte na „Správa disků“.

3. Otevřete Správa disků pomocí vyhledávacího pole
Zástupce ke Správě disků nenajdete v nabídce Start systému Windows nebo na obrazovce Aplikace, protože se nejedná o program ve stejném smyslu jako většina jiného softwaru ve vašem počítači. Chcete-li otevřít Správa disků pomocí vyhledávacího pole:
- Do vyhledávacího pole na hlavním panelu zadejte správu disků a ve výsledku vyberte „Vytvořit a formátovat oddíly pevného disku“.

Dále: Pokud používáte Windows 11, přejděte na tento odkaz a zjistěte , jak otevřít správu disků ve Windows 11 .
Jak používat správu disků ve Windows 10
Jak po otevření a otevření nástroje Správa disků systému Windows 10 použijete tento vestavěný nástroj diskového nástroje systému Windows ke správě místa na disku?
Postupujte podle tohoto návodu zde, ukážeme vám dvě základní operace, jak používat Správa disků ve Windows 10:
Průvodce 1. Vytvořte nový oddíl ve Správě disků
Když máte novou diskovou jednotku a ta je nepřidělená, můžete použít Správa disků k vytvoření nového jednoduchého svazku, abyste využili místo na disku k ukládání dat nebo instalaci aplikací na něj.
Krok 1. Klepněte pravým tlačítkem myši na ikonu Windows nebo nabídku Start a ze seznamu vyberte „Správa disků“.
Krok 2. Jakmile otevřete Správa disků, klikněte pravým tlačítkem myši na nepřidělené místo na cílovém disku a vyberte „Nový jednoduchý svazek“.

- Upozornění:
- Pokud váš aktuální disk nemá nepřidělené místo a obsahuje volné místo, které je nevyužité v existujícím oddílu, budete muset kliknout pravým tlačítkem na oddíl a vybrat možnost „Zmenšit svazek...“, abyste vytvořili volné místo jako nepřidělené, a pak opakujte krok 2 pro vytvoření oddílu.
![Zmenšete svazek, pokud cílový disk nemá nepřidělené místo pro vytvoření nového jednoduchého svazku]()
Krok 3. V okně Průvodce novým jednoduchým svazkem nastavte velikost nového oddílu, jeho písmeno jednotky nebo cestu a systém souborů (ve výchozím nastavení NTFS) a pokračujte kliknutím na „Další“.

Krok 4. Kliknutím na „Dokončit“ dokončete vytvoření nového oddílu ve Správě disků Windows 10.
Průvodce 2. Rozšíření oddílu pomocí správy disků o nepřidělené místo
Pokud máte vedle existujícího oddílu nepřidělené místo, můžete efektivně zvýšit výkon oddílu přidáním nepřiděleného místa do sousedního oddílu. Zde vám ukážeme, jak rozšířit jednotku C o sousední nepřidělené místo ve Správě disků:
Krok 1. Otevřete Správa disků stisknutím kláves Windows + R, zadáním diskmgmt.msc a stisknutím klávesy Enter.
Krok 2. Klepněte pravým tlačítkem myši na systémový disk C a vyberte "Rozšířit hlasitost...".

Krok 3. Nastavte, kolik místa chcete přidat na jednotku C, a klikněte na „Další“.
Krok 4. Kliknutím na „Dokončit“ dokončete rozšíření C o nepřidělené místo.

Všimněte si, že pokud je možnost Rozšířit svazek při pokusu o klepnutí pravým tlačítkem na jednotku C nebo cílový oddíl zašedlá, protože nepřidělené místo není pozadu, můžete vyzkoušet následující tipy nebo použít spolehlivý bezplatný alternativní software pro správu disků, jak je doporučeno v další části pro pomoc:
Top 7 bezplatných alternativních nástrojů pro správu disků Windows 10 [Doporučuje]
Proč stále potřebuji alternativní nástroj Správa disků? Zde je seznam důvodů, které vysvětlí, proč se uživatelé systému Windows musí obrátit na alternativní software Správa disků, aby mohli chytře spravovat své diskové oddíly. Pokud máte jeden z uvedených problémů, postupujte podle níže uvedených pokynů a získejte spolehlivý nástroj:
- Windows se náhle zpomalí
- Jednotka C je nyní plná
- Chcete-li zvětšit místo na jednotce C a plně využít diskové jednotky
- Najděte bezplatného správce oddílů třetí strany pro Windows 11 nebo 10, který vám usnadní provádění úloh rozdělování disku atd.
Top 7 nejlepších bezplatných alternativ správy disků ve Windows 10
Existuje mnoho správců rozdělení, které lze v dnešní době získat na trhu. Ne všechny možnosti jsou však vhodné pro začínajícího uživatele nebo se snadno používají. Na základě toho jsme zde shromáždili 7 praktických bezplatných nástrojů pro správu disků Windows 10 s vysokou kvalitou, kterou si každý z vás vybere:
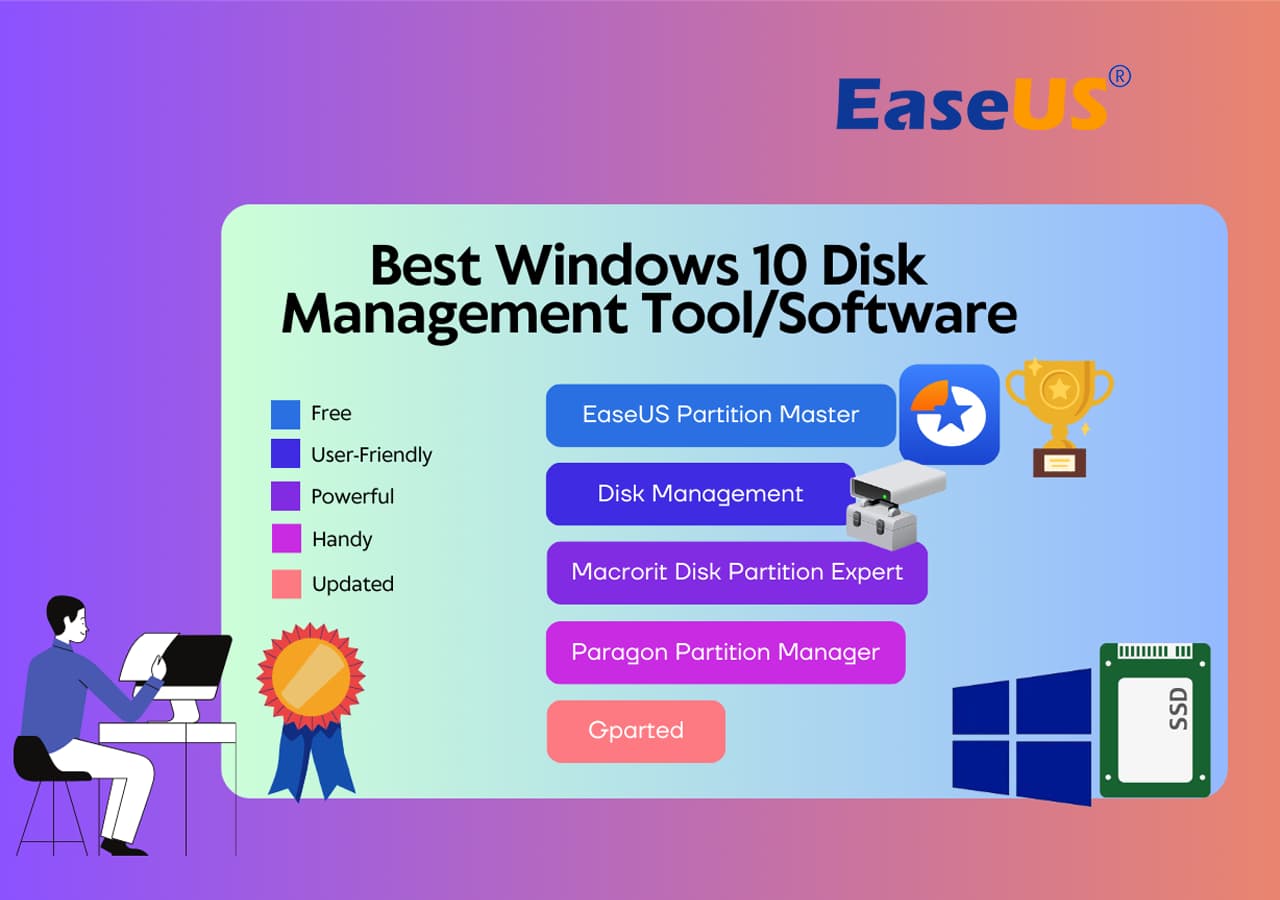
- EaseUS Partition Master zdarma 🏆
- Macrorit Expert na diskové oddíly
- Paragon Partition Manager
- Gparted
- Roztomilý správce oddílů
- Aktivní diskový oddíl
- Acronis Disk Director
Umožňuje vám vytvářet, mazat, zmenšovat, rozšiřovat, formátovat nebo slučovat oddíly na vašem HDD, SSD nebo jiných úložných zařízeních.
Většina moderních operačních systémů obsahuje vestavěné nástroje pro vytváření, mazání nebo změnu velikosti oddílů.
Nahoru 1. Bezplatná edice EaseUS Partition Master
EaseUS Partition Master je bezplatný správce oddílů s nejbohatšími funkcemi určený pro Windows 11/10/8.1/8/7. Díky mechanismu potvrzení zabezpečení umožňuje uživatelům z celého světa spravovat jejich oddíly bez ztráty dat. Pro všestranný a bezpečný bezplatný software pro správu disků Windows 10 musí být EaseUS Partition Master vaší nejlepší volbou.

Seznam funkcí:
- All-in-one bezplatný nástroj pro správu disků
- Jednoduché a uživatelsky přívětivé rozhraní
- Podpora základní správy oddílů, včetně změny velikosti, přesouvání, formátování, vytváření a kontroly oddílů.
- Opravte chybu disku, optimalizujte výkon disku, obnovte oddíl a klonujte oddíly atd.
Pro a proti:
| Pros | Nevýhody |
|---|---|
|
|
Specifikace softwaru:
- Cena: Zdarma. (19,95 $ za EaseUS Partition Master Professional )
- Velikost ke stažení: 1,87 MB (pro instalační program)
#Free Disk Manager #Free Disk Management Tool #Disk Manager for Windows #Free
Proč zvolit EaseUS Partition Master před správou disků
Dozvěděli jste se o bezplatném softwaru oddílů EaseUS a správě disků Windows 10. Podívejte se na tabulku Windows 10 Disk Management vs EaseUS Partition Master a dozvíte se rozdíly mezi těmito dvěma nástroji Windows 10 Disk Management:
| Vlastnosti | Správa disků Windows 10 | EaseUS Partition Master |
|---|---|---|
| Vytvořit/Odstranit/Rozšířit/Zmenšit/Formátovat oddíl | ✔ | ✔ |
| Inicializujte nový disk - HDD, SSD | ✔ | ✔ |
| Změňte písmeno jednotky a cesty | ✔ | ✔ |
| Převeďte MBR na GPT nebo GPT na MBR bez ztráty dat | ✘ | ✔ |
| Sloučit oddíly | ✘ | ✔ |
| Migrujte OS na SSD/HDD | ✘ | ✔ |
| Převést dynamický disk na základní disk | ✘ | ✔ |
| Obnovte ztracený oddíl | ✘ | ✔ |
| Zkopírujte disk/diskový oddíl | ✘ | ✔ |
| Znovu sestavit MBR | ✘ | ✔ |
| Obnovit heslo systému Windows, opravit problémy se spouštěním atd. | ✘ | ✔ |
Pokud již chápete rozdíly, můžete zjistit, který nástroj je pro vás vhodnější. Nezapomeňte také tuto tabulku sdílet online, abyste pomohli více svým přátelům identifikovat skvělého správce disků na základě jejich potřeb:
Nahoru 2. Macrorit Disk Partition Expert
Neposkvrněné uživatelské rozhraní Macrorit Disk Partition z něj dělá jeden z nejlepších programů pro správu disků. Je to výkonný bezplatný program na vytváření oddílů, který vám umožňuje rozšiřovat, vytvářet a formátovat oddíly, řešit problémy s nedostatkem místa na disku a snadno spravovat místo na disku na discích MBR a GPT (GUID partition table).
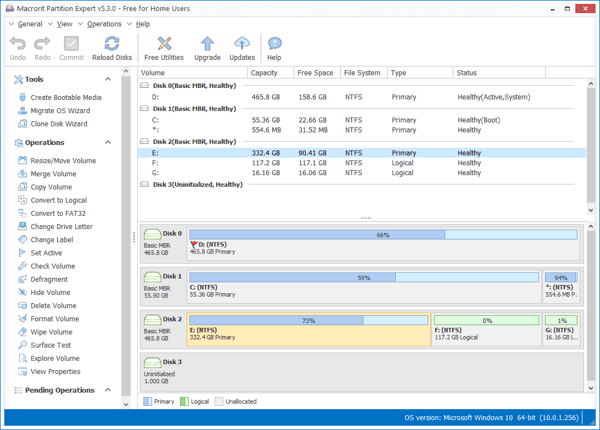
Seznam funkcí:
- 65 % funkcí je zdarma (migrace OS a správa oddílů).
- Má také komerční verzi, ale stále neumí podporovat dynamické disky.
- Nabízí přenosnou verzi, takže ji můžete skutečně používat, aniž byste ji museli instalovat do počítače.
Pokud hledáte přenosnou verzi nástroje pro správu Windows 10, je třeba vzít v úvahu Macrorit Disk Partition.
Pro a proti:
| Pros | Nevýhody |
|---|---|
|
|
Specifikace softwaru:
- Cena: Zdarma. (39,99 $ za profesionální verzi)
- Velikost stahování: 23,6 MB
#Software pro správu disků #Správce disků třetích stran #Windows
Nahoru 3. Paragon Partition Manager
Paragon Partition Manager Free je další skvělý nástroj pro správu disků, který podporuje Windows 10. Je nabitý nástroji, díky kterým je správa oddílů hračkou.
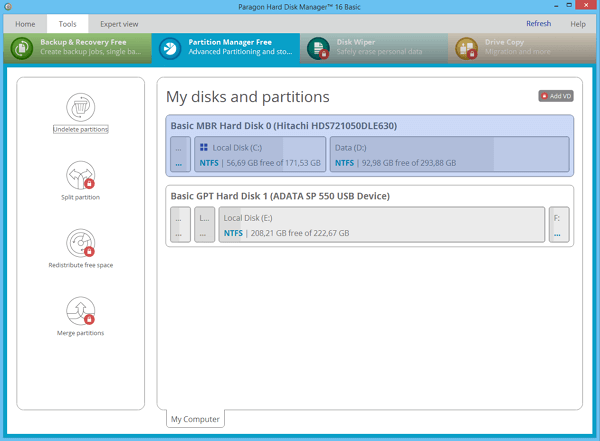
Seznam funkcí:
- 50 % funkcí je zdarma (základní dělení, zálohování a obnova).
- Už 25 let slouží milionům lidí s dobrou pověstí.
Pokud hledáte software staré značky, Paragon Partition Manager je tou nejlepší volbou.
Pro a proti:
| Pros | Nevýhody |
|---|---|
|
|
Softwarové specifikace:
- Cena: Zdarma. (49,95 $ za profesionální verzi)
- Velikost ke stažení : 41,59 MB
#Software pro správu disků #Paragon Disk Manager #Správa disků od společnosti Paragon
Nahoru 4. Gparted - Open Source Disk Manager Software
Dalším bezplatným správcem oddílů, se kterým lze počítat, je Gparted . Jedná se o software pro správu disků, který podporuje nejen Windows, ale také Mac. Tento software je považován za editor GNOME (desktopové prostředí složené z bezplatného a open-source softwaru, který běží na Linuxu a většině derivátů BSD).
Tento software je zcela zdarma, ale je to nejlepší volba pro pokročilé uživatele.

Seznam funkcí:
- Prodlužte nebo zmenšete jednotku C:
- Vytvořte prostor pro nové operační systémy
- Obnova oddílu
Pro a proti:
| Pros | Nevýhody |
|---|---|
|
|
Specifikace softwaru:
- Cena: Zdarma.
- Velikost stahování: Přibližně 300 MB
#GParted Správa disků #Třetí strana #Zdarma
Nahoru 5. Roztomilý správce oddílů Windows 10
Stejně jako GParted potřebuje Cute Partition Manager také zaváděcí zařízení, aby jej mohl používat. Doporučují se pokročilí uživatelé. Není to tak snadné, protože rozhraní tohoto softwaru je dost staré a není tak bezpečné. Velikost souboru je však ve srovnání s Gparted malá. Během celé operace však musíte používat klávesnici, protože se jedná o textovou aplikaci.
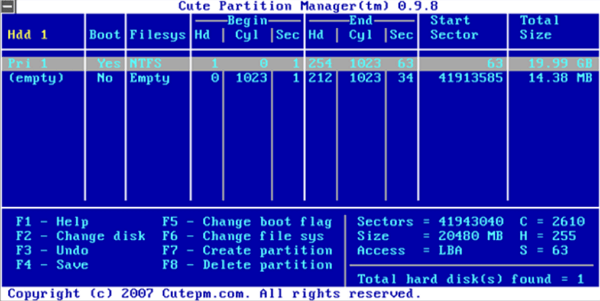
Seznam funkcí:
- Umožňuje změnit systém souborů na disku
- Vytvářejte, spravujte a mažte oddíly disku
Pro a proti:
| Pros | Nevýhody |
|---|---|
|
|
Specifikace softwaru:
- Cena: Zdarma.
- Velikost stahování: 232 kB
#Starý nástroj pro správu disků #Správce disků systému Windows #Zdarma
Přečtěte si také: Top 10 softwaru pro obnovu SD karty v roce 2024
Nahoru 6. Aktivní diskový oddíl
Active Partition Manager je bezplatná aplikace, která vám umožňuje spravovat úložná zařízení a logické jednotky nebo oddíly. Tento bezplatný nástroj pro dělení disku pro Windows podporuje všechny funkce správy diskových oddílů.

Seznam funkcí:
- Vytvářejte, mažte, formátujte svazky
- Přejmenujte oddíly v počítači bez vypnutí systému
Pro a proti:
| Pros | Nevýhody |
|---|---|
|
|
Specifikace softwaru:
- Cena: Zdarma (bez omezení)
- Velikost stahování: 19,46 MB
#Software pro správu disků Windows #Stará škola #Zdarma
Nahoru 7. Acronis Disk Director
Acronis Disk Director, vybavený základními rozdělovacími nástroji, je vhodným průvodcem dělením pro ty, kteří teprve začínají vstupovat do světa technologií. Ukládá různé systémy souborů nebo operační systémy na jeden disk vytvářením a správou diskových oddílů.

Seznam funkcí:
- Klonování disku
- Obnova objemu
- Správa oddílů
Pro a proti:
| Pros | Nevýhody |
|---|---|
|
|
Specifikace softwaru:
- Cena: 30denní bezplatná zkušební verze (bez omezení)
- Velikost stahování: 150 MB
#Správce disků Acronis #Správa disků #Žádná další aktualizace
Pokud si myslíte, že tento článek je pro vás užitečný při výběru nejlepších nástrojů pro správu disků Windows 11, můžete kliknout na tlačítko níže a sdílet jej s někým, kdo to potřebuje!
Tipy, které je třeba zvážit při výběru bezplatného softwaru pro správu disků [BONUS]
Jak jsme tedy vybrali těchto 7 nástrojů pro správu disků pro Windows 10? Podívejte se na tento seznam a zjistěte, jaké faktory software EaseUS nejvíce oceňuje při identifikaci a výběru spolehlivého bezplatného alternativního softwaru pro správu disků:
- 💵Cena : oblíbený nástroj nebo software pro správu disků by měl být za rozumnou cenu.
- 🎈Funkce : spolehlivá bezplatná správa oddílů Windows 11/10 může uspokojit vaše základní potřeby: vytváření, mazání nebo změna velikosti oddílů.
- 💻Kompatibilita : spolehlivý software pro správu disků by měl podporovat Windows 7/8/10 a novější systémy Windows.
- 🧰Další faktory: Všestrannost, zabezpečení dat a snadné použití tohoto nástroje jsou také důležité pro začátečníky ve Windows.
Zabalit
Správci oddílů představení na této stránce představují osm nejlepších programů pro správu disků systému Windows 10, které vám umožňují efektivně organizovat pevný disk a optimalizovat oddíly disku.
Mezi nimi je velmi doporučený první - EaseUS Partition Master . Chcete-li použít tohoto správce disků, nebojte se, pokud nemáte zkušenosti.
Tento nástroj má velmi uživatelsky přívětivé rozhraní a dokonalé funkce pro správu oddílů. Umožňuje vám zlepšit výkon vašeho pevného disku a vyřešit problémy, jako je nedostatek místa na disku, nedostupnost diskového oddílu, převod stylu disku/souborového systému, migrace OS na HDD/SSD nebo úprava velikosti diskového oddílu atd. Už neváhejte. Stáhněte si a používejte správce oddílů EaseUS Windows 10 HNED!
Partition Manager Windows 10 - Časté otázky
Existuje několik souvisejících otázek a odpovědí. Pokud chcete získat další pomoc, můžete číst dál.
1. Jaká je nejlepší velikost oddílu pro Windows 10?
Záleží na vašem zařízení. Pokud instalujete 32bitovou verzi Windows 10, budete potřebovat alespoň 16 GB, zatímco 64bitová verze bude vyžadovat 20 GB volného místa. Na 700GB pevném disku můžete Windows 10 přidělit 100 GB, což by mi mělo poskytnout více než dost místa na hraní s operačním systémem.
2. Co se stane, když smažeme svazek ve Správě disků?
Když smažete svazek nebo oddíl na disku, stane se z něj nepřidělené místo na disku. Poté můžete rozšířit další oddíl na stejném disku do tohoto nepřiděleného místa a přidat nepřidělené místo k oddílu.
3. Mohu ve Správě disků převést na základní nebo převést na dynamické bez smazání diskových oddílů?
Ne, ve Správě disků nemůžete převést disk přímo ze základního na dynamický nebo z dynamického na základní, aniž byste odstranili všechny existující oddíly na disku. Důvodem je, že Správa disků není vybavena touto funkcí.
Chcete-li převést disk mezi dynamickým a základním diskem bez ztráty dat a bez smazání diskových oddílů, budete si muset na pomoc vzít alternativní software pro správu disků, jako je EaseUS Partition Master. Stručný návod naleznete v tématu Převod základního disku na dynamický disk bez ztráty dat .
Související články
-
Jak naformátovat externí pevný disk, který není vidět [Efektivní způsoby]
/2025/03/20
-
Jak vytvořit svazek/oddíl pomocí Diskpart? [Úplný průvodce]
/2025/03/20
-
Windows 10 Password Reset USB Stažení zdarma – nejjednodušší
![author icon]() Alexandr/2024/10/16
Alexandr/2024/10/16
-
Nelze rozšířit jednotku C? Opravte to hned
![author icon]() Alexandr/2024/12/07
Alexandr/2024/12/07