Obsah
Jak změním disk z MBR na GPT ve Windows 11/10? Tato stránka obsahuje dvě praktické a spolehlivé metody, které vám pomohou snadno převést MBR na GPT. Tato stránka EaseUS vám řekne úplný postup pro změnu MBR na GPT bez spouštění operačního systému. Pokud se tedy chystáte přepnout počítačový disk z MBR na GPT bez operačního systému, tento návod by mohl být vaším nejlepším průvodcem. Začněme prohlížet detaily.

- Pro vaši informaci:
- Začátečníci se systémem Windows mohou vyhledat nápovědu v metodě 1, protože software pro převod disku vás může zachránit před problémy s odstraněním diskových oddílů a ztrátou dat při převodu disku MBR na GPT. Funkce zaváděcího média šetří čas a energii převodem MBR na GPT bez operačního systému.
Převod MBR na GPT bez operačního systému – žádná ztráta dat
- 🚩 Komplexní úroveň: Jednoduchá
- 🧰Požadované nástroje : počítač s Windows, USB nebo externí disková jednotka, software pro převod disku - EaseUS Partition Master
EaseUS Partition Master je spolehlivý nástroj pro převod disku, který převede váš disk z MBR na GPT přímo jen několika kliknutími. Nejdůležitější je, že EaseUS Partition Master zjednodušuje převod MBR na GPT bez OS pro uživatele Windows na všech úrovních.
Převyšuje také diskové nástroje Windows, jako je Správa disků a DiskPart v následujících dvou aspektech:
- ✔️ Zachovat všechny oddíly : Nevyžaduje odstranění oddílu pro převod disku.
- ✔️ Žádná ztráta dat: Tento software uchovává všechna data bezpečně uložená na disku a zároveň je převádí z MBR na GPT.
Podívejte se a postupujte podle tipů zde, abyste se dozvěděli, jak provést operaci - převod MBR na GPT bez OS:
1️⃣Připojte USB/externí disk k novému zdravému počítači
Chcete-li proces hladce provést, ujistěte se, že máte spuštěný a zdravý počítač, a připojte k počítači prázdný USB flash disk nebo externí USB disk.
- Připojte nebo zapojte USB do PC přes USB porty.
- Naformátujte a nastavte jednotku USB na formát systému souborů FAT32.

2️⃣Vytvořte spouštěcí USB a převeďte MBR na GPT bez operačního systému
Chcete-li tak učinit, musíte nejprve nainstalovat EaseUS Partition Master na jiný zdravý počítač. Poté vytvořte spouštěcí disk na jednotce USB, spusťte počítač z disku a převeďte MBR na GPT bez operačního systému nebo během instalace Windows.
Zde jsou podrobné kroky, kterými se můžete řídit:
Krok 1. Připojte prázdný USB flash disk nebo CD/DVD disk ke zdravému počítači, spusťte EaseUS Partition Master, klikněte na „Bootable Media“ a vyberte „Create bootable media“. Pokračujte kliknutím na tlačítko "Další".

Krok 2. Vyberte USB nebo CD/DVD a kliknutím na „Vytvořit“ začněte vytvářet zaváděcí médium.

Krok 3. Připojte USB se zaváděcím médiem k počítači a restartujte počítač ze spouštěcího média EaseUS.
Stiskněte F2/Del pro vstup do BIOSu a nastavte počítač tak, aby spouštěl PC z "Removable Devices" (zaváděcí USB disk) nebo "CD-ROM Drive" (spouštěcí CD/DVD). Stisknutím "F10" uložíte a ukončíte restartování počítače na spouštěcí médium EaseUS.
Krok 4. Jakmile váš počítač vstoupí do EaseUS Partition Master, přejděte na Disk Converter a vyberte „Převést MBR na GPT“. Pokračujte kliknutím na tlačítko "Další".

Krok 5. Vyberte cílový disk MBR, který chcete převést na GPT, a kliknutím na „Převést“ spusťte převod.

Poté bude mít váš disk styl oddílů GPT a můžete pokračovat v instalaci systému Windows do počítače a do té doby jej používat pro hraní her nebo práci.
Přečtěte si také: EaseUS Partition Master také pomáhá přepínat disky z GPT na MBR, aniž byste je museli spouštět do Windows. Pokud máte také zájem, postupujte podle tohoto průvodce.
Převést GPT na MBR bez operačního systému
Pokud instalujete systém Windows, jako je Windows 11/10/8/7, ale zobrazí se vám chybová zpráva „Vybraný disk je ve stylu oddílu GPT...“, zůstaňte v klidu. Vyzkoušejte metody na této stránce.

Převod MBR na GPT bez OS pomocí CMD/DiskPart
- 🚩 Komplexní úroveň: Komplexní
- 🧰Požadované nástroje : počítač s Windows, USB nebo externí disk, instalační médium Windows, CMD/Diskpart
Dalším způsobem, jak můžete přepnout disk MBR na GPT bez operačního systému, je použití příkazového řádku CMD nebo Diskpart prostřednictvím instalačního média Windows.
- Upozornění
- Protože převod MBR na GPT pomocí DiskPart vyžaduje odstranění všech svazků na celém disku, nezapomeňte nejprve zálohovat data na disku.
Poté postupujte podle následujících kroků pro převod disku MBR na GPT:
Krok 1 Vytvořte instalační médium Windows na USB nebo externí disk:
- Stáhněte si Windows ISO z oficiálních stránek Microsoftu na zdravém PC.
- Dvakrát klikněte na obraz ISO a vyberte „Vytvořit instalační médium“.
- Vyberte edice a jazyk Windows a jako médium vyberte USB.
- Počkejte, až bude postup dokončen.

Krok 2 Spusťte cílový počítač z instalačního média USB.
- Restartujte PC, stiskněte Del/F2/F8 pro vstup do BIOSu a nastavte PC na bootování z USB instalačního média.
- Nastavte a kliknutím nainstalujte Windows přes USB, poté stisknutím Shift + F10 vyvolejte okna příkazového řádku.
- Klepněte pravým tlačítkem myši na „Příkazový řádek“ a vyberte „Spustit jako správce“.

Krok 3 Převeďte MBR na GPT bez OS v CMD pomocí příkazových řádků DiskPart.
- Zadejte diskpart a stiskněte Enter.
- Napište list disk a stiskněte Enter.
- Napište select disk 2 a stiskněte Enter. (Nahraďte 2 číslem disku vašeho MBR disku.)
- Napište clean a stiskněte Enter.
- Zadejte příkaz convert gpt a stiskněte Enter.

DiskPart smaže všechny oddíly na vašem disku a poté jej převede na GPT.
Krok 4. Po dokončení procesu převodu zadejte příkaz exit .
Poté můžete nový disk GPT používat k vytváření oddílů, instalaci nového systému Windows atd. bez jakýchkoli překážek.
Bonusový tip: Po převodu spouštěcího disku systému na GPT povolte režim UEFI
Pokud jste převedli systémový disk Windows z MBR na GPT bez spouštění operačního systému, nezapomeňte na svém počítači povolit režim spouštění UEFI, aby se celý počítač spustil hladce. Zde jsou kroky:
Krok 1. Restartujte počítač a stisknutím kláves F2, F8, F12 a Del přejděte do nabídky spouštění systému BIOS.
Krok 2. Najděte nabídku možností spouštění a aktivujte režim UEFI.
- Nastavte Spustit CSM na Povoleno. Pokud je CSM zakázáno, můžete přeskočit na krok 4 níže.
- Nastavte Boot Device Control na UEFI Only
- Nejprve nastavte Boot from Storage Devices na ovladač UEFI


Krok 4. Uložte změny, ukončete BIOS a restartujte počítač z disku GPT.
Poté trpělivě vyčkejte. Do té doby se váš počítač automaticky restartuje z disku GPT. Nezapomeňte sdílet tento komplexní návod na převod MBR na GPT s více uživateli:
BONUS: Přejděte na ruční servis a opravte převod MBR na GPT bez OS
Pokud jde o některé začátečníky se systémem Windows, je moudré požádat o ruční službu, aby se odstranila úloha převodu MBR na GPT bez operačního systému v počítači. Pokud jste jedním z těch lidí, kteří mají takový problém s instalací Windows, uvolněte se a odborníci EaseUS vám pomohou tento problém efektivně vyřešit.
Konfigurační služby EaseUS Windows
Klikněte sem a kontaktujte zdarma odborníky EaseUS Partition Master
Odborníci EaseUS jsou k dispozici, aby vám poskytli 1 na 1 manuální služby (24*7) a pomohli vyřešit různé problémy s konfigurací Windows. Naši odborníci vám nabídnou BEZPLATNÉ vyhodnocovací služby a efektivně diagnostikují a řeší chyby aktualizací Windows, instalaci Windows nebo každodenní problémy s operačním systémem s využitím svých desetiletí zkušeností.
- 1. Opravte chyby aktualizace systému Windows, jako je selhání aktualizace, nemožnost upgradovat systém Windows atd.
- 2. Slouží ke stažení a úspěšné instalaci nejnovějšího operačního systému Windows na PC.
- 3. Poskytněte opravy každodenních systémových chyb Windows s problémy s ovladači, oprávněními, nastavením účtu atd.
Kdy potřebujete převést MBR na GPT bez operačního systému
Jako styly oddílů Windows se v úložných zařízeních, jako jsou pevné disky vašeho počítače, široce používají jak MBR (Master Boot Record), tak GPT (GUID Partition Table). S vydáním novějších operačních systémů stále více uživatelů mění své disky z MBR na GPT i bez bootování do OS.
Převést MBR na GPT – Bez OS: Právě jsem dostal nový notebook bez OS...Když přejdu na Windows Installer, instalační program nemůže vytvořit oddíl. V dolní části okna instalačního programu je varování, které říká něco jako: "Windows nelze nainstalovat na *oddíl MBR. Na systémech EFI může Windows nainstalovat pouze na *oddíl GPT."... Jak mohu převést MBR na *oddíl GPT bez jakéhokoli OS? od superuživatele
Uklidněte se, pokud máte podobný případ jako výše uvedený příklad, nebojte se také, pokud vám není zcela jasné, kdy převést disk MBR na disk GPT bez OS. Podívejte se na seznam zde. Pokud se nacházíte v jedné z uvedených situací, změňte MBR na GPT pomocí výše uvedených metod:
- 1. Váš počítač je dodáván bez OS a pro instalaci Windows musíte převést disk na GPT.
- 2. V počítači je nainstalován systém Windows 10 nebo 11, ale omylem jste převedli disk s operačním systémem na MBR.
- 3. Instalace systému Windows na disk EFI/UEFI.
- 4. Obdržíte chybovou zprávu: "Na tento disk nelze nainstalovat systém Windows. Vybraný disk má tabulku oddílů MBR. V systému EFI lze systém Windows nainstalovat pouze na disky GPT," jak je znázorněno na obrázku níže.
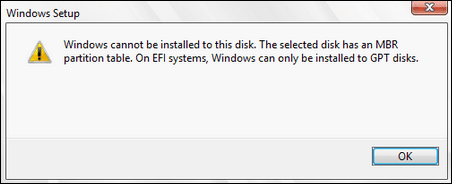
Když narazíte na některý z výše uvedených případů, musíte změnit disk z MBR na PGT.
Závěr
Tato stránka odhaluje dvě hlavní řešení pro úspěšnou konverzi MBR na GPT disk bez OS. Jaký je však pro mě vhodnější? Případně jakou metodu bych měl zkusit?
Zde je návrh editoru EaseUS :
- Pokud dáváte přednost vyčištění všech existujících svazků na starém disku a změně MBR na GPT bez OS, může fungovat CMD s příkazovými řádky DiskPart.
- Chcete-li převést data nebo disk s operačním systémem z MBR na GPT bez ztráty dat nebo problémů se zaváděním operačního systému, EaseUS Partition Master je nejlepší volbou.
Pokud jde o začátečníky ve Windows, myslíme si, že Metoda 1 – EaseUS Partition Master s propracovanou funkcí převodu disku je pro vás přátelštější a efektivnější.
Nejčastější dotazy o převodu MBR na GPT
Čtěte dále a zkontrolujte odpověď na vaši otázku zde:
1. Je lepší GPT nebo MBR?
Zde je srovnávací tabulka MBR vs. GPT , ze které se dozvíte, jaký styl oddílu byste měli pro svůj disk použít:
| Srovnání | MBR (hlavní spouštěcí záznam) | GPT (tabulka oddílů GUID) |
|---|---|---|
| Maximální oddíly | 4 oddíly. | 128 Přepážky. |
| Maximální kapacita disku | 2TB (pro sektor 512B), 16TB (pro sektor 4Kn) | Bez omezení kapacity disku (2^64 logických bloků pro 512B nebo 4Kn sektor) |
| Spouštěcí režim | BIOS | UEFI |
Závěr: Disk GPT v mnoha ohledech převyšuje disk MBR
Podle srovnávací tabulky je zřejmé, že GPT disk v mnoha ohledech převyšuje MBR disk, například:
- Vyšší rychlost spouštění: GPT UEFI dokáže načíst operační systém rychleji než tradiční režim spouštění MBR BIOS.
- Lepší kompatibilita operačního systému: GPT má lepší kompatibilitu OS než MBR, protože podporuje většinu operačních systémů, včetně Windows Server a macOS.
- Pokročilá ochrana dat: GPT obsahuje zálohu primární hlavičky GPT a položek oddílů, které lépe chrání data na disku.
Jinými slovy, pokud potřebujete nainstalovat nejnovější operační systém na disk s vysokou rychlostí spouštění, GPT je lepší. GPT podporuje spouštěcí režim UEFI, který načítá operační systém rychleji než tradiční režim BIOS na disku MBR.
2. Měl by můj SSD být MBR nebo GPT?
Podle srovnávací tabulky MBR vs. GPT na začátku této stránky máme důvody se domnívat, že GPT je vhodnější pro SSD disk.
GPT podporuje více než čtyři primární oddíly na SSD. Podporuje více než 2TB úložiště (ve srovnání s MBR). Je také více kompatibilní s novějšími systémy založenými na UEFI.
3. Co se stane, když převedu MBR na GPT?
Převod MBR na GPT v podstatě velmi závisí na tom, jakou metodu chcete pro převod MBR na GPT použít.
Pokud používáte EaseUS Partition Master podle doporučení v metodě 1 na této stránce, uvidíte, že se změní pouze styl oddílu. Vaše data a oddíly jsou stejné jako předtím.
Pokud jste však použili Windows Disk Management nebo DiskPart ke změně MBR na GPT disk zdarma, stanou se s vaším diskem tři věci:
- 1. Ztráta dat;
- 2. Ztráta rozdělení;
- 3. Změna stylu oddílu: z MBR na GPT.
Související články
-
Jak naformátovat externí pevný disk na FAT32 v systému Windows 10? [Průvodce FAT32]
![author icon]() Alexandr/2024/12/13
Alexandr/2024/12/13
-
Jak vytvořit spouštěcí USB pro Windows 7 [Průvodce 2025]
/2024/12/25
-
Jak snadno klonovat OS z HDD na SSD Windows 11/10
![author icon]() Alexandr/2024/12/13
Alexandr/2024/12/13
-
Jak odstranit oddíly na SSD v systému Windows 11/10 [Průvodce krok za krokem]
/2025/03/20