Obsah
Klíčové poznatky:
- Počítač se systémem Windows se může při restartování během aktualizace nebo po aktualizaci zaseknout.
- Zastaralé ovladače, poškozené systémové soubory a problémy s hardwarem mohou způsobit, že restartování počítače bude trvat věčnost.
- Tato příručka poskytne více než 10 oprav, včetně použití nejlepšího nástroje pro opravu spouštění, který je také vhodný pro opravu zaseknutého počítače při přípravě systému Windows.
- Bez ohledu na značku vašeho počítače lze tuto pasáž použít, například na notebook HP přilepený na obrazovce restartování v systému Windows 10.
Může být frustrující být chycen v cyklu, kdy se váš počítač neustále restartuje a restartování vašeho počítače ve Windows 10/11 může trvat věčnost. Ale nebojte se; máte tento článek, který vám pomůže. Problém „zaseknutí počítače při restartu“ můžete rychle vyřešit podle tohoto snadno použitelného návodu.
EaseUS Software má jasné a proveditelné návrhy, jak dostat váš počítač zpět do původního stavu, aniž byste museli vydělat peníze, a žádné přepychové terminologie. Odpovídající řešení naleznete v této příručce, ať už máte problém se zaseknutím spouštěcí smyčky během nebo po aktualizaci systému Windows.

Rychlý průvodce opravou zaseknutého počítače při restartování
Před formálním prozkoumáním příčin a konkrétních možností, proč se váš počítač zasekl při restartu, můžete problém vyřešit pomocí následujících tří rychlých možností:
1. Odeberte externí zařízení
Restartování počítače mohou občas bránit externím zařízením, jako jsou jednotky USB, tiskárny nebo externí pevné disky. Odpojení těchto zařízení je nutné k vyřešení problému „zaseknutý počítač při restartu“.
Krok 1. Vysuňte všechna připojená zařízení, jako jsou jednotky USB.

Krok 2. Vypněte počítač.
Krok 3. Odpojte všechna externí zařízení a restartujte počítač.
Pokud se při opravě počítače setkáte s jinými problémy, jako je například zaseknutý systém Windows 11/10 při diagnostice počítače, kliknutím na odkaz níže zobrazíte další informace:
Jak opravit zablokování systému Windows při diagnostice počítače
Zasekl se váš počítač na obrazovce „Diagnostika počítače“ a nevíte, co dělat? Podle této příručky se dozvíte o všech opravách pro tento scénář ve Windows 10/11.

2. Proveďte tvrdý restart
Tvrdý restart nebo tvrdý reset je technika pro vynucení nového spuštění počítače vypnutím napájení. To může pomoci při restartování systému a ukončení smyčky zaseknutého restartu.
Krok 1. Pro vypnutí podržte tlačítko napájení po dobu 5-10 sekund.
Krok 2. Počkejte několik sekund.
Krok 3. Zapněte počítač. Zkontrolujte, zda se restartuje bez problémů.
3. Použijte nástroj Boot Repair Tool
Nástroj Boot Repair se hodí, když se počítač nerestartuje. Tím, že pomáhá vyřešit několik problémů s pevným diskem a zaváděním systému, zajišťuje správné fungování systému.
Efektivní EaseUS WinRescuer má úžasnou funkci „boot repair“. Tento nástroj dokáže efektivně opravit problémy, jako jsou chyby s modrou obrazovkou, problémy s černou obrazovkou a selhání systému, což zaručuje, že váš systém bude opět fungovat co nejlépe.
Začněte tedy stažením EaseUS WinRescuer a postupujte takto:
Krok 1. Připojte USB disk/externí disk k funkčnímu počítači, otevřete EaseUS WinRescuer a klikněte na „Vytvořit spouštěcí médium“.
Krok 2 Vyberte EaseUS Boot Toolkit a další potřebné součásti. Poté klikněte na „Další“.

Krok 3. Vyberte své přenosné zařízení a kliknutím na „Go“ vytvořte obrázek na USB disku/externím disku. Soubor ISO systému Windows můžete také vypálit na úložné médium.

Krok 4. Potvrďte varovnou zprávu a počkejte na dokončení procesu vytváření.
Krok 5. Připojte vytvořenou spouštěcí jednotku k vadnému počítači a restartujte jej stisknutím a podržením "F2"/"Del" pro vstup do BIOSu. Poté nastavte spouštěcí jednotku WinPE jako spouštěcí disk a stisknutím klávesy "F10" ukončete.

Krok 6. Poté počítač vstoupí na plochu WinPE. Otevřete BootRepair, vyberte systém, který chcete opravit, a klikněte na „Opravit“.

Krok 7. Chvíli počkejte a obdržíte upozornění, že systém byl úspěšně opraven. Klepnutím na "OK" dokončete proces opravy spouštění.

Je to skvělá zpráva, pokud tato rychlá řešení vyřešila váš problém! Přesto byste se neměli obávat, pokud problém přetrvává. Prozkoumejte komplexní a sofistikovaná řešení uvedená níže, abyste vyřešili problém se zaseknutím počítače při restartování. EaseUS WinRescuer vám také může pomoci vyřešit další problémy:
Podrobnější řešení pro opravu zaseknutého počítače při restartování
Tato část obsahuje 9 komplexních řešení pro odstraňování problémů s počítači uvízlými v zaváděcí smyčce. Pokud víte, co je příčinou problému, můžete přejít přímo k tomuto řešení:
- Metoda 1: Proveďte opravu spouštění systému Windows
- Metoda 2. Spusťte systém v nouzovém režimu
- Metoda 3. Zkontrolujte systém souborů
- Metoda 4. Spusťte SFC a Check Disk Utility
- Metoda 5. Spusťte nástroj Obnovení systému
- Metoda 6. Spusťte Poradce při potížích se systémem Windows
- Metoda 7. Zakažte rychlé spuštění
- Metoda 8. Vrátit zpět ovladače
- Metoda 9. Proveďte čisté spuštění
Pokud považujete tyto metody za užitečné, můžete kliknout na níže uvedená tlačítka sociálních sítí a sdílet je s více lidmi v nouzi!
Metoda 1: Proveďte opravu spouštění systému Windows
Systém Windows nabízí funkci opravy při spuštění, která vám pomůže vyřešit jednoduché problémy, při kterých nelze zavést systém. Tato metoda však vyžaduje vytvoření instalačního média Windows 10. Poté postupujte podle následujících kroků:
Krok 1. Stisknutím a podržením kláves F2/F10/Del přejděte do systému BIOS a nastavte instalační médium Windows jako první pořadí spouštění.
Krok 2. Spusťte systém Windows z USB a nastavte jazyk atd.
Krok 3. Klikněte na „Opravit počítač“.
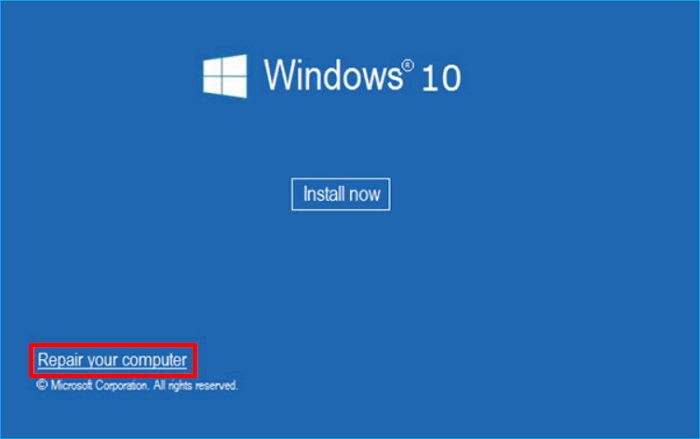
Krok 4. V části „Vyberte možnost“ klikněte na Oprava spouštění a spusťte opravu automaticky.

Další čtení: Správce spouštění systému Windows se v systému BIOS nezobrazuje
Metoda 2. Spusťte systém v nouzovém režimu
Zde je další strategie, kterou byste měli zvážit, pokud ta předchozí nefungovala k vyřešení problému. Jedním ze způsobů, jak obejít příčiny problému s restartováním, je spustit počítač v nouzovém režimu. Postupujte takto:
Krok 1. Když se váš počítač restartuje, stiskněte během spouštění klávesu F8 (nebo Shift + F8 na některých počítačích).
Krok 2. Zobrazí se nabídka Rozšířené možnosti spouštění. Chcete-li, aby se váš počítač spouštěl minimálně, vyberte „Nouzový režim“.

Metoda 3. Zkontrolujte systém souborů
EaseUS Partition Master ve WinRescuer není pouze nástroj pro opravu spouštění systému Windows . Díky funkci „Check File System“ EaseUS opět zachrání situaci. Problém uvíznutí počítače při restartování může být často způsoben problémy se systémem souborů, které vám tato funkce pomůže najít a opravit.
Chcete-li tento nástroj co nejlépe využít, použijte EaseUS Partition Master k vytvoření zaváděcího USB a poté použijte toto USB k detekci a opravě jakýchkoli problémů se systémem souborů na vašem počítači. Zde jsou podrobné kroky:
Průvodce 1. Vytvořte spouštěcí USB
Průvodce 2. Zkontrolujte chyby disku
Krok 1. Klepněte pravým tlačítkem myši na cílový oddíl, který může mít problém.
Krok 2. Vyberte „Kontrola“ > „Zkontrolovat systém souborů“.
Krok 3 V okně Zkontrolovat systém souborů zaškrtněte možnost „Zkusit opravit chyby, pokud byly nalezeny“ kliknutím na tlačítko „Start“.
Krok 4. Čekejte prosím trpělivě. Po dokončení procesu můžete kliknutím na tlačítko "Dokončit" opustit okno.
Další funkce EaseUS Partition Master:
Metoda 4. Spusťte SFC a Check Disk Utility
Stabilita systému může být zlepšena pomocí nástroje Check Disk Utility a System File Checker (SFC). Problém se zaseknutím počítače při restartování lze vyřešit pomocí těchto vestavěných nástrojů.
Krok 1. Otevřete příkazový řádek ve WinRE.
Krok 2. Zadejte příkaz: " sfc /scannow /offbootdir=C:\ /offwindir=D:\Windows " a stisknutím klávesy Enter spusťte nástroj Kontrola systémových souborů.

Krok 3. Podobně zadejte příkaz: " chkdsk D: /R " pro kontrolu Disk Utility.
Další informace : SFC SCAN se zasekl
Metoda 5. Spusťte nástroj Obnovení systému
Když se váš počítač neustále restartuje, může se vám hodit Obnovení systému. Tento přístup vám umožňuje obnovit počítač do doby, kdy fungoval bez problémů, pokud máte nainstalovanou funkci Obnovení systému.
Krok 1. Ve WinRE vyberte Obnovení systému.
Krok 2. Vyberte bod obnovení a dodržujte pokyny na obrazovce.
Metoda 6. Spusťte Poradce při potížích se systémem Windows
Pomocí nástroje Windows Troubleshooting je způsob, jak vyřešit opakující se problém s neustálým restartováním počítače. Tato funkce může pomoci při diagnostice několika problémů souvisejících s údržbou systému.
Zde je návod, jak na to:
Krok 1. Stiskněte Windows + S, zadejte „Ovládací panely“ a stiskněte Enter.
Krok 2. Přejděte na „Systém a zabezpečení“ a vyberte „Zabezpečení“ a poté „Údržba“.
Krok 3. V části „Údržba“ vyberte „Spustit údržbu“ a postupujte podle pokynů na obrazovce.

Metoda 7. Zakažte rychlé spuštění
Rychlé spuštění může zkrátit dobu potřebnou k restartování počítače ze studeného vypnutí, ale může také způsobit problémy. Zablokování počítače při restartování lze opravit jeho zakázáním. Jak na to:
Krok 1. Přejděte na Ovládací panely a vyberte „Hardware a zvuk“, přejděte na „Možnosti napájení“ a „Změnit funkci tlačítek napájení“.
Krok 2. Vyberte „Změnit aktuálně dostupná nastavení“.
Krok 3. Zakažte "Rychlé spuštění (doporučeno)."

Metoda 8. Vrátit zpět ovladače
Pokud se po aktualizaci ovladače zařízení vyskytly problémy s restartováním, možná budete chtít zkusit vrátit se k dřívější verzi. Chcete-li vyřešit „zaseknutí počítače při restartování“ vrácením ovladačů, postupujte takto:
Krok 1. Klepněte pravým tlačítkem myši na tlačítko Start a vyberte „Správce zařízení“.
Krok 2. Klepněte pravým tlačítkem myši na ovladač zařízení (např. vaši grafickou kartu) a vyberte „Vlastnosti“.
Krok 3. V nabídce „Ovladač“ vyberte „Vrátit zpět ovladač“.
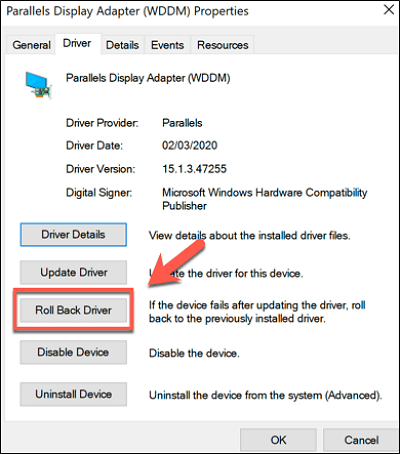
Metoda 9. Proveďte čisté spuštění
Problém „Počítač se zasekl při restartování“ lze vyřešit izolováním problémů způsobených konflikty mezi spouštěcími aplikacemi a službami třetích stran pomocí čistého spuštění.
Krok 1. Do pole Spustit zadejte „services.msc“ a klikněte na „OK“.
Krok 2. Po zaškrtnutí políčka „Skrýt všechny služby společnosti Microsoft“ vyberte „Zakázat vše“ a klikněte na „OK“.
Krok 3. Chcete-li otevřít Správce úloh, stiskněte "Ctrl + Alt + Esc."
Krok 4. Vyberte kartu "Spuštění" a vypněte všechny procesy, které nejsou připojeny k Microsoftu.

Krok 5. Chcete-li zkontrolovat, zda se spouští normálně, restartujte počítač. Pokud ano, postupně znovu aktivujte spouštěcí programy a služby třetích stran, abyste našli kořen problému s restartováním.
Proč se počítač zasekl při restartování
Pochopení základních důvodů tohoto problému je zásadní, protože vám to umožní včas přijmout proaktivní nápravu. Tyto informace vám pomohou nejen problém vyřešit, ale také mu zcela předejít.
Zde jsou některé z důvodů, které mohou způsobit, že se počítač neustále restartuje:
- Selhání napájeníZastaralé ovladače
- Poškozené systémové soubory
- Problémy s hlavním spouštěcím záznamem (MBR)
- Bezpečné spouštění zakázáno
- Problémy s hardwarem
- Nesprávná konfigurace spouštění
Bez ohledu na to, jaký problém způsobuje, že se váš počítač se systémem Windows zasekne na obrazovce restartování, v tomto článku najdete vhodné řešení. Pokud nemůžete určit příčinu, můžete vyzkoušet funkci Boot Repair v EaseUS Partition Master.
Závěr
Na závěr se tento tutoriál zabýval přetrvávajícím problémem „zaseknutého počítače při restartu“ a poskytl vám funkční opravy. Nyní, když máte tyto informace, můžete tuto výzvu s jistotou přijmout.
Předejte prosím tento návod přátelům, kteří procházejí podobnou situací. Chcete-li zaručit, že váš počítač bude fungovat bezchybně, použijte vynikající funkce a nástroje EaseUS WinRescuer pro efektivnější řešení.
Nejčastější dotazy týkající se počítače zaseknutého při restartování
Pokud hledáte další informace a opravy týkající se problému s počítačem, který se nerestartuje, už nehledejte. Toto je několik často kladených otázek.
1. Proč restartování mého počítače trvá tak dlouho?
Nadměrný počet spouštěcích položek, programů na pozadí nebo nedokončených upgradů může způsobit zpožděný restart. Můžete jej urychlit vypnutím nesmyslných položek spouštění, ukončením programů na pozadí a udržováním aktualizací systému.
2. Co dělat, když se služba Windows Update zasekne při restartování?
Pokud se služba Windows Update při restartování zasekne, buďte trpěliví, poté restartujte počítač ručně. Pokud je to možné, aktualizujte v nouzovém režimu.
3. Jak opravit Windows 10 zaseknutý na obrazovce restartování?
Můžete vynutit restart počítače.
Krok 1. Stisknutím a podržením tlačítka napájení po dobu 5-10 sekund jej vypněte a počkejte několik sekund.
Krok 2. Zapněte počítač a zkontrolujte, zda se normálně restartuje.
Související články
-
Jak opravit nefunkční nabídku Start systému Windows 10 | 7 způsobů🏅
![author icon]() Alexandr/2024/12/13
Alexandr/2024/12/13
-
Převést MBR na GPT bez ztráty dat (Windows 11 k dispozici)
![author icon]() Alexandr/2024/12/07
Alexandr/2024/12/07
-
Jak převést logický oddíl na primární oddíl
/2025/03/20
-
Jak spustit test rychlosti disku na Mac - 3 způsoby
/2024/12/24