Obsah
Můžete nainstalovat Windows 10 na druhý pevný disk? Instalace Windows 10 na druhý pevný disk má mnoho výhod, jako je duální spouštění systému a uvolnění místa na prvním pevném disku. Software EaseUS poskytuje dva efektivní způsoby instalace Windows 10 na druhý pevný disk/SSD. Přečtěte si podrobné pokyny krok za krokem.
- Důležité
- Řešení v této příručce jsou odvozena z oficiální metody poskytované společností Microsoft pro instalaci systému Windows z jednotky flash . Kromě toho jsme poskytli podrobnější a obsáhlejší průvodce. Na tento návod se můžete plně spolehnout.
Jak nainstalovat Windows 10 na druhý pevný disk
Tento výukový program se zabývá dvěma řešeními instalace systému Windows na druhý pevný disk/SSD: nástroj pro migraci OS od třetí strany – EaseUS Partition Master a nástroj společnosti Microsoft – Microsoft Media Creation Tool pro vytvoření instalačního disku Windows 10.
| Metoda | 🏅 EaseUS Partition Master | 🥈 Microsoft Media Creation Tool |
|---|---|---|
| ⏱️ Trvání | 5-8 minut | Více než 10 minut |
| 💻Vhodný systém | Cílový systém a původní systém jsou stejné | instalace jiného systému |
| 🧑💻Vhodní uživatelé | Všichni uživatelé | Počítačoví odborníci |
Obě metody mohou splnit vaše potřeby, ale metoda 1 nabízí jednodušší a rychlejší řešení pomocí profesionálního nástroje pro migraci systému. Podívejme se, jak obě metody fungují.
Další řešení instalace systému Windows bez kódu Product Key naleznete v následujícím článku:
Jak nainstalovat Windows 10 bez Product Key
Windows 10 můžete nainstalovat bez kódu Product Key stažením ISO systému Windows 10 od společnosti Microsoft. Tato stránka nabídne komplexní řešení, jak na to.

Metoda 1. Nainstalujte systém Windows na druhý pevný disk bez USB
EaseUS Partition Master nabízí funkci Migrate OS – tato funkce vám pomůže mít systém Windows 10 na druhém pevném disku bez přeinstalace operačního systému Windows a aplikací. Ať už se jedná o SSD nebo HDD, nástroj zjednodušuje a šetří čas při instalaci systému Windows.
Stáhněte si EaseUS Partition Master a nainstalujte Windows 10 na druhý pevný disk bez USB:
Poznámka: Operace migrace OS na SSD nebo HDD odstraní a odstraní existující oddíly a data na cílovém disku, pokud na cílovém disku není dostatek nepřiděleného místa. Pokud jste tam uložili důležitá data, zálohujte je předem na externí pevný disk.
Krok 1. Z levé nabídky vyberte „Klonovat“. Vyberte „Migrovat OS“ a pokračujte kliknutím na „Další“.

Krok 2. Vyberte cílový disk, který chcete klonovat. Klikněte na "Další".
Krok 3. Po kontrole varovné zprávy klikněte na „Ano“. Data a diskové oddíly na cílovém disku budou odstraněny. Ujistěte se, že jste si předem zálohovali důležitá data. Pokud ne, udělejte to nyní.

Krok 4. Zobrazte náhled rozvržení cílového disku. Můžete také kliknout na možnosti rozložení disku a upravit rozložení cílového disku, jak chcete. Poté klikněte na "Start" pro zahájení migrace operačního systému na nový disk

Krok 5. Když uvidíte potvrzovací zprávu s dotazem „Pokud chcete spustit počítač z cílového klonovaného disku“, zaškrtněte „Upravit pořadí spouštění z cílového klonovaného disku“ a klikněte na příslušné tlačítko podle vašich požadavků.
- Restartovat nyní: it znamená restart PC a okamžité spuštění OS z nového disku.
- Hotovo: znamená to provést změny později.

Po klonování se EaseUS Partition Master zeptá, zda chcete tuto jednotku nastavit jako spouštěcí disk. Můžete si vybrat podle svých potřeb.
Viz také:
Metoda 2. Vytvořte instalační disk Windows 10 pomocí souboru ISO
Pokud váš cílový systém není stejný jako na vašem původním počítači, můžete si stáhnout soubor Windows ISO a provést novou instalaci. Proces je složitější. Chcete-li vytvořit instalační disk systému Windows, postupujte podle níže uvedeného postupu:
Průvodce 1. Stáhněte si soubor ISO systému Windows 10:
Ke stažení potřebného souboru ISO můžete použít web společnosti Microsoft: Windows 10 Download
- Upozornění:
- Pokud jste si stáhli EaseUS Partition Master, můžete tento nástroj použít k vypálení ISO na USB .
Průvodce 2. Vypalte soubor ISO systému Windows na USB
Po stažení souboru ISO spusťte nástroj Microsoft Media Creation Tool a vypalte soubor ISO systému Windows 10 na pevný disk. Ujistěte se však, že je pevný disk naformátován jako NTFS a má dostatek místa. Poté připravte instalační médium Windows 10 podle následujících kroků:
Krok 1. Po stažení nástroje Windows Media Creation Tool odsouhlaste licenční podmínky společnosti Microsoft a vytvořte instalační médium pro jiný počítač.
Krok 2. Podle pokynů vyberte jazyk, verzi systému Windows, architekturu a média.

Krok 3. Počkejte na dokončení procesu a dokončení vytváření instalační jednotky USB.
Průvodce 3. Nastavte proces instalace
Po vytvoření instalačního disku Windows 10 můžete nainstalovat Windows 10 na druhý pevný disk s USB. Postupujte podle následujících kroků:
Krok 1. Vložte USB s kopií Windows 10 do počítače v BIOSu a nastavte jej jako první spouštěcí položku.
Krok 2. Zaveďte systém z instalačního USB. Poté nastavte jazyk, čas atd. a klikněte na „Další“.
Krok 3. Kliknutím na „Install Now“ spusťte proces instalace.

Krok 4. Zadejte kód Product Key nebo vyberte „Nemám kód Product Key“, pokud jej nemáte.
Krok 5. Vyberte typ instalace: Protože instalujeme Windows na druhý pevný disk, vyberte "Instalovat pouze Windows."
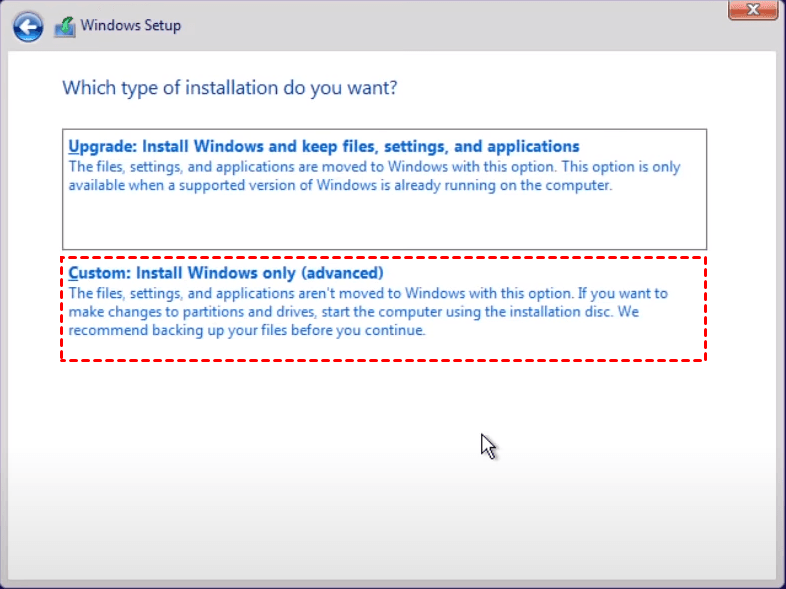
Krok 6. Počkejte na dokončení procesu instalace systému Windows.
Proces trvá déle a má více kroků. Při použití dvou pevných disků pro stejný systém můžete přímo vybrat EaseUS Partition Master pro migraci systému.
BONUSOVÝ Tip: Ruční služba pro instalaci Windows 10
Uvolněte se, pokud nevíte nic o ruční instalaci Windows 10 na druhý disk. Zde vám odborníci EaseUS mohou pomoci s instalací požadovaného operačního systému Windows na vaši druhou nebo dokonce třetí diskovou jednotku prostřednictvím ručního servisu.
Konfigurační služby systému Windows EaseUS
Klikněte sem a kontaktujte zdarma odborníky EaseUS Partition Master
Odborníci EaseUS jsou k dispozici, aby vám poskytli 1 na 1 manuální služby (24*7) a pomohli vyřešit různé problémy s konfigurací Windows. Naši odborníci vám nabídnou BEZPLATNÉ vyhodnocovací služby a efektivně diagnostikují a řeší chyby aktualizací Windows, instalaci Windows nebo každodenní problémy s operačním systémem s využitím svých desetiletí zkušeností.
- 1. Opravte chyby aktualizace systému Windows, jako je selhání aktualizace, nemožnost upgradovat systém Windows atd.
- 2. Slouží ke stažení a úspěšné instalaci nejnovějšího operačního systému Windows na PC.
- 3. Poskytněte opravy každodenních systémových chyb Windows s problémy s ovladači, oprávněními, nastavením účtu atd.
Proč instalovat Windows 10 na druhý pevný disk
Existuje mnoho důvodů, proč nainstalovat operační systém Windows 10 na druhý pevný disk. Někteří uživatelé sdíleli své potřeby v komunitě Microsoftu a následující je typický případ:
Shrnuli jsme některé možné důvody pro instalaci Windows 10 na druhý pevný disk:
- Nastavení duálního spouštění: instalace operačního systému Windows 10 na druhý pevný disk umožňuje uživatelům vybrat si při spuštění různé operační systémy, například Windows 11 a 10.
- Změnit spouštěcí jednotku: Počítač automaticky použije interní pevný disk jako spouštěcí jednotku. Pokud chtějí uživatelé zavést počítač z externího pevného disku/SSD, musí nainstalovat systém na druhý pevný disk.
- Řešení problému s nedostatkem místa: Když je jednotka C plná nebo je na pevném disku málo místa, může instalace systému Windows na druhý pevný disk uvolnit místo na prvním pevném disku.
- Zlepšení výkonu: Oddělení souborů operačního systému Windows 10 od ostatních dat může lépe chránit data a zlepšit výkon počítače.
- Zálohování dat: Instalace operačního systému Windows 10 na samostatný pevný disk usnadňuje obnovení systému v případě selhání systému nebo útoku malwaru.
Stručně řečeno, instalace systému Windows na druhý pevný disk může lépe chránit data a zlepšit výkon počítače. Tento článek poskytuje podrobný návod. Pokud to považujete za užitečné, můžete také kliknout na tlačítko a sdílet je s dalšími potřebnými lidmi.
Závěr
Víte, jak nainstalovat Windows 10 na druhý pevný disk? Pokud je systém, který chcete nainstalovat, stejný jako první pevný disk, můžete použít EaseUS Partition Master, abyste měli operační systém Windows 10, aniž byste jej museli přeinstalovat. Program je jednoduchý a účinný pro všechny fáze uživatelů. A nabízí další pokročilejší funkce.
Pokud se cílový systém liší od původního, můžete vypálit soubor Windows ISO pomocí instalačního média. Tento proces je však trochu komplikovaný, proto si prosím podrobně přečtěte pokyny v tomto článku.
Často kladené otázky o tom, jak nainstalovat Windows 10 na druhý pevný disk
Máte nějaké dotazy ohledně instalace Windows 10 na druhý pevný disk/SSD? Zde vám na všechny odpovíme.
1. Můžete nainstalovat Windows na druhý pevný disk bez USB?
Samozřejmě. Migrací/vypálením OS můžete nainstalovat Windows na druhý pevný disk bez USB. Na druhý pevný disk můžete také přesunout všechny systémové soubory Windows, nastavení a osobní data.
2. Jak spustím Windows z druhého SSD?
Pokud chcete zavést Windows z druhého SSD, ujistěte se, že je na druhém SSD operační systém. Poté jej nastavte jako spouštěcí jednotku v systému BIOS:
Krok 1. Restartujte počítač a kliknutím na F2/F12/Del přejděte do systému BIOS.
Krok 2. V části Možnosti spouštění změňte pořadí spouštění.
Krok 3. Uložte nastavení a ukončete.
3. Co se stane, když nainstaluji Windows na dva disky?
Pokud nainstalujete Windows na oba disky, neovlivní to žádná data. Pokud se jedná o dva různé systémy, můžete provést výběr duálního spouštění. Ale pokud se jedná o stejný systém, může to plýtvat místem. Můžete oddělit systém a data.
Související články
-
"Rozšířit hlasitost šedě"? Tipy pro snadné prodloužení objemu
![author icon]() Alexandr/2024/10/17
Alexandr/2024/10/17
-
Jak naformátovat 128GB SD kartu na FAT32 ve Windows 11/10
![author icon]() Alexandr/2024/12/07
Alexandr/2024/12/07
-
Jak nainstalovat systém Windows na šifrovanou jednotku BitLocker
/2025/03/13
-
Jak opravit a obnovit nepřidělené místo na USB/SD kartě
/2025/03/20