Obsah
Windows 10 s heslem zabezpečuje výpočetní techniku a chrání soukromí dat. Heslo však přidá další kroky při přihlašování a dokonce bude vyžadovat heslo při obnovení z režimu spánku. A může to také vést k situaci, kdy je heslo zapomenuto a nelze spustit počítač.
Nebojte se. Software EaseUS poskytne 4 bezpečné způsoby odstranění hesla Windows 10. Přihlašovací heslo do systému Windows můžete deaktivovat pomocí nástroje „netplwiz“, smazáním místního účtu nebo pomocí nástroje na odstranění hesla – EaseUS Partition Master.
- Upozornění:
- Pokud používáte počítač veřejně nebo máte důležité soubory, pečlivě zvažte odstranění hesla. EaseUS doporučuje k ochraně vašeho soukromí používat heslo nebo PIN.
Jak odstranit přihlašovací heslo systému Windows 10
Dále se budeme zabývat 4 snadno použitelnými způsoby odstranění přihlašovacích hesel v systému Windows 10, včetně odemknutí počítače bez hesla . Můžete zkontrolovat jejich pokyny a obtížnost ovládání a vybrat si správný způsob:
| Řešení | Návod | Obtížnost |
|---|---|---|
| 🏅 Nástroj na odstranění hesla | Své heslo můžete úspěšně odstranit, i když jste mimo počítač. |
⭐ |
| 🥈 netplwiz | Tato metoda odstraní heslo prostřednictvím panelu Uživatelské účty. | ⭐⭐ |
| 🥉 Místní účet | Přihlašovací heslo můžete snadno deaktivovat tím, že necháte všechna pole prázdná. | ⭐⭐⭐ |
| 🏅 Příkazový řádek | Tato možnost vyžaduje znalost příkazového řádku. | ⭐⭐⭐⭐ |
Ať už si vyberete kteroukoli možnost, máme pro vás jednoduché, ale komplexní řešení, jak odstranit nebo deaktivovat heslo! Začněme!
Windows Password Unlocker [Ultimate Guide]
Tato stránka poskytuje profesionální nástroj Windows Password Unlocker - EaseUS Partition Master k řešení dotazů souvisejících s Windows. To zahrnuje stažení nástroje pro odblokování hesla systému Windows a vytvoření ISO nástroje pro odblokování hesla systému Windows.

Odstraňte heslo Windows 10 pomocí nástroje pro resetování hesla
Nejjednodušší způsob, jak odstranit Windows 10, je použít nástroj na odstranění hesla – EaseUS Partition Master , který nabízí funkci „Resetování hesla“, která vám umožní vymazat staré heslo jedním kliknutím, a to i bez přihlášení do Windows 10. Tato metoda byla úspěšná pro mnoho uživatelů. Tato metoda úspěšně poskytla obejití/resetování/změnu hesel mnoha uživatelům.
Nevyžaduje žádné příkazy ani operace s počítačem, takže heslo Windows 10 můžete snadno odstranit, i když jste nováček.
Krok 1. Vložte cílový USB disk do počítače, stáhněte a spusťte EaseUS Partition Master a klikněte na „Toolkit“ > „Password Reset“.

Krok 2. Objeví se malé okno. Po pečlivém přečtení klikněte na „Vytvořit“.

Krok 3. Vyberte správný USB flash disk nebo externí mobilní pevný disk a znovu klikněte na „Vytvořit“. Čekej trpělivě. Po vytvoření USB flash disku pro resetování hesla klikněte na „Dokončit“.

Krok 4. Vyjměte USB resetování hesla, vložte jej do uzamčeného počítače a restartujte. Budete požádáni o změnu spouštěcí jednotky pro spouštění počítače z USB. Po dokončení se systém automaticky spustí z USB.
Krok 5. Po restartování znovu najděte EaseUS Partition Master a přejděte na "Password Reset." Všechny účty na PC se zobrazí v rozhraní; klikněte na cílový účet a zaškrtněte „Resetovat a odemknout“.

Krok 6. Po zobrazení této výzvy pokračujte kliknutím na tlačítko "Potvrdit". Vaše heslo bude vymazáno.

EaseUS Partition Master je kompatibilní a podporuje odemykání/odstraňování hesel na mnoha noteboocích. Pokud máte zájem, klikněte na odkaz níže pro více informací.
Čtěte také:
Heslo výchozího uživatele0? Opravte to hned! [5 efektivních způsobů]
Co máme dělat, když se na obrazovce počítače objeví defaultuser0? Nebojte se; tento článek navrhuje tři řešení pro řešení uživatelů HP, Lenovo a Dell, kteří čelí problémům s heslem defaultuser0.

Odstraňte heslo Windows 10 pomocí "netplwiz"
Pokud používáte účet Microsoft, nemůžete heslo odstranit. Můžete však nastavit svůj počítač tak, aby se přihlašoval, což zabrání automatickému zadávání hesla. Panel Uživatelské účty poskytuje nástroj netplwiz, který vám umožňuje obejít heslo Windows 10 pro Microsoft a místní účty.
Poznámka: Toto řešení pochází od podpory Lenovo , která poskytuje profesionální řešení, která můžete s jistotou vyzkoušet.
1. Stisknutím kláves Windows+R otevřete okno Spustit a zadejte „ netplwiz “.
2. V části Uživatelské účty vyberte účet Windows 10, který chcete odstranit. Poté zrušte zaškrtnutí políčka „Uživatelé musí zadat uživatelské jméno a heslo, aby mohli používat tento počítač“ a klepněte na OK .
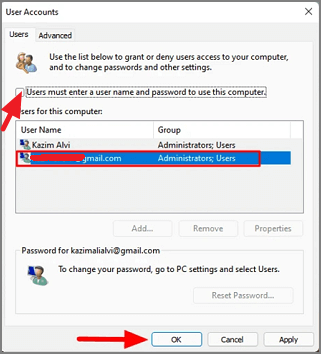
3. Ve vyskakovacím okně „Automaticky přihlásit“ vyberte možnost Použít . V opačném případě zadejte uživatelské jméno a heslo a poté heslo potvrďte.
4. Klikněte na "OK" pro uložení změn.
5. Restartujte počítač a vyzkoušejte nové heslo.
Pokud nejste obeznámeni s těmito operacemi, stáhněte si EaseUS Partition Master a odstraňte hesla rychlým a snadným způsobem.
Odstraňte heslo Windows 10 odstraněním místního účtu
Přihlašovací heslo můžete deaktivovat pouze prostřednictvím uživatelského panelu, ale nelze je zcela odstranit. Pokud chcete místní heslo úplně odstranit, budete muset obětovat některé služby Microsoftu. Přihlašovací heslo v systému Windows 10 můžete odstranit odstraněním hesla místního účtu.
Než začnete, ujistěte se, že používáte přihlášení k místnímu účtu:
Krok 1. Přejděte do Nastavení systému Windows > Účty > Vaše informace .
Krok 2. Vyberte možnost Přihlášení k místnímu účtu.
Krok 3. Zadejte podrobnosti a výzvu k zadání hesla a úspěšně přepněte na místní účet.
Poté podle pokynů odeberte přihlašovací heslo Windows 10 z místního účtu.
Krok 1. Otevřete Nastavení systému Windows > Účty > Možnosti přihlášení.
Krok 2. Vyberte možnost Heslo a klikněte na tlačítko Změnit .

Krok 3. Zadejte aktuální heslo a vyberte Další .
Krok 4. Nechte všechna pole na této stránce prázdná a klikněte na Další .
Hesla systému Windows 10 můžete odebrat také bez přihlášení. Další podrobnosti zobrazíte kliknutím na následující odkaz:
Jak odstranit heslo v systému Windows 10 bez přihlášení
Jak odstraníte hesla ve Windows 10 bez přihlášení? Tento článek uvádí čtyři způsoby, jak vám tohoto cíle pomoci dosáhnout.

Odstraňte přihlašovací heslo systému Windows 10 z příkazového řádku
Pokud jste obeznámeni s parametry příkazů Windows, můžete také zkusit CMD odstranit heslo ve Windows 10. Tato možnost je však dostupná pouze pro hesla místních účtů. Pokud se vám navíc zdá staré heslo příliš složité, můžete tento nástroj použít pro přístup ke změně hesla.
Krok 1. Otevřete příkazový řádek jako správce.
Krok 2. Chcete-li zobrazit účty a změnit hesla, zadejte postupně následující příkazy a stiskněte klávesu enter:
Krok 3. Stiskněte dvakrát enter pro odstranění hesla.
- čistý uživatel
- čistý uživatel USERNAME *

Toto jsou 4 způsoby, jak odstranit hesla v systému Windows 10. Zde je video průvodce s několika řešeními:
Kromě odstraňování hesel můžete vytvářet kódy PIN pro rychlejší a bezpečnější přihlášení k počítači. Pokud si myslíte, že řešení uvedená v tomto článku pro vás fungují, klikněte na tlačítko sdílení a pomozte tak dalším lidem.
Závěr
Svá hesla můžete snadno odstranit, ať už máte účty Microsoft nebo místní účty. Tento článek poskytuje 4 efektivní návody. EaseUS Partition Master poskytuje komplexnější program, který usnadňuje odstraňování hesel. Pokud zapomenete nebo ztratíte heslo pro Windows 10/11, můžete se pomocí tohoto nástroje úspěšně přihlásit ke svému účtu Windows nebo resetovat heslo pro Windows 10 bez přihlášení .
Kromě toho EaseUS Partition Master nabízí pokročilejší funkce o discích a oddílech, jako je instalace Windows 10 na druhý pevný disk , migrace programů, převod MBR a další. Pospěšte si ke stažení a zažijte to!
Odstraňte časté dotazy týkající se hesla pro Windows 10
Tato část poskytne častěji kladené otázky a odpovědi týkající se odstranění přihlašovacího hesla ve Windows 10. Pokud vás to zajímá, pokračujte ve čtení.
1. Jak pomocí CMD odstranit přihlašovací heslo Windows 10?
CMD umožňuje nejen odstranit heslo, ale také umožňuje změnit heslo Windows 10. Zde jsou kroky:
Krok 1. Klepněte pravým tlačítkem na ikonu Windows, vyberte příkazový řádek a spusťte jako správce.
Krok 2. Zadejte následující příkaz:
- čistý uživatel
- čistý uživatel USERNAME *
A nahraďte USERNAME účtem správce, který chcete změnit.
Krok 3. Stiskněte dvakrát Enter pro odstranění hesla.
2. Jak odstranit PIN z Windows 10?
Chcete-li odebrat PIN v systému Windows 10, postupujte podle následujících kroků:
Krok 1. Stisknutím a podržením kláves Windows + I otevřete Nastavení.
Krok 2. Vyberte Účty a klikněte na možnost Přihlásit se.
Krok 3. Vyberte Odstranit pod PIN na pravé straně.
3. Jak obejít přihlašovací obrazovku Windows 11 bez hesla?
Existuje několik způsobů, jak obejít přihlašovací obrazovku Windows 11 bez hesla. Můžete použít profesionální nástroj pro resetování hesla – EaseUS Partition Master nebo použít disk pro resetování hesla:
Krok 1. Vložte disketu pro resetování hesla a několikrát zadejte nesprávné heslo, aby se aktivovala možnost resetování hesla.
Krok 2. Spusťte Průvodce resetováním hesla, vyberte jednotku pro resetování hesla a klikněte na Další.
Krok 3. Ponechte nové heslo prázdné a klikněte na Další.
Tip: Nástroj „netplwiz“ může také obejít heslo správce systému Windows 11, ale pouze v případě, že jste se již pomocí hesla přihlásili do systému Windows.
Související články
-
Nejlepší nástroj pro formátování exFAT | Zdarma ke stažení s průvodcem
![author icon]() Alexandr/2024/12/07
Alexandr/2024/12/07
-
Software SSD Health Check ke stažení zdarma v roce 2024
![author icon]() Alexandr/2024/10/16
Alexandr/2024/10/16
-
Nelze naformátovat SD kartu na FAT32? Zde je důvod a jak tento problém vyřešit
![author icon]() Alexandr/2024/12/13
Alexandr/2024/12/13
-
3 efektivní způsoby, jak vytvořit spouštěcí nástroj pro resetování hesla USB
![author icon]() Alexandr/2024/10/17
Alexandr/2024/10/17