Obsah
Pro efektivní spuštění testu rychlosti disku na Macu je klíčové porozumět dostupným nástrojům a jejich funkcím. Tento komplexní průvodce od EaseUS vás provede různými metodami se zaměřením na oblíbené aplikace, jako je EaseUS Partition Master pro Mac a Blackmagic Disk Speed Test. Pro pokročilé uživatele také představíme, jak otestovat rychlost pevného disku Mac pomocí příkazů terminálu. Každá metoda bude podrobně popsána krok za krokem, abyste mohli přesně posoudit výkon vašeho disku.
Výhody spuštění testu disku na Macu
Než se ponoříte do toho, jak provést test rychlosti disku, je důležité pochopit, proč je tento proces významný. Testy rychlosti disku měří rychlost čtení a zápisu vašich úložných zařízení, což vám může pomoci:
- Vyhodnotit výkon Macu : Zjistěte, zda váš disk funguje podle očekávání na základě jeho specifikací.
- Identifikujte problémy s diskem : Odhalte potenciální problémy s pevným diskem nebo SSD, které mohou ovlivnit celkový výkon systému.
- Optimalizace úložného prostoru : Zajistěte, aby vaše úložná řešení byla vhodná pro úkoly, jako je úprava videa nebo spouštění aplikací, které vyžadují vysokorychlostní přístup k datům.
Nyní můžete podle níže uvedených výukových programů zkontrolovat rychlost čtení a zápisu vašeho pevného disku Mac.
Jak spustit test disku na Macu - 3 solidní nástroje
#1. EaseUS Partition Master pro Mac – nejlepší👍
Mezi možnostmi softwaru pro testování rychlosti disku, které jsou k dispozici na počítačích Mac, je oblíbenou volbou EaseUS Partition Master For Mac , která je speciálně navržena pro měření rychlosti čtení a zápisu vašeho disku. Zatímco většina nástrojů pro testování disků Mac potřebuje určitá vylepšení uživatelského rozhraní, EaseUS Partition Master For Mac vyniká svým uživatelsky přívětivým rozhraním, které umožňuje uživatelům všech úrovní dovedností snadno testovat výkon disku a získávat podrobné zprávy o rychlostech čtení/zápisu.
Zde je návod, jak porovnat váš pevný disk a SSD na Macu pomocí EaseUS Partition Master For Mac:
Krok 1. Spusťte EaseUS Partition Master pro Mac a na levém panelu vyberte "Speed Test".
Krok 2. Kliknutím na rozevírací pole vyberte cílovou jednotku, testovací data a velikost bloku.
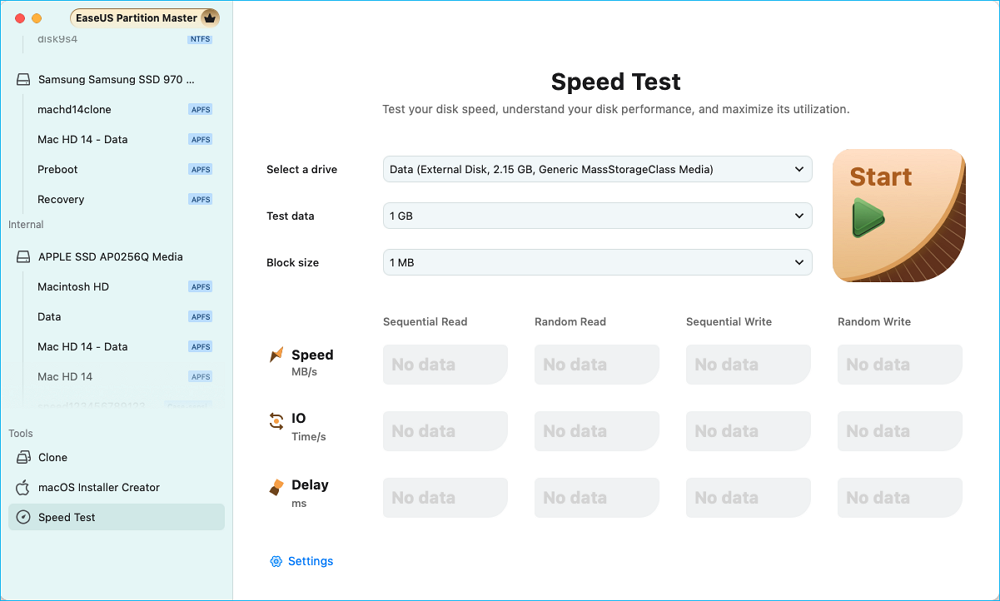
Krok 3. Poté kliknutím na tlačítko "Start" spusťte test rychlosti disku.
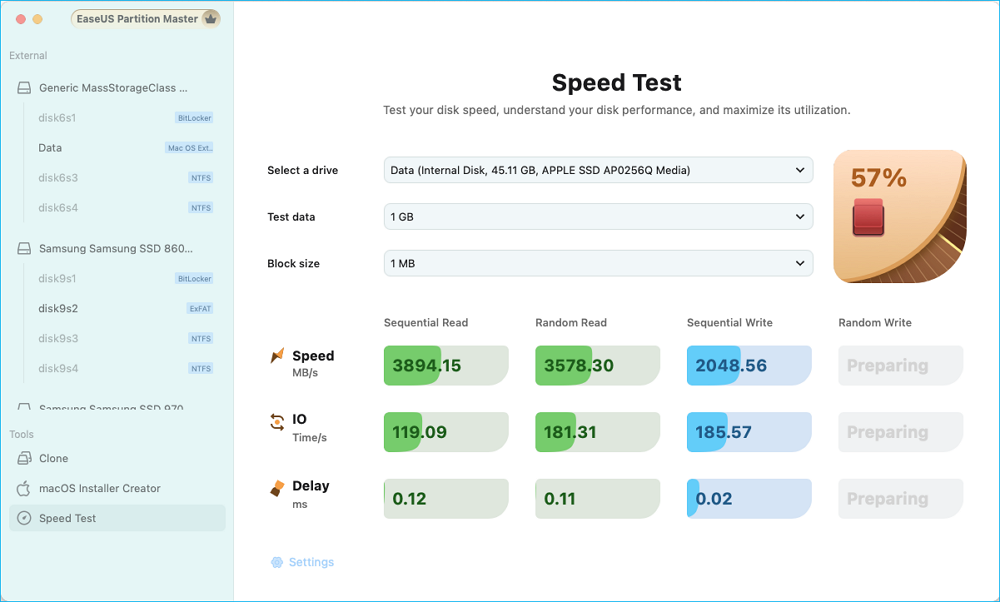
Krok 4. Počkejte několik sekund a získáte údaje o rychlosti sekvenčního nebo náhodného čtení/zápisu, I/O a zpoždění.
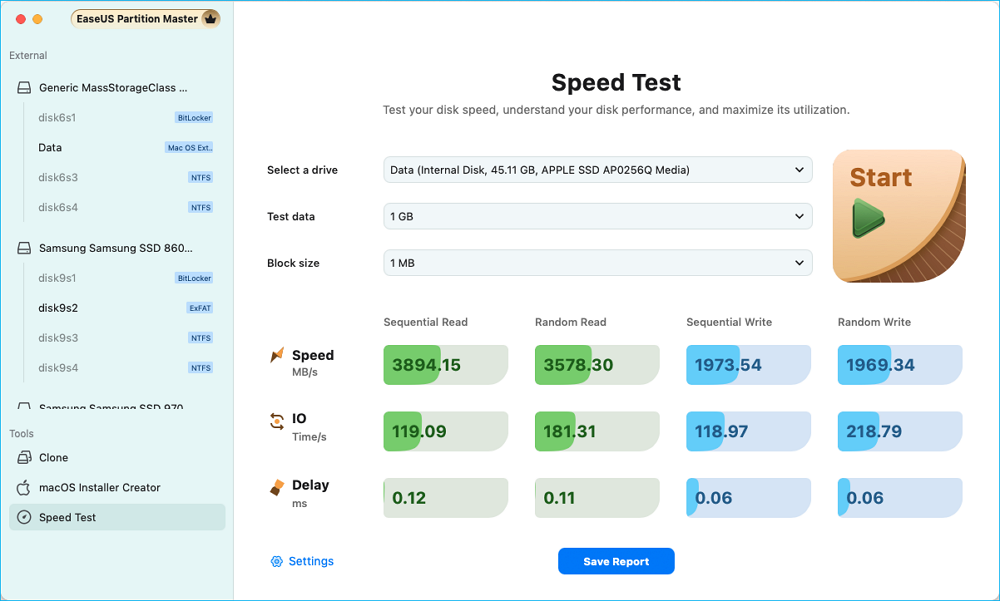
Prozkoumejte další možnosti
Kromě kontroly rychlosti pevného disku pro vás EaseUS Partition Master také používá různá řešení pro správu disků:
- Zkontrolujte stav pevného disku
- Vytvořte spouštěcí instalační program pro macOS
- Zkontrolujte stav SSD na Macu
- Klonování SD karty na Macu
Stáhněte si tento správce disků pro Mac, abyste si usnadnili život:
#2. Test rychlosti disku Blackmagic
Blackmagic Disk Speed Test je srovnávací nástroj, který primárně měří rychlost čtení a zápisu vašeho HDD/SSD a externích disků na Mac a Windows. Chcete-li spustit Blackmagic Disk Speed Test pro Mac, podívejte se na tutoriál níže:
Krok 1. Otevřete App Store na svém Macu a vyhledejte a stáhněte si Blackmagic Disk Speed Test.

Krok 2. Najděte aplikaci ve složce „Aplikace“ nebo na Launchpadu a otevřete ji.
Krok 3. Klikněte na ikonu ozubeného kola nastavení umístěnou v levém horním rohu.
Krok 4. Vyberte cílovou jednotku, kterou chcete otestovat (ať už se jedná o interní nebo externí jednotku).
Krok 5. Klikněte na tlačítko "Start" uprostřed okna.

Aplikace začne zapisovat a číst data a zobrazovat výsledky v reálném čase pro rychlost čtení i zápisu.
- Tip
- Test můžete zastavit ručně opětovným kliknutím na tlačítko, když jej chcete ukončit.
#3. Příkazy terminálu
Pro uživatele, kteří jsou spokojeni s nástroji příkazového řádku, můžete provést test rychlosti pomocí příkazových řádků "dd". Pro bezpečnost dat při používání příkazů terminálu byste měli věnovat zvláštní pozornost následujícím aspektům:
- Vyberte správný disk : Ujistěte se, že cílíte na správný disk, abyste předešli ztrátě dat.
- Přesné zadávání příkazů : Nesprávné operace v terminálu mohou vést ke ztrátě dat nebo jiným vážným následkům.
- Zálohování dat : Před provedením testů, které mohou ovlivnit výkon nebo integritu disku, vždy zálohujte důležitá data.
Abyste předešli nehodám a chybám, držte se níže uvedeného komplexního průvodce:
Krok 1. Kliknutím na „Finder“ > „Applications“ > „Utilities“ spusťte Terminál.
Krok 2. Zadejte níže uvedené příkazy a stisknutím klávesy Enter zkontrolujte rychlost disku v systému macOS:
- Zápis testu rychlosti disku:
čas dd if=/dev/zero bs=1024k of=tstfile count=1024
- Přečtení testu rychlosti disku:
dd if=tstfile bs=1024k of=/dev/null count=1024
Po prostudování výsledků testu rychlosti disku můžete pokračovat další částí a naučit se praktické tipy pro zvýšení rychlosti disku. Nezapomeňte to sdílet s ostatními uživateli Macu:
Bonusový tip: Jak zvýšit rychlost disku na Macu
Chcete-li uvolnit místo v úložišti a zvýšit rychlost disku pro váš Mac, měli byste pravidelně odinstalovat nepoužívané aplikace, odstranit systémové nevyžádané soubory, odstranit nepotřebné soubory. A co víc, přesouvat data na větší pevný disk nebo nahrávat velké soubory na icloud jsou dobrou volbou. Jedním z běžných tipů je vymazání mezipaměti Macu. Pro vymazání mezipaměti na Macu postupujte podle zjednodušených kroků:
Krok 1. Klikněte na ikonu Finder v doku.
Krok 2. V horní nabídce klikněte na „Přejít“ a poté vyberte „Přejít do složky“.
Krok 3. Napište ~/Library/Cache a stiskněte "Return."
Krok 4. Stiskněte Command + A pro výběr všech souborů ve složce Caches.
Krok 5. Stisknutím Command + Delete je přesunete do koše.
Poté se můžete vrátit na domovskou obrazovku a kliknout pravým tlačítkem na ikonu koše v doku a vybrat „Vysypat koš“.

Závěr
Spuštění testu rychlosti disku na Macu je zásadní pro zajištění optimálního výkonu systému a identifikaci potenciálních problémů s úložnými zařízeními. Využití nástrojů jako EaseUS Partition Master For Mac, Blackmagic Disk Speed Test a Mac Terminal umožňuje uživatelům snadno získat přesná měření rychlosti čtení a zápisu jejich disků. Dodržováním osvědčených postupů během testování a správné interpretace výsledků mohou uživatelé počítačů Mac efektivně udržovat své systémy a plnit své požadavky na výkon.
Časté dotazy k testu rychlosti disku na Macu
Tento FAQ prozkoumá další informace o tom, jak zkontrolovat rychlost disku na Macu:
1. Proč můj pevný disk Mac běží tak pomalu?
Pevný disk Macu může běžet pomalu kvůli nedostatku místa na disku, procesům na pozadí spotřebovávajícím zdroje nebo stárnoucímu hardwaru. K problémům s výkonem může navíc přispívat fragmentace, zastaralý software a malware. Pravidelná údržba a upgrady mohou pomoci zvýšit rychlost.
2. Jak otestuji pevný disk Mac pomocí Disk Utility?
Pokud to nechcete dělat s benchmarkovými nástroji třetích stran, je další dostupnou možností Disková utilita:
- Přejděte na „Vyhledávač“ > „Aplikace“ > „Nástroje“.
- Otevřete Disk Utility a zobrazte použitý úložný prostor a zbývající volné místo výběrem Macintosh HD z postranního panelu.
3. Jak mohu otestovat rychlost svého SSD na macOS?
Chcete-li otestovat rychlost SSD na macOS, můžete použít nástroje jako EaseUS Partition Master For Mac , Blackmagic Disk Speed Test nebo AmorphousDiskMark. Stáhněte si aplikaci, vyberte SSD a spusťte benchmark pro měření rychlosti čtení a zápisu. Pro rychlý test zvažte použití DiskMark pro výsledky v reálném světě.
Související články
-
EaseUS Partition Master Plná verze ke stažení zdarma se sériovým kódem/klíčem
![author icon]() Alexandr/2024/12/13
Alexandr/2024/12/13
-
Jak vypálit ISO na USB? Kompletní průvodce 2024 🔥
![author icon]() Alexandr/2024/10/17
Alexandr/2024/10/17
-
Převést MBR na GPT bez ztráty dat (Windows 11 k dispozici)
![author icon]() Alexandr/2024/12/07
Alexandr/2024/12/07
-
Jak vytvořit zaváděcí USB pro vymazání pevného disku
![author icon]() Alexandr/2024/12/13
Alexandr/2024/12/13
