Obsah
Minimálně jednou jsme zažili frustrující situaci, kdy se náš systém při spouštění zasekne na obrazovce „ Diagnostika vašeho počítače “. Místo přihlášení na plochu se přistihnete, že hledíte na obrazovku načítání diagnózy. Čas potřebný k diagnostice počítače závisí na specifikacích vašeho systému a závažnosti problému. Normální postup může trvat několik minut nebo 1–2 hodiny.
K této situaci může přispět několik faktorů, včetně poškozených systémových souborů, registrů nebo aktualizací. Ale v tomto světě není problém bez řešení. Důkladně si přečtěte tuto příručku, abyste zjistili, jak vyřešit problém s diagnostikou počítače .
Jak opravit zablokování systému Windows při diagnostice počítače
Představíme každou opravu, která může na vašem zařízení fungovat, v závislosti na konkrétní příčině. Všimněte si všech těchto oprav a aplikujte je jednotlivě, abyste viděli, která vyhovuje vaší situaci:
- 1. Tvrdý restart Windows PC
- 2. Použijte nástroj Windows Boot Repair Tool
- 3. Spusťte nástroj Windows Startup Repair
- 4. Spusťte systém v nouzovém režimu a uvolněte místo
- 5. Spusťte SFC a DISM
- ...
Chcete-li získat efektivnější způsoby a podrobné pokyny, pokračujte ve čtení následujícího obsahu. Pokud si myslíte, že je tato příručka užitečná při řešení chyby spouštění, klikněte na tlačítka sociálních sítí a sdílejte ji s ostatními v nouzi.
1. Tvrdý restart Windows PC
Někdy vše, co musíte udělat, je pouze tvrdý restart systému Windows a automaticky vám umožní přejít na obrazovku Diagnostika počítače . Níže jsou uvedeny některé z důvodů, proč může tato oprava fungovat:
- Tvrdý restart může odstranit dočasné závady a problémy, které brání správnému spuštění systému.
- Může také odstranit problematické ovladače a umožnit spuštění systému Windows bez překážek.
Tvrdý restart počítače můžete provést jednoduše provedením těchto kroků:
Krok 1. První akcí je v případě notebooku odpojit všechny napájecí kabely nebo vyndat baterii. Po dokončení chvíli počkejte, než se vymaže veškerá dočasná mezipaměť.
Krok 2. Poté znovu zapojte kabely do systému nebo znovu nainstalujte baterii do notebooku. Stiskněte tlačítko "Napájení" a podržte jej, dokud se počítač nespustí.

2. Použijte nástroj Windows Boot Repair Tool
Pokud se váš počítač obvykle nespustí a přesto se zasekne na obrazovce Diagnostika počítače , existuje účinná oprava. Tento problém můžete rychle odstranit pomocí EaseUS Partition Master Professional . Pomocí funkce Oprava spouštění můžete vytvořit zaváděcí USB a opravit problémový systém Windows.
Tento nástroj vyhledává chybějící nebo poškozené systémové soubory potřebné pro spuštění systému Windows. Poté tyto soubory nahradí nebo opraví, aby se zajistilo správné spuštění operačního systému. Pomocí tohoto nástroje můžete také vyřešit problémy související s registrem Windows. Celkově můžete získat širokou škálu řešení pokrytých tímto jediným all-in-one nástrojem.
Krok 1. Po připojení externího disku/USB k počítači spusťte EaseUS Partition Master, přejděte na „Bootable Media“ a klikněte na „Create bootable media“.

Krok 2 Vyberte dostupnou jednotku USB nebo CD/DVD a klikněte na „Vytvořit“. Soubor ISO systému Windows můžete také vypálit na úložné médium.

Krok 3. Připojte vytvořenou spouštěcí jednotku k novému počítači a restartujte počítač stisknutím a podržením F2/Del pro vstup do systému BIOS. Poté nastavte spouštěcí jednotku WinPE jako spouštěcí disk a stisknutím klávesy F10 ukončete.
Krok 4. Znovu spusťte počítač a vstupte do rozhraní WinPE. Poté otevřete EaseUS Partition Master a klikněte na "Boot Repair" pod možností "Toolkit".

Krok 5: Vyberte systém, který chcete opravit, a klikněte na „Opravit“.

Krok 6. Chvíli počkejte a obdržíte upozornění, že systém byl úspěšně opraven. Klepnutím na "OK" dokončete proces opravy spouštění.

⭐Potřebujete další pomoc
Pro další rady a podrobné pokyny můžete kontaktovat odborníky EaseUS takto:
EaseUS Windows Boot Repair Services
Klikněte sem a kontaktujte zdarma odborníky EaseUS Partition Master
Odborníci EaseUS jsou k dispozici, aby vám poskytli manuální služby 1 na 1 (24*7) a pomohli opravit chyby při zavádění systému Windows, BSOD nebo problémy se spouštěcí smyčkou počítače. Naši odborníci vám nabídnou BEZPLATNÉ vyhodnocovací služby a efektivně diagnostikovat a řešit selhání spouštění systému, zastavovací kódy Windows a problémy se zpožděním operačního systému s využitím svých desetiletí zkušeností.
- 1. Opravte chybu BSOD – modrá/černá obrazovka smrti kvůli aktualizaci Windows nebo z jiných důvodů.
- 2. Zbavte se chyb při zavádění systému Windows, například nebylo nalezeno žádné spouštěcí zařízení nebo poškození souboru BCD.
- 3. Slouží k opravě kódů 0X000_error u problémů se spouštěcí smyčkou systému Windows nebo OS.
Funkce Boot Repair tohoto nástroje se ukázala jako účinná u mnoha problémů se spouštěním systému Windows. Chcete-li použít funkci Oprava spouštění, projděte si tohoto jednoduchého průvodce.
3. Spusťte nástroj Windows Startup Repair
Dalším alternativním způsobem, jak tento problém vyřešit, je spuštění funkce Windows Startup Repair. Tomuto scénáři může pomoci z níže uvedených důvodů.
- Startup Repair dokáže detekovat a opravit chyby disku, které přispívají k problémům se spouštěním.
- Tento problém mohou také způsobit chyby registru a lze je vyřešit pomocí této opravy.
Chcete-li provést úspěšnou operaci Startup Repair, postupujte podle těchto kroků.
Krok 1. Začněte vložením instalačního disku Windows do počítače a jeho restartováním. Poté stisknutím libovolné funkční klávesy spusťte systém Windows z média.
Krok 2. Po procházení obecnými preferencemi se dostanete na obrazovku „Instalovat nyní“. Klepnutím na možnost „Opravit počítač“ přejděte do okna „Vyberte možnost“.

Krok 3 Přejděte na „Odstraňování problémů“ a klikněte na „Pokročilé možnosti“. Nakonec vyberte možnost „Oprava spouštění“. Automatická oprava počítače nějakou dobu potrvá.
4. Znovu sestavte BCD
Boot Configuration Data je klíčová databáze, která obsahuje spouštěcí parametry a nastavení potřebná pro správné spuštění systému Windows. Pokud se systém Windows poškodí a zasekne se na obrazovce „ Diagnostika počítače “, nemusí se spustit. Takže přestavba BCD se ukazuje jako docela účinná při řešení tohoto problému. Pro tento účel nabízí EaseUS Partition Master jedinečnou funkci Rebuild MBR.
MBR neboli Master Boot Record je první sektor pevného disku počítače. Obsahuje informace o tom, jak je počítač rozdělen na oddíly a jak načíst jeho OS. Pomocí funkce Rebuild MBR tohoto nástroje tedy můžete snadno vyřešit poškozený bootovací případ.
Krok 1. Vytvořte spouštěcí disk WinPE
- Spusťte EaseUS Partition Master a klikněte na "Bootable Media" na panelu nástrojů. Vyberte „Vytvořit spouštěcí médium“.
- Klepnutím na tlačítko "Další" proces dokončíte.

Krok 2. Spusťte EaseUS Partition Master Bootable USB
- Připojte zaváděcí USB nebo CD/DVD k počítači.
- Stisknutím klávesy F2 nebo Del po restartování počítače přejděte na obrazovku systému BIOS. Nastavte a spusťte počítač z „Vyměnitelná zařízení“ nebo „Jednotka CD-ROM“. A poté se EaseUS Partition Master spustí automaticky.
Krok 3. Obnovte MBR
- Klikněte na "Toolkit" a zvolte "Rebuild MBR".

- Vyberte disk a typ MBR. Poté klikněte na „Obnovit“.

- Poté můžete vidět „MBR byl úspěšně přestavěn na disku X“.

5. Spusťte systém v nouzovém režimu a uvolněte místo
Nouzový režim načte Windows s minimální sadou ovladačů a spouštěcích programů. Může to fungovat, protože:
- Umožňuje vám spouštět antimalwarové kontroly k detekci a odstranění jakéhokoli škodlivého softwaru způsobujícího problém.
- Provedením vyčištění disku v nouzovém režimu můžete uvolnit místo odstraněním dočasných souborů, dat uložených v mezipaměti a dalších nepotřebných položek.
Chcete-li spustit systém Windows v nouzovém režimu a vyřešit problém Diagnostika počítače, postupujte takto:
Krok 1. Zapněte zařízení a opakovaným stisknutím klávesy "F8" přejděte na obrazovku "Vyberte možnost". Po otevření vyberte možnost „Odstraňování problémů“ a přejděte na „Pokročilé možnosti“.
Krok 2. Poté vyberte možnosti „Nastavení spouštění“ a aktivujte nouzový režim kliknutím na tlačítko „Restartovat“ a stisknutím klávesy „F4“. Po výběru této možnosti se systém Windows spustí v nouzovém režimu.
Krok 3. Nyní otevřete Vyčištění disku a uvolněte místo:
- Stiskněte "Win + R" pro spuštění okna "Spustit" a zadejte příkaz " cleanmgr ".
- Vyberte jednotku Windows a stiskněte "OK".
- Nakonec zaškrtněte soubory, které chcete vyčistit, a klikněte na tlačítko "OK".

Poté můžete restartovat systém v normálním režimu.
6. Spusťte SFC a DISM
SFC a DISM jsou nástroje příkazového řádku, které mohou skenovat chyby systémových souborů a opravit média Windows. Pokud jsou kritické systémové soubory potřebné pro spuštění poškozeny, může to vést k problémům se spouštěním.
DISM se také zaměřuje na opravu Windows Component Store, který může způsobit problémy se zaváděním, pokud je narušen. Takže se můžete dostat z obrazovky „ Diagnostika počítače “ spuštěním SFC a DISM pomocí této metody:
Krok 1. Po přechodu do nabídky "Pokročilé možnosti", jak je uvedeno výše, přejděte na "Příkazový řádek". Zadejte příkaz " sfc / scannow " a stiskněte " Enter ".

Krok 2. Nyní spusťte příkaz " Dism /Online /Cleanup-Image /CheckHealth ", stiskněte Enter, potom " Dism /Online /Cleanup-Image /ScanHealth ", znovu Enter a nakonec příkaz " Dism /Online /Cleanup-Image /RestoreHealth " a stiskněte "Enter".

Po restartu už můžete jít.
7. Použijte body obnovení systému
Windows má funkci, která uživatelům umožňuje vytvářet body obnovení, aby se v případě potřeby dostali do předchozího funkčního stavu. Použití bodů obnovení systému tedy může pomoci s tímto problémem z následujících důvodů:
- Můžete nainstalovat škodlivý software nebo provést významnou změnu, která způsobí tento problém. Takže obnovení na předchozí bod to může vyřešit.
- K tomuto problému mohou přispět i poškozené aktualizace systému Windows a lze je opravit pomocí bodů obnovení.
Chcete-li použít tuto opravu k vyřešení zaseknutého problému s obrazovkou Diagnostika počítače, postupujte podle tohoto podrobného průvodce:
Krok 1. Jakmile se dostanete do nabídky "Pokročilé možnosti", klikněte na možnost "Obnovení systému". Poté klikněte na „Další“ a zaškrtněte políčko „Zobrazit další body obnovení“.
Krok 2. Po výběru požadovaného bodu obnovení klikněte na „Další“ a „Dokončit“.
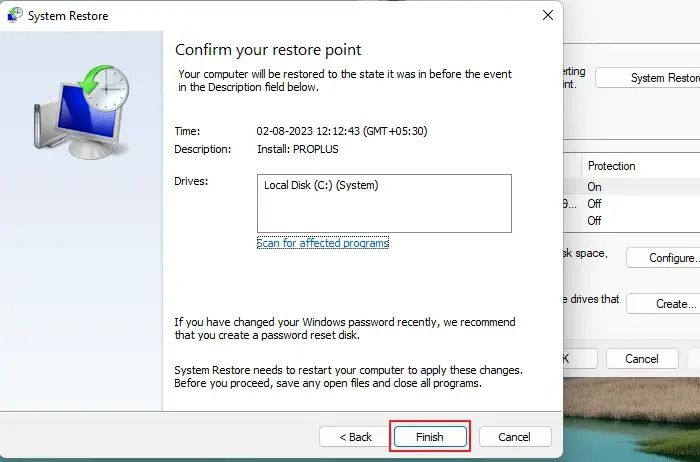
Restartujte zařízení, aby běželo normálně.
8. Odinstalujte Nedávné aktualizace
Při této metodě váš systém Windows odstraní nedávno nainstalované aktualizace a přejde na předchozí stabilní verzi aktualizace. Důvod, proč tato akce funguje, je:
- Aktualizace mohou příležitostně způsobit problémy s nekompatibilitou se specifickými konfiguracemi, které brání správnému spuštění systému Windows.
- V některých případech se aktualizace nemusí nainstalovat správně a způsobit nestabilitu systému. Tyto aktualizace tedy můžete jednoduše odinstalovat.
Níže jsou uvedeny kroky k odinstalaci posledních aktualizací.
Instrukce. Přejděte na obrazovku "Pokročilé možnosti" a vyberte možnost "Odinstalovat aktualizace". Nyní vyberte možnost „Odinstalovat nejnovější aktualizaci kvality/Odinstalovat nejnovější aktualizaci funkcí“ a můžete restartovat počítač, abyste jej uvedli do funkčního stavu.

9. Zakažte automatické opravy
Automatická oprava je zařízení systému Windows, které diagnostikuje váš počítač a uvede jej do režimu opravy. Tento režim opravy umožňuje vašemu systému přejít do diagnostiky. Pokud jej tedy zakážete, můžete problém se zaseknutou obrazovkou obejít.
Chcete-li zakázat funkci Automatické opravy systému Windows, postupujte takto:
Krok 1. Na obrazovce "Pokročilé možnosti" přejděte na možnost "Nastavení spouštění" a stiskněte tlačítko "Restartovat". Poté stisknutím klávesy "F4" aktivujte nouzový režim.
Krok 2. Po restartování stiskněte "Win + R" pro dosažení nabídky "Spustit". Poté zadejte "cmd" a stiskněte "Enter" pro přístup k příkazovému řádku. Zadejte příkaz " bcdedit /set recoveryenabled NO " a stiskněte "Enter" pro jeho úspěšné vypnutí.

10. Obnovte registr systému Windows
Registr Windows je databáze, která obsahuje konfigurační nastavení a možnosti pro operační systémy a nainstalované aplikace. Pokud dojde k poškození kvůli konfliktům softwaru a malwaru, může způsobit kritické problémy se zaváděním.
Obnova registru jej tedy může obnovit do zdravého stavu a vyřešit scénář obrazovky Diagnostika vašeho počítače .
Krok 1. Po přechodu do nabídky "Pokročilé možnosti" z nabídky "Řešení problémů" vyberte "Příkazový řádek". Zadejte příkaz „copy c:\windows\system32\config\RegBack* c:\windows\system32\config“ a stiskněte „Enter“.
Krok 2. Výzva se vás zeptá na typ obnovy dat. Zadejte „Vše“ a stiskněte „Enter“. Po tomto procesu restartujte systém a zkontrolujte, zda je problém vyřešen.
11. Přeinstalujte systém Windows
Nyní, když jste vyzkoušeli všechny výše uvedené opravy a pokud problém s přilepenou obrazovkou Diagnostika počítače přetrvává, zbývá poslední možnost. Chcete-li se této situace zbavit, můžete přeinstalovat celý systém Windows. Vytváří bezchybný čerstvý registr, který nebude nutné diagnostikovat.
Navíc nainstaluje všechny nové systémové soubory a ovladače bez závad a poškození. Pokud potřebujete přeinstalovat systém Windows, jednoduše přejděte na tento odkaz a nainstalujte jej pomocí podrobného průvodce.
Jak nainstalovat Windows 10 bez Product Key | Kompletní průvodce
Windows 10 můžete nainstalovat bez kódu Product Key stažením ISO systému Windows 10 od společnosti Microsoft. Tato stránka nabídne komplexní řešení, jak na to.

Proč se Windows 10/11 zasekl při diagnostice vašeho počítače
Uvedli jsme všechna řešení, která mohou vyřešit váš problém s uvíznutím na obrazovce Diagnostika počítače . Nyní promluvme podrobně o možných důvodech tohoto problému. Zde je typický případ:
Posledních 24 hodin jsem měl problémy s notebookem a dostal se na tuto obrazovku, ale nikdy nepostoupil na modrou obrazovku pokročilého spouštění. Spousta hledání mi nepomohla a nemám peníze, abych si něco koupil, i když mám jiný notebook, který je rozbitý (HP Windows 10), pokud to něco znamená. z komunity Microsoft
Nástroj Auto Repair obvykle funguje při řešení problémů se spouštěním, ale někdy se mohou vyskytnout dočasné poruchy. Systém Windows může také čelit poškozeným souborům BCD nebo nesprávně nainstalovaným aktualizacím. K tomuto problému může také přispět nedostatek místa na disku.
Všechny tyto problémy tedy hrají svou roli při vyvolávání problému se zaváděním. Sledujte tuto stránku a opravte chybu snadno a rychle.
Závěrečná slova
Závěrem lze říci, že váš počítač může občas zaznamenat problémy se spuštěním z několika důvodů, které jsme zmínili. Tyto problémy mohou vést k zablokování obrazovky na obrazovce Diagnostika počítače . Podrobně jsme vysvětlili, jak tento problém odstranit pomocí mnoha praktických řešení.
Nicméně podle upřímného názoru je EaseUS Partition Master vaším konečným partnerem při řešení takových situací a ještě více. Funkce Boot Repair tohoto nástroje umožňuje vyřešit téměř všechny komplikace související se zaváděním. Kromě toho si můžete užít ještě více funkcí tohoto nástroje; zkuste to.
Časté otázky o systému Windows Diagnostika vašeho počítače
Stále existuje nějaký zmatek ohledně toho, že systém Windows 10/11 uvízl při diagnostice problému s počítačem ? Podívejte se na tyto často kladené dotazy a jejich odpovědi v této příručce.
1. Kolik času zabere diagnostika vašeho PC?
Doba se může lišit v závislosti na složitosti situace a specifikacích zařízení. V průměru to může trvat několik minut až více než hodinu.
2. Co dělat, když je váš počítač diagnostikován?
Trpělivě vyčkejte, protože to obvykle nějakou dobu trvá. Pokud se zasekne, použijte výše uvedené opravy. Pro nejvhodnější přístup jednoduše použijte nástroj EaseUS Partition Master k opravě bootování.
3. Proč můj počítač zobrazuje diagnostiku vašeho PC?
Váš počítač může zobrazit tuto obrazovku kvůli poškozeným základním systémovým souborům nebo poškozeným ovladačům. Hlavní příčinou mohou být také chybné soubory registru nebo malware. V krajním případě může tuto situaci ovlivnit i váš vadný hardware.
Související články
-
Jak sloučit nepřidělené místo Windows 11/10/7
![author icon]() Alexandr/2024/12/07
Alexandr/2024/12/07
-
Řešení pro odstranění/formátování jednotky USB Flash od společnosti Toshiba s ochranou proti zápisu
/2025/03/27
-
Zdarma ke stažení Kingston DT 101 G2 Repair/Format Tool
![author icon]() Alexandr/2024/12/13
Alexandr/2024/12/13
-
Jak formátovat zaváděcí Pendrive [4 bezpečná řešení]
![author icon]() Alexandr/2024/12/13
Alexandr/2024/12/13