Obsah
Tlačítko Start je jednou z nejdůležitějších součástí počítače se systémem Windows. Tato příručka vám ukáže, jak vyřešit problém nefunkční nabídky Start systému Windows 10 různými způsoby.
| Funkční řešení | Řešení problémů krok za krokem |
|---|---|
| 1. Odhlaste se a přihlaste se k účtu | Nabídka Start nebude fungovat, pokud dojde k problému s vaším uživatelským účtem. Odhlaste se ze svého účtu... Celý postup |
| 2. Restartujte Průzkumníka Windows | Průzkumník Windows je aplikace používaná k prohlížení vašich programů a souborů. Restartujte Průzkumníka Windows... Úplný postup |
| 3. Spusťte skener SFC | Windows má kontrolu systémových souborů, která opravuje poškozené systémové soubory a opravuje zamrzání nabídky Start... Celý postup |
| 4. Použijte nástroj DISM | Pokud metoda SFC selže, můžete použít jiný příkaz - DISM k opravě poškozeného systémového souboru a opravit... Celý postup |
| Efektivnější řešení | Opravte problém nefunkční nabídky Start systému Windows 10 kontrolou aktualizace systému Windows, vytvořením nových hodnot v registru... Úplné kroky |
Od svého prvního vydání v roce 2015 má Windows 10 stále více uživatelů. Doposud se podíl uživatelů Win10 blížil 80 %. Každá aktualizace přináší spoustu nových funkcí, které potěší uživatele. Uživatelé se však při používání Windows 10 setkají i s různými problémy.
A nefunkční nebo neotevírací nabídka Start systému Windows 10 je jedním z běžných problémů, které trápí mnoho uživatelů. Někdy se nabídka Start zhroutí a nereaguje a někdy se vůbec neotevře, když kliknete na tlačítko nabídky Start.
V tomto příspěvku budeme hovořit o tom, proč se nabídka Start systému Windows 10, která nefunguje, neotevře a nezamrzne, a jak tento problém efektivně vyřešit.
Proč nefunguje nabídka Start systému Windows 10
Než přejdeme k opravám, měli bychom krátce porozumět příčinám neotevření nabídky Start systému Windows 10. Mezi hlavní důvody patří:
- Některé soubory operačního systému související s nabídkou Start jsou poškozené
- Dočasné soubory Cortany jsou poškozené
- Nespecifické chyby aktualizace systému Windows způsobují zamrznutí nabídky Start
- Nabídka Start pod konkrétním účtem Windows se zhroutila
- Průzkumník Windows ve vašem systému vypršela nebo obsahuje poškozené soubory
Jak opravit nefunkční nabídku Start systému Windows 10 - 7 oprav
Nyní, když víme, že tyto faktory mohou způsobit, že tato nabídka Start nefunguje, můžeme k řešení problémů použít níže uvedené metody. A pokud si myslíte, že tato pasáž je užitečná při opravě nefunkčnosti nabídky Start systému Windows 10, klikněte na sociální tlačítka a sdílejte.
Poznámka: Než vyzkoušíte některé z následujících řešení, měli byste si zazálohovat důležité soubory. Nikdo z nás si nemůže dovolit přijít o důležitá data.
Způsob 1. Odhlaste se a přihlaste se ke svému účtu
Pokud dojde k problému s vaším uživatelským účtem, nabídka Start bude padnout nebo chybí. V takovém případě se můžete pokusit problém vyřešit odhlášením a přihlášením ke svému uživatelskému účtu.
Poznámka: Odhlášením z účtu se zavřou všechny dokumenty a aplikace, které používáte. Před odhlášením si nezapomeňte soubory uložit.
Krok 1. Stiskněte současně klávesy Ctrl + Alt + Delete . Klikněte na "Odhlásit se".

Krok 2. Počkejte několik okamžiků. Poté budete znovu na přihlašovací obrazovce.
Krok 3. Zadejte heslo a přihlaste se zpět ke svému účtu. Zkontrolujte, zda nabídka Start funguje správně. Pokud ne, zkuste jiné metody níže.

Způsob 2. Restartujte Průzkumníka Windows
Průzkumník souborů ovládá a obsluhuje nabídku Start, hlavní panel a další aplikace. Pokud selže a nefunguje správně, možná máte problém s otevřením nabídky Start systému Windows 10. Chcete-li problém vyřešit, můžete zkusit restartovat Průzkumníka souborů ve Správci úloh.
Krok 1. Stiskněte klávesy Ctrl + Alt + Delete a klikněte na "Správce úloh".

Krok 2. Kliknutím na „Další podrobnosti“ zobrazíte úplný seznam otevřených programů a procesů na pozadí, které používáte ve Windows 10.
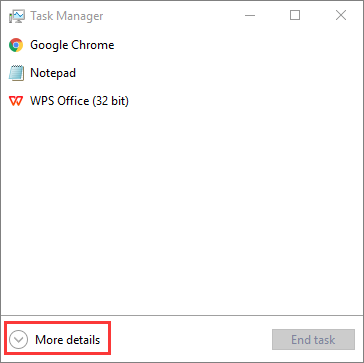
Krok 3. Procházejte seznamem a najděte "Průzkumník Windows". Klikněte na něj pravým tlačítkem a vyberte „Restartovat“.

Počkejte na dokončení procesu. Po restartování Průzkumníka Windows klikněte a otevřete nabídku Start a zjistěte, zda funguje. Pokud nabídka Start stále nefunguje normálně, přejděte k další metodě.
Způsob 3. Spusťte SFC Scanner pro poškozené systémové soubory
Poškozené systémové soubory mohou způsobit špatné chování systému Windows, včetně nefunkčnosti nabídky Start. Chcete-li problém vyřešit, můžete použít vestavěný skener SFC systému Windows ke skenování a opravě systémového souboru.
Krok 1. Klikněte pravým tlačítkem na tlačítko "Start" a vyberte "Příkazový řádek (Admin)".
Krok 2. Zadejte sfc / scannow a stisknutím klávesy Enter spusťte úplnou kontrolu systému.

Čtěte také: SFC scannow Čeká se na opravu systému
Způsob 4. Použijte nástroj DISM
Pokud nástroj SFC není užitečný, nezlobte se, pokračujte v používání nástroje DISM ke skenování a opravě systému, abyste opravili problém zamrzání nabídky Start systému Windows 10.
Krok 1. Stisknutím kláves Win + R otevřete dialogové okno Spustit a zadejte: cmd pro otevření "Příkazový řádek".
Krok 2. Zadejte následující příkaz a stiskněte "Enter".
Dism /Online /Cleanup-Image /RestoreHealth

Krok 3. Počkejte na dokončení procesu. Poté restartujte počítač a zkontrolujte, zda se nabídka Start otevře správně.
Způsob 5. Zkontrolujte aktualizace systému Windows
Pokud problém nefunkční nabídky Start systému Windows 10 souvisí se systémovými chybami nebo závadami, můžete problém vyřešit aktualizací systému na nejnovější verzi.
Microsoft neustále vylepšuje svůj operační systém Windows 10, takže je dobré udržovat váš systém aktuální.
Krok 1. Stisknutím kláves Windows + I otevřete Nastavení systému Windows.
Krok 2. Klikněte na „Aktualizace a zabezpečení“ a vyberte „Zkontrolovat aktualizace“ pod Windows Update.

Krok 3. Pokud existuje nová aktualizace systému Windows, klikněte na „Instalovat nyní“ a podle pokynů upgradujte na nejnovější verzi systému Windows 10.
Způsob 6. Vytvořte nové hodnoty nabídky Start Xaml v registru
Problém s neotevřením nabídky Start systému Windows 10 může mít také něco společného s vaším registrem.
Když Microsoft přejde na novou nabídku Start systému Windows 10, zahrnuje to spuštění procesu XAML, který spouští nabídku. Ujistěte se, že je v nabídce Start Xaml povoleno vytváření a nastavení EnableXamlStartMenu v registru Windows.
Někteří uživatelé hlásí, že se jim tento problém podařilo vyřešit vytvořením nové hodnoty v registru. Vyzkoušejte toto řešení, jak je ukázáno níže.
Krok 1. Stisknutím kláves Win + R otevřete pole Spustit. Zadáním příkazu regedit spusťte Editor registru.

Krok 2. Přejděte na: Computer/HKEY_CURRENT_USER/Software/Microsoft/Windows/CurrentVersion/Explorer/Advanced .
Krok 3. V pravém panelu klikněte pravým tlačítkem na prázdné místo a vyberte „Nový > Hodnota DWORD (32bitová)“.

Krok 4. Zadejte EnableXamlStartMenu jako název nového DWORD. Poté ukončete Editor registru a restartujte Průzkumníka Windows. Tímto způsobem by nabídka start měla opět fungovat.

Způsob 7. Zlepšení výkonu systému
Aby všechny nástroje systému Windows 10 dobře fungovaly, včetně nabídky Start, musíte zajistit, aby operační systém běžel v dobrém prostředí, například systémový disk musí být dostatečně velký a systémový disk je SSD.
Pokud na systémové jednotce (jednotka C) není místo, systém Windows 10 nemůže správně fungovat a budete mít spoustu problémů. Pro snadné rozšíření disku C můžete použít EaseUS Partition Master , který dokáže přidělit volné místo z jiných disků systémové jednotce bez ztráty dat.
Stáhněte si zdarma tento nástroj pro správu disků Windows 10 , abyste zvýšili svůj disk C pomocí níže uvedených podrobných průvodců. Pokud chcete upgradovat systémový disk z HDD na SSD a migrovat OS na SSD , EaseUS Partition Master vám může pomoci.
Možnost 1. Rozšiřte jednotku System C o nepřidělené místo
- 1. Klepněte pravým tlačítkem myši na jednotku System C: a vyberte "Změnit velikost/Přesunout".
- 2. Přetáhněte konec systémového oddílu do nepřiděleného místa, abyste jej přidali na jednotku C:. A klikněte na "OK".
- 3. Klikněte na "Execute Task" a "Apply" pro provedení operací a rozšíření jednotky C.
Možnost 2. Rozšiřte jednotku System C bez nepřiděleného místa
- 1. Klepněte pravým tlačítkem na velký oddíl s dostatkem volného místa na systémovém disku a vyberte "Přidělit místo".
- 2. Vyberte systémovou jednotku v části Přidělit místo od (*) Komu a přetáhněte konec jednotky System C do nepřiděleného místa. Klikněte na "OK" pro potvrzení.
- 3. Klikněte na "Execute Task", zobrazí se seznam čekajících operací a klikněte na "Apply" pro uložení změn a rozšíření jednotky C.
0:00-0:26 Rozšíření systémové jednotky o nepřidělené místo; 0:27-0:58 Rozšiřte systémový disk bez nepřiděleného místa.
Abych to shrnul
Nefungující nebo neotevřená nabídka Start systému Windows 10 může být velmi nepříjemná, protože nemáte přístup k aplikacím a nastavením. Existuje několik způsobů, jak tento problém vyřešit. Můžete například zkontrolovat a opravit poškozené systémové soubory pomocí nástrojů SFC a DISM, restartovat Průzkumníka Windows, upgradovat Windows 10 na nejnovější verzi a další.
Doufejme, že jedna z metod v tomto článku může vyřešit problém zamrznutí nabídky Start systému Windows 10 a můžete ji normálně používat.
Související články
-
Spusťte test rychlosti SD karty ve Windows 10/11 [Snadný návod]
![author icon]() Alexandr/2024/12/07
Alexandr/2024/12/07
-
Heslo výchozího uživatele0? Opravte to hned! [5 efektivních způsobů🔥]
![author icon]() Alexandr/2024/12/13
Alexandr/2024/12/13
-
Jak vytvořit EaseUS Partition Master Bootable USB
![author icon]() Alexandr/2024/12/07
Alexandr/2024/12/07
-
Jak obejít heslo Windows 11 | 2024 Nové
![author icon]() Alexandr/2024/12/13
Alexandr/2024/12/13