Obsah
SSD, také známý jako Solid-State Drive, využívá flash paměť k poskytování mnohem lepšího výkonu a odolnosti. Je rychlejší a odolnější než běžné HDD. Díky těmto výhodám SSD převyšují tradiční HDD a stávají se miláčkem výrobců počítačů.
Pro většinu uživatelů není rozdělení disku SSD snadným úkolem. Podívejme se, co musíme připravit k rozdělení disku SSD:
| ⚙️Komplexní úroveň | Nízká, začátečníci |
| ⏱️ Trvání | 3-5 minut |
| 💻Platí pro | Rozdělte SSD na oddíly, když je SSD neinicializovaný, nepřidělený a rozdělený. |
| 🧩Přípravky | Windows PC, SSD, EaseUS Partition Master |
| 🧰 Případy |
S tím, jak se na trh dostává více počítačů dodávaných s SSD, se tedy rozdělení SSD na plné využití SSD stává novým problémem. A můžete to řešit zde s kompletním průvodcem ve Windows 11/10.
Mám rozdělit SSD?
Než začneme oficiálně rozdělovat SSD na oddíly, někteří uživatelé mohou mít otázku: mám rozdělit svůj SSD ve Windows 11/10?
Rozdělit SSD na oddíly není špatný nápad. Faktem ale je, že pro zvýšení výkonu není nutné rozdělovat SSD na oddíly. Protože SSD nemají žádné pohyblivé části, nemají sekci „rychlý oddíl“ nebo „pomalý oddíl“. Rychlost je stejná bez ohledu na to, kam na disk uložíte soubory.
Zda disk SSD rozdělíte nebo ne, závisí do značné míry na potřebách každého jednotlivce. Pokud si stále nejste jisti, podívejte se přímo na výhody rozdělení SSD na oddíly. Pokud jste se rozhodli rozdělit SSD, můžete si předem připravit nástroj pro rozdělení disku - EaseUS Partition Master:
Abychom vám pomohli začít s tímto úkolem, postupujte podle následujících dvou částí a vytvořte oddíly na SSD nyní. Nejprve musíme zkontrolovat stav vašeho SSD:
Část 1. Zkontrolujte stav vašeho SSD
Způsoby rozdělení disku SSD se mohou lišit v závislosti na stavu disku SSD. Nejprve zkontrolujeme stav vašeho SSD ve Správě disků:
Krok 1. Nainstalujte SSD správně do počítače pomocí propojovacího kabelu.
Krok 2. Restartujte počítač, klepněte pravým tlačítkem na „Tento počítač/Tento počítač“ > „Spravovat“.
Krok 3. Klikněte na Správa disků a zkontrolujte stav vašeho SSD:
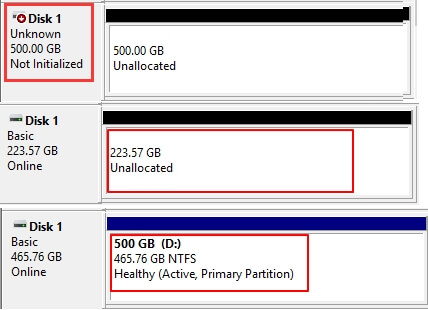
- Nepřiděleno: Znamená to, že váš SSD je inicializován a můžete na něm přímo vytvářet oddíly.
- Neinicializováno: To znamená, že před vytvořením oddílů musíte nejprve inicializovat SSD.
- Dělené: Znamená to, že máte na SSD oddíly a potřebujete změnit velikost a rozdělit SSD.
Dále poskytneme podrobné průvodce bezpečným rozdělením SSD. Pokud si myslíte, že je tato pasáž užitečná, sdílejte ji s ostatními lidmi v nouzi!
A můžete se řídit úplným průvodcem v další části a začít rozdělovat SSD na oddíly hned.
Část 2. Jak rozdělit SSD bezpečně a snadno
Není to jako dělat složky. Víte, vytváření a změna velikosti oddílů je problém. Zde můžete postupovat podle příslušného průvodce rozdělením SSD pomocí softwaru na oddíly nebo správy disků snadno ve Windows 11/10:
#Guide 1. SSD zobrazuje nepřidělené – jedním kliknutím rozdělíte SSD a vytvoříte nové svazky
✔️Nástroj: EaseUS Partition Master
✔️Doba čtení: 30-40s
✔️Kolik kroků: 3
Pokud se váš SSD ve Správě disků zobrazí jako nepřidělený, počítač jej bude považovat za zcela nový disk. Chcete-li jej použít, musíte na disku vytvořit oddíly.
Zde bychom vám rádi ukázali, jak rozdělit nepřidělené SSD pouze jedním kliknutím s pomocí EaseUS Partition Master . Díky novému průvodci diskem je oddíl SSD bezpečný a snadný:
Krok 1. Otevřete EaseUS Partition Master, přejděte do Partition Manager a klikněte na "Rozdělit tento disk" ve vyskakovacím okně New Disk Guide.

Krok 2. Nastavte počet oddílů, které potřebujete vytvořit, a nastavte styl oddílu pro váš disk – MBR nebo GPT.
Nebo můžete přijmout výchozí nastavení nabízené EaseUS Partition Master. Po dokončení klikněte na „Pokračovat“.

Krok 3. Klikněte na "Execute 1 Task" a "Apply" pro dokončení rozdělení nového HDD/SSD nebo externího disku.

Poté můžete na oddíl SSD flexibilně instalovat OS, aplikace nebo osobní soubory.
Kromě rozdělení disku na oddíly můžete použít další funkce v EaseUS Partition Master, abyste mohli využít svůj SSD disk:
- Migrujte OS na SSD /HDD
- Převést disk/oddíly
- sloučit oddíly SSD
- Obnovit ztracené oddíly atd.
Také by se vám mohlo líbit:
Jak rozdělit pevný disk ve Windows 11/10
Záchrana dat již není výzvou. EaseUS je spolehlivá aplikace pro obnovu dat, která načte ztracená data jednoduchými kliknutími.

#Guide 2. SSD ukazuje, že není inicializováno – Inicializujte SSD
✔️Nástroj: Správa disků
✔️Čtení: 30s
✔️Kolik kroků: 3
Pokud váš SSD ve Správě disků ukazuje, že není inicializován , budete muset disk nejprve inicializovat. Poté postupujte podle #Guide 2 a vytvořte na něm nové oddíly.
Zde jsou kroky k inicializaci SSD ve Správě disků:
Krok 1. Klikněte pravým tlačítkem na „Tento počítač/Tento počítač“, klikněte na „Spravovat“ a klikněte na „Správa disků“.
Krok 2. Klepněte pravým tlačítkem na neinicializovaný SSD a vyberte "Inicializovat SSD".

Krok 3. Nastavte „MBR“ nebo „GPT“ pro SSD a potvrďte kliknutím na „OK“.
Jaký styl oddílu bych měl použít pro SSD? V zásadě, pokud chcete vytvořit pouze 1 nebo 2 oddíly, je MBR dobrý. Pokud ale chcete vytvořit více oddílů nebo nainstalovat nejnovější Windows 11/10 na SSD, zvolte GPT. Další informace najdete v článku MBR vs GPT .
Po inicializaci SSD můžete podle #Guide 2 vytvořit oddíly na SSD.
#Průvodce 3. SSD zobrazuje oddíly – Změňte velikost a rozdělte SSD
✔️Nástroj: EaseUS Partition Master, Správa disků
✔️Doba čtení: 30s, 50s
✔️Kolik kroků: 3, 5
Všimněte si, že pokud jste již vytvořili oddíly na SSD a chcete přerozdělit místo na disku, můžete se obrátit na EaseUS Partition Master nebo Disk Management s žádostí o pomoc.
Pro snazší řešení je lepší volbou nástroj EaseUS partitioning.
Způsob 1. Rozdělte SSD pomocí nástroje EaseUS Partition Tool
Pomocí tohoto nástroje můžete formátovat SSD pro různé systémy souborů. Rozdělte SSD na více oddílů se zarovnáním 4K, klonujte SSD atd. Nyní si můžete přímo stáhnout EaseUS Partition Master a podle pokynů jej rozdělit.
Podrobný průvodce přerozdělením disku SSD
Krok 1. Spusťte EaseUS Partition Master a zkontrolujte volné místo v sekci Partition Manager.
- Pokud má váš pevný disk nepřidělené místo, přejděte ke kroku 3 a vytvořte oddíl.
- Pokud na pevném disku není žádné nepřidělené místo, pokračujte krokem 2.
Krok 2. Zmenšením diskového oddílu vytvoříte nepřidělené místo.
Klepněte pravým tlačítkem myši na oddíl cílového disku se spoustou volného místa a vyberte „Změnit velikost/Přesunout“.

Přetažením jednoho konce oddílu doprava nebo doleva zmenšíte velikost oddílu, abyste získali dostatek nepřiděleného místa. V oblasti "Velikost oddílu" můžete vizuálně zjistit, kolik místa jste zmenšili. Klikněte na "OK".

Klikněte na "Execute xx Task" a poté na "Apply" pro uložení všech změn.

Vraťte se do Správce oddílů, na stejném disku by se mělo objevit nepřidělené místo a můžete pokračovat dalším krokem a vytvořit nový oddíl na pevném disku.
Krok 3. Vytvořte nový oddíl s nepřiděleným místem na cílovém pevném disku.
Klikněte pravým tlačítkem myši na nepřidělené místo a zvolte "Vytvořit".

Upravte velikost oddílu, písmeno jednotky oddílu, štítek oddílu, systém souborů (NTFS, FAT32, EXT2/3/4, exFAT) a další v Pokročilých nastaveních. Klikněte na "OK".

Nakonec klikněte na „Provést * úkol“ a „Použít“ pro dokončení vytváření oddílu s nepřiděleným místem na disku. Opakujte kroky pro rozdělení pevného disku a získání mnohem více oddílů.

Aby byl zajištěn nejlepší výkon SSD, EaseUS Partition Master poskytuje funkci zarovnání 4K pro zarovnání 4K sektorů na vašem SSD. Pomocí této funkce můžete optimalizovat SSD.
Způsob 2. Rozdělení SSD pomocí správy disků
Tato metoda se používá ke zmenšení stávajícího oddílu a následnému použití nepřiděleného místa k vytvoření oddílu. Pokud disk SSD nebyl rozdělen na oddíly, můžete na něm oddíly vytvořit přímo.
Krok 1. Otevřete Správa disků.
Krok 2. Klikněte pravým tlačítkem na jeden oddíl SSD a vyberte „Shrink Volume“.

Zadejte velikost prostoru, který chcete zmenšit, a poté klikněte na tlačítko „Shrink“. (To by vytvořilo nepřidělené místo.)
Krok 3. Klepněte pravým tlačítkem myši na nepřidělené místo a vyberte „Nový jednoduchý svazek“.

Krok 4. V rozhraní Průvodce novým jednoduchým svazkem klikněte na „Další“ a pokračujte kliknutím na „Další“.
Nepřidělené místo bude přidáno do nového oddílu SSD.
Krok 5. Přiřaďte písmeno jednotky nebo cestu a poté nastavte systém souborů jako NTFS. Klikněte na "Dokončit".

Počkejte na dokončení procesu a tím se na vašem SSD vytvoří nový oddíl. Můžete kliknout na tlačítka níže a dát tak více lidem vědět o způsobech rozdělení disku SSD.
V další části se můžete dozvědět o výhodách rozdělení disku SSD. Ponořte se do učení, zda byste měli rozdělit SSD.
Je špatný nápad rozdělovat SSD na oddíly? Pomoc!
Je špatný nápad rozdělit SSD? Uvažuji kolem 300 GB pro Windows a obecné aplikace, takže mohu Windows kdykoli bez obav přeinstalovat. Ale o rozdělení jsem nikdy neslyšel tak 10 let, tak si říkám, jestli už to není věc. - Z Redditu
Mám rozdělit svůj SSD pro Windows 11/10? Chci používat SSD na hry. Je dobrý nápad rozdělit SSD? Odpověď je ano.
Výhody rozdělení disku SSD:
Rozdělením disku SSD získáte všechny výhody uvedené níže. Takže vám to doporučuji udělat, zvláště když chcete vytvořit další oddíly:
- Snazší zálohování a obnovení systému
- Lepší správa systémových a osobních údajů
- Chraňte data před selháním systému nebo problémy se selháním
- Efektivnější používání OS, souborů
- Tipy pro rozdělení disku EaseUS SSD:
- 1. Pokud máte pouze jeden disk, vytvořte alespoň dva oddíly: jeden je pro OS a druhý pro data.
- 2. Pokud máte 2 nebo více disků, rozdělte SSD jako disk OS a použijte HDD jako datový disk.
Jedním slovem, nejlepším způsobem, jak chránit váš operační systém a osobní data, je nainstalovat Windows a různé programy na systémový oddíl a uložit data, jako jsou hry, dokumenty, obrázky, hudbu a video soubory, na nový oddíl.
Rozdělení SSD na oddíly je snadné, podnikněte kroky k využití SSD hned teď
Na této stránce jsme vysvětlili výhody a nezbytnosti rozdělení SSD na oddíly a nabídli kompletního průvodce, který vám pomůže plně rozdělit SSD ve Windows 10/8/7.
Chcete-li tak učinit, musíte nejprve zkontrolovat stav SSD ve Správě disků. Poté postupujte podle příslušného řešení a snadno rozdělte SSD. Pro nejjednodušší nástroj pro dělení disků SSD vám doporučujeme vyzkoušet EaseUS Partition Master.
Podle tohoto návodu bezpečně a snadno rozdělíte SSD na váš počítač. Udělejte kroky k využití vašeho SSD hned teď.
Časté otázky o oddílu SSD
Máte-li další otázky týkající se rozdělení SSD na oddíly, postupujte a najděte odpovědi na níže uvedená žhavá témata:
1. Je v pořádku rozdělit SSD ve Windows 11/10?
Jistě, ano. Rozdělení SSD je v pořádku, pokud potřebujete SSD používat pro instalaci systému Windows nebo ukládání dat. Pokud plánujete používat SSD pouze jako disk s operačním systémem, stačí na něm vytvořit jeden oddíl. Pokud však chcete rozdělit OS s daty na vašem počítači, můžete na SSD disku vytvořit 2 nebo 3 další oddíly pro instalaci Windows a ukládání dat do různých oddílů.
2. Co znamená rozdělení disku SSD?
Rozdělení SSD na oddíly znamená rozdělení místa na disku SSD do několika sekcí s nepřiděleným místem a s nepřiděleným místem můžete na SSD vytvořit oddíly pro ukládání souborů a instalaci OS Windows.
Proces vytváření oddílů a svazků na SSD znamená rozdělení SSD. Na starém SSD budete muset uvolnit SSD disk a vytvořit nepřidělené místo pro vytvoření nových oddílů na disku.
3. Který oddíl je nejlepší pro SSD?
Ve srovnání SSD s HDD je SSD rychlejší a spolehlivější při čtení a zápisu dat. Je tedy rychlejší při přenosu dat. Takže pro SSD často navrhujeme, abyste použili SSD jako oddíl OS a nainstalovali na něj operační systém Windows, abyste optimalizovali výkon počítače.
Zde jsou dva návody, kterými se můžete řídit:
Související články
-
Jak opravit pomalou reakci externího pevného disku ve Windows 11/10/8/7
/2025/03/26
-
Mohu vypálit ISO na USB Windows 11? Jasně! [Kompletní průvodce]
![author icon]() Alexandr/2024/12/13
Alexandr/2024/12/13
-
6 způsobů, jak opravit chybějící Winload.efi ve Windows 11/10
![author icon]() Alexandr/2024/12/07
Alexandr/2024/12/07
-
![author icon]() Alexandr/2024/12/07
Alexandr/2024/12/07