Obsah
Top 5 způsobů, jak opravit pomalý externí pevný disk ve Windows 11/10/8/7
Pokud váš externí pevný disk pomalu reaguje nebo se otevírá, lze tento problém vyřešit několika řešeními. Zde je 5 nejlepších externích pevných disků, pomalých a nereagujících řešení:
| Funkční řešení | Řešení problémů krok za krokem |
|---|---|
| Oprava 1. Defragmentujte externí pevný disk | Připojte externí pevný disk k počítači se systémem Windows 10. Otevřete "Tento počítač"... Celý postup |
| Oprava 2. Vyčistěte velké soubory | Stáhněte a nainstalujte EaseUS CleanGenius. Na hlavní obrazovce vyberte „Vyčištění“... Celý postup |
| Oprava 3. Zkontrolujte poškozené soubory | Otevřete EaseUS Partition Master na vašem počítači. Poté vyhledejte disk, klikněte pravým tlačítkem na oddíl... Úplný postup |
| Oprava 4. Vyměňte kabel | Pokud připojíte disk k portu USB na předním panelu, zkuste jej připojit k portům USB... Celý postup |
| Oprava 5. Odstraňte viry | Otevřete svůj antivirový skenovací nástroj (např. AVG). Vyberte možnost "Skenovat"... Celý postup |
Můj externí pevný disk reaguje pomalu
"Dobrý den. Víte, jak opravit pomalou rychlost externího pevného disku USB 3.0 ve Windows 10? Mám externí pevný disk Seagate USB 3.0 s 1 TB prostoru. Fungoval více než dva roky a téměř všechna moje data, jako jsou videa, obrázky, pracovní listy atd., jsou všechna uložena na disku. Ale nedávno, když jsem se pokusil přenést nebo uložit nový soubor, začal velmi pomalu reagovat na externí pevný disk.
Načtení v systému Windows 11/10 trvá velmi dlouho a při pokusu o kopírování nebo přenos nového souboru nebo obrázku na externí pevný disk je dokonce reakce extrémně pomalá. Nevím, proč je to tak pomalé a jak mohu opravit nízkou rychlost na mém externím pevném disku?"
Zdá se, že paměťová zařízení, jako je externí pevný disk, USB nebo SD karta s pomalou odezvou nebo problémy s pomalou přenosovou rychlostí, se mezi běžnými uživateli stala jedním z největších problémů. Co tedy můžete dělat, když se váš externí pevný disk nebo zařízení USB extrémně zpomalí? Koupit si nový a větší externí pevný disk, který nahradí ten stávající? Není to moudrá volba. Zde jsou některé nákladově efektivní metody pro opravu externího pevného disku, který velmi pomalu reaguje na problém ve Windows 10/8/7.
Čtěte také: Jak náhle opravit pomalý pevný disk
Oprava 1. Defragmentujte externí pevný disk pro optimalizaci výkonu
Pokud jste dlouho nespouštěli defragmentaci disku, může být váš externí pevný disk a pevný disk pomalejší než dříve. První věcí, kterou musíte udělat, je tedy spustit defragmentaci disku. Fragmentace způsobuje, že váš pevný disk vykonává práci navíc, která může zpomalit váš počítač a pevný disk. Defragmentace disku ve Windows přeskupuje fragmentovaná data, takže vaše disky a jednotky mohou pracovat efektivněji. Defragmentace externího pevného disku:
Krok 1. Připojte externí pevný disk k počítači se systémem Windows 11/10.
Krok 2. Otevřete „Tento počítač“, klikněte pravým tlačítkem na externí pevný disk a vyberte „Vlastnosti“.
Krok 3. Vyberte "Nástroje > Optimalizovat". Poté znovu vyberte disk a disk bude automaticky optimalizován.
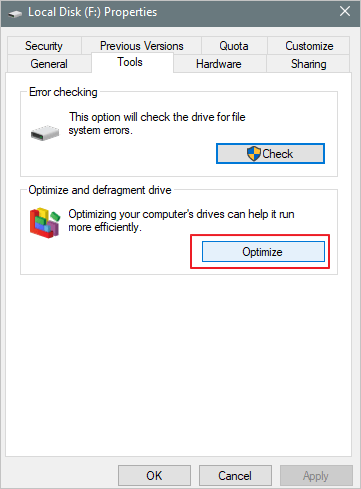
Toto je první metoda, kterou můžete vyzkoušet; více oprav se můžete dozvědět v následujícím obsahu. Sdílejte tyto způsoby na svých sociálních sítích, abyste pomohli více lidem.
Oprava 2. Vyčistěte velké soubory na pomalém externím pevném disku
Velmi častým důvodem zpomalení disku – i když není externí – je velká zátěž. Například ve stejnou dobu můžete stahovat několik torrent souborů na svůj disk , sledovat film ze stejného disku a kontrolovat stejný disk na přítomnost virů. Pomalý externí pevný disk tak můžete zrychlit vyčištěním nepotřebných velkých souborů nebo zastavením některých programů.
Profesionální software pro čištění disku – EaseUS vám pomůže odstranit problémy s nízkou rychlostí, nízkou přenosovou rychlostí nebo pomalou odezvou z vašeho externího pevného disku, USB nebo SD karty atd. pomocí několika jednoduchých kliknutí. Stačí si jej zdarma stáhnout, nainstalovat do počítače a postupovat podle pokynů zde, abyste nyní zrychlili svůj externí pevný disk s pomalou odezvou.
Krok 1. STÁHNĚTE a nainstalujte EaseUS Partition Master zdarma a spusťte jej na svém počítači se systémem Windows.
V sadě najeďte myší na „PC Cleaner“, kliknutím na ikonu Stáhnout nainstalujte a spusťte EaseUS CleanGenius.

Krok 2. Na EaseUS CleanGenius vyberte na hlavní obrazovce „Cleanup“ a kliknutím na „Scan“ zahajte skenování.

Krok 3. Po dokončení procesu skenování vyberte zbytečné velké soubory a klikněte na "Vyčistit" pro vyčištění velkých souborů.

Krok 4. Když EaseUS CleanGenius dokončí čištění souborů, které si vyberete, klikněte na „Hotovo“ pro dokončení procesu.

Oprava 3. Zkontrolujte a opravte poškozené soubory, které zpomalují disk
Pokud na úložných zařízeních existují poškozené systémové soubory nebo chybné sektory, může to také zpomalit přenosovou rychlost zařízení. Pomocí bezplatného nástroje pro vytváření oddílů EaseUS můžete rychle zkontrolovat chyby systému souborů a opravit je. Tento bezplatný nástroj může snadno zkontrolovat a opravit chyby externího pevného disku. Má také mnoho dalších předností:
- Snadno zvětšete prostor na disku C
- Sloučením oddílů zvětšíte prostor oddílů
- Vytvořte, naformátujte nebo odstraňte oddíl
- Provádějte převod MBR/GPT bez ztráty dat
Kroky ke kontrole a opravě chyb systému souborů:
Oprava 4. Zkontrolujte a vyměňte kabel pro opravu pomalého externího pevného disku
Někdy může kabel USB způsobit, že disk bude reagovat špatně. Kabel USB a napájecí kabel můžete zkontrolovat, když připojíte externí pevný disk k počítači.
Krok 1. Pokud připojíte disk k portu USB na předním panelu, zkuste jej místo toho připojit k portům USB na zadním panelu.
Krok 2. Místo USB 2.0 použijte USB 3.0. Možná používáte zařízení USB 3.0 v portu USB 2.0, který často nefunguje. Přepněte na kompatibilní port a zkuste to znovu!
Oprava 5. Zkontrolujte a odstraňte viry z počítače nebo externího pevného disku
Dalším problémem, který může způsobit pomalou reakci disku, jsou viry a malware. Pokud je váš počítač nebo externí pevný disk napaden virem, může dojít k pomalé chybě vašeho pevného disku. Ani vy nejste obětí a měli byste mít nástroj na ochranu vašeho zařízení před útokem virů.
Krok 1. Otevřete svůj antivirový skenovací nástroj (např. AVG).
Krok 2. Vyberte možnost "Skenovat" a vyhledejte virus. Pokud možnost neexistuje, vyberte konkrétní oddíl a nechte nástroj prohledat (to se liší mezi sadami zabezpečení).
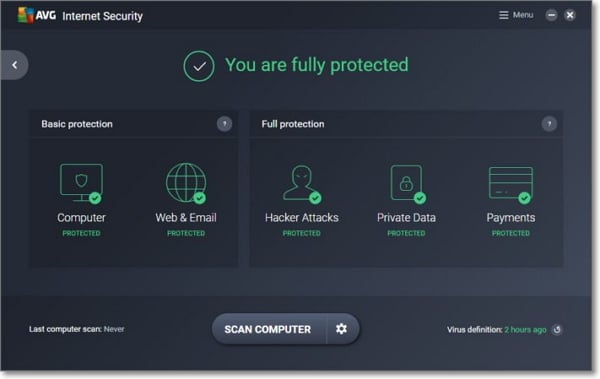
Po skenování se můžete s těmito viry vypořádat pomocí vašich antivirových nástrojů.
Pokud používáte externí pevný disk Seagate, poskytli jsme více různých řešení, jak opravit jeho pomalou chybu. Kliknutím na odkaz zobrazíte další informace:
Další informace: Externí pevný disk Seagate je pomalý
Závěr
Kdykoli se potýkáte s pomalým externím pevným diskem, můžete dosáhnout lepšího výkonu pomocí kteréhokoli z těchto řešení. Pokud problém přetrvává, můžete naformátovat externí pevný disk na NTFS a vymazat všechna data na disku, abyste optimalizovali jeho výkon. Jen jedna věc, kterou musíte mít na paměti: formátování vymaže všechna data na disku. Pokud tedy máte na svém pomalém externím pevném disku cenná data, nejprve je exportujte a zálohujte na bezpečné úložné zařízení.
Související články
-
Nejlepší software pro diagnostiku HDD ke stažení zdarma | S průvodcem
/2025/01/04
-
Jak vynutím formátování SD karty ve Windows 11/10? Váš průvodce zde
![author icon]() Alexandr/2024/12/13
Alexandr/2024/12/13
-
Vyřešeno: SSD Pomalá rychlost čtení a zápisu na Macu | Příčiny a opravy
/2024/12/20
-
Nástroj pro formátování USB chráněný zápisem / software pro odstranění zdarma ke stažení
![author icon]() Alexandr/2024/10/16
Alexandr/2024/10/16