Obsah
Klíčové poznatky o vypálení ISO na USB ve Windows 11:
- Soubor ISO je digitální kopie celého disku běžně používaného pro distribuci softwaru nebo operačních systémů. Vypálením souboru ISO na jednotku USB můžete vytvořit spouštěcí jednotku, která vám umožní nainstalovat nebo spustit software.
- V tomto článku se naučíme, jak vypálit ISO na USB ve Windows 11, a zveme vás, abyste se řídili výukovým programem, abyste si to vyzkoušeli.
Objevte, jak využít vestavěný Windows USB/DVD Download Tool nebo různé nástroje/software, jako je EaseUS Partition Master, k úspěšnému vypálení souboru ISO na USB disk ve Windows 11.
Příprava: Připravte si vše pro vypálení ISO na USB ve Windows 11
Než se pustíte do vypalování ISO na USB ve Windows 11, měli byste udělat pár nezbytných kroků a je opravdu zásadní připravit si předem každou požadovanou věc.
Ukážu vám přesný postup přípravy.
1. Příprava:🪄
Zde je několik nezbytných a zásadních kroků a opatření před zahájením vypalování ISO na USB ve Windows 11:
- USB: Získejte prázdnou jednotku USB s kapacitou 64 GB nebo větší. Ujistěte se, že je naformátován ve formátu systému souborů FAT32. Tento krok formátování je důležitý, protože připravuje jednotku USB na přijetí souboru ISO.
- Počítač: Ujistěte se, že váš počítač je v dobrém stavu, funguje správně a má nainstalovaný Windows 11.
- Soubor ISO: Stáhněte a uložte si soubor ISO Windows 11 předem do svého PC/notebooku. Můžete navštívit oficiální web společnosti Microsoft na adrese a stáhnout soubor ISO systému Windows 11 .
- Nástroj pro vypalování ISO: Vyberte a nainstalujte si do počítače spolehlivý software nebo nástroj pro vypalování ISO. K dispozici jsou různé možnosti, jako je vestavěný nástroj Windows USB/DVD Download Tool nebo nástroje třetích stran, jako je EaseUS Partition Master.
2. ISO Burning Utility Doporučení a bezplatné stažení⬇️
Pokud jde o spolehlivé nástroje/software pro vypalování souborů ISO na USB v systému Windows 11, jen pro vaše pohodlí, abychom vám proces usnadnili, jsme seřadili čtyři nástroje. Naším nejlepším výběrem je EaseUS Partition Master, jako nejjednodušší nástroj pro vypalování obrazových souborů ISO na jednotku USB.
Podívejme se na tabulku níže pro lepší srovnání čtyř nástrojů, které podporují vypalování Windows 11 ISO na USB .
| Nástroje🧰 | Trvání⏱️ | Složitost🔢 |
| 2-5 minut | Nejjednodušší | |
| Windows Disk Image Burner | 5-10 minut | Snadný |
| Nástroj pro vytváření Windows Media | 10-20 minut | Střední |
| Rufus | 20-30 minut | Střední |
Mezi těmito nástroji vám EaseUS Partition Master umožňuje dokončit váš úkol bez jakýchkoli potíží nebo výzev okamžitě. Vypalování obrazových souborů ISO na USB disk není snadný úkol, ale EaseUS Partition Master vám to usnadní, ať už jste úplný začátečník!
Postupujte podle příslušného průvodce a zjistěte, jak vypálit ISO na USB s Windows 11.
Průvodce 1: Vypalte ISO na USB ve Windows 11 pomocí EaseUS Partition Master
EaseUS Partition Master je software pro správu disků s funkcí Bootable Media. Tato funkce umožňuje uživatelům vytvořit zaváděcí USB nebo CD/DVD pro provádění úloh rozdělení disku a správy. EaseUS Partition Master obsahuje funkci "Burn ISO", která umožňuje běžným uživatelům snadno vypalovat ISO soubory na USB disk.
To zjednodušuje úkoly, jako je vytváření bootovatelných USB zařízení pro instalaci OS nebo nasazení softwaru. Celkově lze říci, že funkce bootovatelného média EaseUS Partition Master a schopnost vypalování ISO poskytují uživatelsky přívětivou správu disků a řešení problémů.
Výhody a nevýhody EaseUS Partition Master:
👍🏻 Výhody:
- Snadné použití
- Poskytuje kompletní funkce správy disků
- Může být použit pro různé účely
👎🏻 Nevýhody:
- Trochu matoucí kvůli mnoha funkcím.
💡Důvod doporučení: Snadné použití a nabízí nespočet cenných funkcí.
Zde je návod, jak můžete vypálit ISO na USB ve Windows 11 pomocí EaseUS Partition Master:
Krok 1. Spusťte EaseUS Partition Master a přejděte do části Bootable Media. Klikněte na „Vypálit ISO“ a klikněte na „Další“.

Krok 2. Vyberte obraz ISO, který jste si stáhli do počítače, a klikněte na „Otevřít“.

Krok 3. Klikněte na "Next" a vyberte cílové USB jako cíl a klikněte na "Burn" pro provedení operace.
Pokud tato metoda pomáhá snadno získat spouštěcí médium USB s obrazem ISO systému Windows 11, neváhejte tuto metodu sdílet, abyste pomohli více svým přátelům online, kteří hledají jednoduchý návod k vytvoření instalačního spouštěcího média Windows:
Průvodce 2: Vypalte ISO na USB ve Windows 11 pomocí Windows Disk Image Burner
Windows 11 má funkci s názvem „Disc Image Burner“, která umožňuje vypálit ISO na USB. Toto je trochu ošemetná metoda. Proto si prosím přečtěte a pochopte každý krok s plnou pozorností.
Výhody a nevýhody Windows Disk Image Burner:
👍🏻 Výhody:
- Rychlá záloha OS.
👎🏻 Nevýhody:
- Trochu složité.
💡Důvod doporučení: Toto je vestavěná funkce ve Windows 11 a nepotřebuje žádnou aplikaci třetí strany.
Zde je postup:
Krok 1. Připojte jednotku USB k počítači. Ujistěte se, že vaše USB by mělo mít 64 GB nebo větší.
Krok 2. Otevřete Průzkumníka souborů a najděte soubor ISO v počítači, který chcete vypálit.
Krok 3. Klepněte pravým tlačítkem myši na obraz ISO, který chcete vypálit. Obrazy ISO lze identifikovat podle přípony souboru, která je „.iso“.
Krok 4. Z rozšířené kontextové nabídky, která se zobrazí, když kliknete pravým tlačítkem na obraz .iso, vyberte možnost „Zobrazit další možnosti“ .

Krok 5. Klikněte na "Vypálit obraz disku."
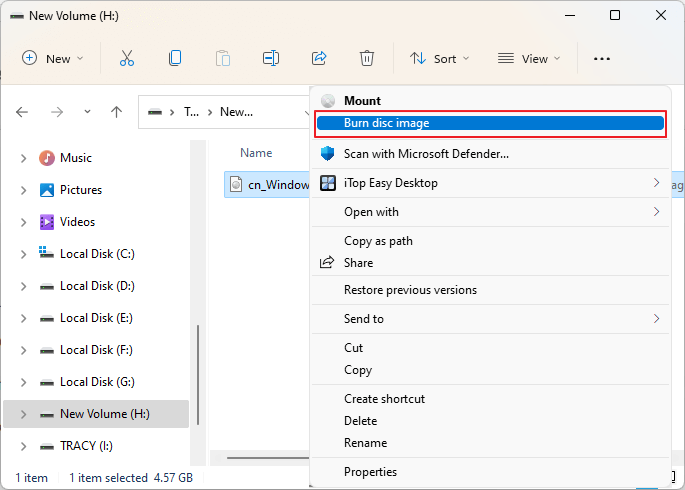
Krok 6. Ve vyskakovacím okně vyberte disk/jednotku/USB, kam chcete vypálit obraz ISO.
Krok 7. Nakonec klikněte na tlačítko „Vypálit“ a počkejte několik minut, dokud nebude proces vypalování dokončen. Uvidíte nakládací lištu. Nechte to být dokončeno.
Pokud se vám tato ruční metoda líbí, neváhejte ji sdílet, abyste pomohli více svým přátelům získat instalační spouštěcí médium systému Windows:
Průvodce 3: Vytvořte zaváděcí USB pomocí nástroje Windows Creation Media Tool
Nástroj Windows Media Creation Tool je také vestavěná funkce společnosti Microsoft a pohodlný způsob, jak vytvořit jednotku USB, kterou lze použít ke spuštění počítače a provedení nové instalace systému Windows.
Výhody a nevýhody Windows Creation Media:
👍🏻 Výhody:
- Pohodlné
- Offline instalace
👎🏻 Nevýhody:
- Časově náročné
💡Důvod doporučení: Vytvoření spouštěcí jednotky USB pomocí nástroje Windows Creation Media Tool je vysoce doporučeno pro jednotlivce, kteří často provádějí instalace nebo upgrady systému Windows, odborníky v oblasti IT nebo ty, kteří preferují způsoby instalace offline.
Zde je návod, jak vytvořit spouštěcí jednotku USB pomocí nástroje Windows Creation Media Tool:
Krok 1. Připojte USB disk k vašemu PC/laptopu.
Krok 2. Stáhněte si „Vytvořit instalační médium Windows 11“ ze stránky centra stahování společnosti Microsoft . Stačí kliknout na „Stáhnout nyní“ v části „Vytvořit instalační médium Windows 11“ .
Krok 3. Chcete-li zahájit proces, spusťte soubor MediacreationtoolW11.exe , a pokud vás (UAC) vyzve, klikněte na „Ano“. Otevření nástroje může chvíli trvat, počkejte, až se zobrazí průvodce nastavením.
Krok 4. Klikněte na „Přijmout“. Ve výchozím nastavení nástroj Media Creation Tool automaticky vybere příslušnou edici a jazyk na základě konfigurace vašeho systému. Pokud si přejete jazyk přepnout, zrušte zaškrtnutí políčka „Použít doporučené možnosti pro tento počítač“ .
Krok 5. Po výběru možností klikněte na „Další“ .
Krok 6. Vyberte „USB flash disk“ ve vyskakovacím okně, které vám ukáže „Vyberte médium k použití“ a klikněte na „Další“.

Krok 7. Musíte vybrat svůj USB disk ze seznamu dostupných disků a kliknout na „Další“.

Krok 8. Nakonec klikněte na „Dokončit“.
Tento proces chvíli trvá, než se stáhne a vytvoří instalační médium Windows 11. Jakmile se zobrazí zpráva „vaše jednotka USB flash je připravena“ , kliknutím na „Dokončit“ zavřete průvodce nastavením. Nyní můžete použít jednotku USB ke spouštění a odstraňování problémů nebo k provedení čisté instalace systému Windows 11.
Průvodce 4: Vytvořte spouštěcí USB s Windows 11 ISO přes Rufus
Rufus je oblíbený a spolehlivý nástroj pro vytváření bootovacích USB disků. Nabízí vám bezplatné řešení, ale proces může být při vytváření instalačního disku Windows 11 složitý a složitý. No, my vám tento proces usnadníme tím, že vás provedeme krok za krokem. Ujistěte se, že jste si stáhli obraz ISO Windows 11 a Rufus .
Výhody a nevýhody Rufuse
👍🏻 Výhody:
- Spolehlivý
- Funkce přizpůsobení
👎🏻 Nevýhody:
- Komplex
- Problém s kompatibilitou
💡Důvod doporučení: Pokud jste spokojeni s technickými procesy a preferujete přizpůsobitelný nástroj, Rufus může být vynikající volbou pro vytváření bootovacích USB disků.
Chcete-li vytvořit zaváděcí USB ve Windows 11 přes Rufus, postupujte podle těchto kroků:
Krok 1. Stáhněte si a nainstalujte Rufus do počítače nebo notebooku.
Krok 2. Otevřete Rufus a v části „Zařízení“ byste měli vybrat svůj USB flash disk.
Krok 3. Klikněte na tlačítko „Vybrat“ na pravé straně a vyberte soubor Windows 11 ISO, který jste stáhli.
Krok 4. V části "Možnosti obrazu" vyberte z rozevírací nabídky "Standardní instalace systému Windows" . Jako schéma oddílů zvolte "GPT" . Do pole "Volume Label" zadejte požadovaný název jednotky.
Krok 5. Ostatní možnosti/pole ponechte stejné a klikněte na „Start“.
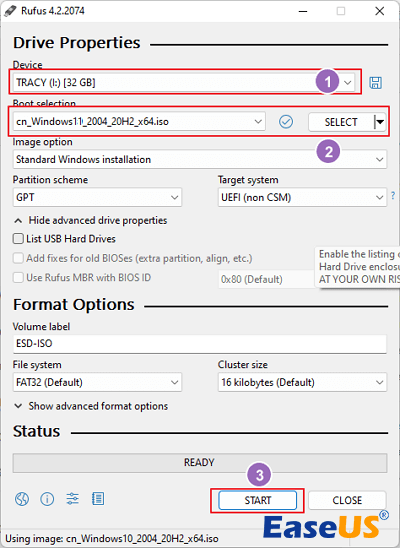
Krok 6. Uvidíte varování, že "Všechna data na flash disku budou zničena." Ale nemusíte se o to starat a klikněte na "OK" .
Krok 7. Nyní počkejte a sledujte průběh na ukazateli průběhu. Nechte to být dokončeno.
Pokud si myslíte, že se Rufus opravdu snadno používá a rádi jej sdílíte se svými přáteli, sdílejte tento článek na své sociální síti, abyste své kamarády naučili, jak získat instalační spouštěcí médium Windows:
Závěr
Pokud jde o vytváření zaváděcích jednotek USB v systému Windows 11, existuje několik možností. Vestavěný nástroj Windows Creation Media Tool a Disk Burner nabízí uživatelsky příjemný přístup s řízenými kroky. Software třetích stran, jako je EaseUS Partition Master, navíc nabízí pokročilé funkce a možnosti přizpůsobení, díky čemuž je oblíbený mezi technicky zdatnými uživateli.
EaseUS Partition Master je vhodný a velmi snadný zejména pro začátečníky, ale to nevadí. Ať už jste začátečník nebo zkušený profesionál, můžete jej použít k provedení úkolu a snadno dosáhnout požadovaných výsledků.
Bez ohledu na nástroj, který si vyberete, vytvoření spouštěcí jednotky USB umožňuje offline instalace, odstraňování problémů a čistou instalaci systému Windows 11. Je to užitečná dovednost, zejména při řešení upgradů nebo oprav systému.
Doufáme, že tento článek shledáte užitečným a informativním, také vás zveme, abyste se podělili o své zkušenosti a postřehy ohledně vypalování souborů ISO na jednotky USB v systému Windows 11. Vaše zpětná vazba a doporučení mohou pomoci ostatním na jejich cestě k vytváření zaváděcích médií.
Děkuji za přečtení!
Časté otázky o vypálení ISO na USB Windows 11
Máte další dotazy nebo dotazy ohledně vypalování ISO na USB Windows 11? Přečtěte si níže uvedené často kladené otázky.
1. Který nástroj je nejjednodušší použít k vypálení obrazu ISO na USB?
EaseUS Partition Master je nejjednodušší a nejpohodlnější nástroj, který můžete použít k rychlému vypálení obrazů ISO na USB. Ať už jste začátečník nebo expert, je to velmi snadné a spolehlivé pro každého.
2. Nějaké doporučení na nejlepší ISO vypalovačku pro Windows 10?
Můžeme doporučit dvě metody, které jsou nejlepší ISO vypalovačkou pro Windows 10. První je EaseUS Partition Master, který je velmi snadný pro každého, ať už pro začátečníka nebo odborníka, a zabere méně času než ostatní. Naším druhým doporučením je Windows Disk Image Burner, což je vestavěná funkce ve Windows 11 a používá se pro vypalování ISO na USB.
3. Má Windows 11 vypalovačku ISO?
Ano, Windows 11 má ISO vypalovačku s názvem Windows Disk Image Burner.
Související články
-
Změna velikosti/přesunutí oddílů za účelem vyřešení problému s nedostatkem místa na disku
![author icon]() Alexandr/2024/12/13
Alexandr/2024/12/13
-
Jak opravit a obnovit nefunkční/selhalý/mrtvý SSD 🔥
![author icon]() Alexandr/2024/12/07
Alexandr/2024/12/07
-
Formát EXT4 na Windows 10,8,7 s Best EXT4 Format Freeware
![author icon]() Alexandr/2024/12/13
Alexandr/2024/12/13
-
Bezplatný rozdělovací nástroj pro SD kartu [s průvodcem]
![author icon]() Alexandr/2024/12/13
Alexandr/2024/12/13