Obsah
"Dobrý den, víte, jak inicializovat nový SSD v PC? Nedávno jsem si koupil nový SSD a přidal jsem ho do počítače, ale nedovolí mi vytvořit nový oddíl. Stále mě to žádá o inicializaci disk s chybovou zprávou „Neznámý disk není inicializován“.
Jak inicializovat SSD/HDD ve Windows 10/8/7 (3 způsoby)
Pokud do počítače přidáte nový disk a nezobrazí se v Průzkumníkovi souborů, možná budete muset před použitím přidat písmeno jednotky nebo ji inicializovat. Existují tři způsoby, jak inicializovat SSD nebo HDD ve Windows 10/8/7.
- Tip
- Pokud již váš disk obsahuje soubory, na kterých vám záleží, neinicializujte jej – o všechny soubory přijdete. Data můžete exportovat pomocí softwaru pro obnovu dat. Poté inicializujte disk podle následujících kroků.
Řešení 1. Inicializujte SSD/HDD pomocí svobodného softwaru
Disk můžete inicializovat snadno a rychle pomocí EaseUS Partition Master Free. Tento EaseUS Partition Master Free vám umožní inicializovat pevný disk nebo SSD jednoduchým kliknutím. Navíc je to vynikající bezplatný nástroj navržený pro každého, aby mohl spravovat oddíly ve Windows bez ztráty dat: začátečníky i experty.
Při inicializaci HDD/SSD postupujte podle následujících kroků:
Krok 1. Otevřete EaseUS Partition Master a přejděte do Partition Manager.
Krok 2. Klikněte pravým tlačítkem na cílový disk – HDD nebo SSD a vyberte „Inicializovat na MBR“ nebo „Inicializovat na GPT“. Klikněte na "Provést úlohu" a "Použít" pro uložení změn.
0:00-0:18 Inicializace na MBR; 0:19-0:44 Inicializace na GPT;
Zvýraznění
- Změnit velikost/přesunout oddíl
- Naformátujte pevný disk
- Sloučit oddíly
- Vymazat data na disku
- Zarovnání SSD 4K
Řešení 2. Inicializujte SSD/HDD ve Windows 10/8/7 pomocí Správa disků
Pokud narazíte na chyby, jako je chyba „ SSD není inicializováno “, můžete postupovat podle níže uvedeného průvodce a inicializovat SSD. Zde je návod, jak inicializovat nový disk pomocí Správa disků.
Pro uživatele Windows 10/8:
Krok 1. Stiskněte "Win + R", zadejte diskmgmt.msc. a kliknutím na „OK“ otevřete nástroj Správa disků.
Krok 2. Najděte HDD nebo SSD, které potřebujete inicializovat, klikněte na něj pravým tlačítkem a vyberte „Inicializovat disk“.

Krok 3. V dialogovém okně Inicializovat disk vyberte správný disk, který chcete inicializovat. A poté kliknutím na „OK“ přijměte výchozí styl oddílu, nebo můžete styl oddílu změnit (GPT nebo MBR), jak chcete.

Poté restartujte počítač, aby byly zachovány všechny změny, a poté lze váš disk správně používat.
Pro uživatele Windows 7:
Krok 1. Klepněte pravým tlačítkem myši na Počítač a vyberte "Spravovat" pro otevření Správa disků.
Krok 2. Klepněte pravým tlačítkem myši na neinicializovaný disk (HDD nebo SSD) a vyberte „Inicializovat disk“.
Krok 3. V dialogovém okně Inicializovat disk vyberte disk(y), který chcete inicializovat, a nastavte oddíl disku jako MBR nebo GPT.
Restartujte počítač a poté bude váš disk inicializován, aby se na něm vytvořily nové oddíly pro ukládání nových dat.
Chcete-li se dozvědět více podrobností o inicializaci pevného disku, klikněte na odkaz: Jak inicializovat pevný disk ve Windows 11/10/8/7
Řešení 3. Spusťte CMD pro inicializaci HDD nebo SSD
Pokud znáte příkazový řádek, můžete zkusit tuto metodu. Opět platí, že zálohujte data na jiný bezpečný disk nebo externí úložné zařízení, pokud na něm máte důležitá data.
Krok 1. Stiskněte Win+R a napište: diskpart a stiskněte "Enter".
Krok 2. Do příkazového řádku zadejte následující příkazy a po každém příkazu stiskněte klávesu Enter.
disk seznamu
vybrat disk 1
čistý
převést gpt
vytvořit primární oddíl
rychlý formát fs=ntfs
přiřadit
výstup
Pokud chcete inicializovat na disk MBR, v příkazu zadejte convert mbr místo convert gpt, pak jste dokončili proces inicializace disku pomocí výše uvedených příkazů.
Pokud však máte s inicializací disku potíže, podívejte se na následující stránku. Tento článek obsahuje několik řešení těchto problémů.
Nelze inicializovat disk: 5 rychlých oprav zde
Je běžné, že se setkáte s problémy, které způsobují, že nemůžete inicializovat disk ve Správě disků. K tomuto problému může vést mnoho faktorů. Ale nebojte se. Tento článek obsahuje pět řešení, která vám pomohou snadno inicializovat váš HDD/SSD.
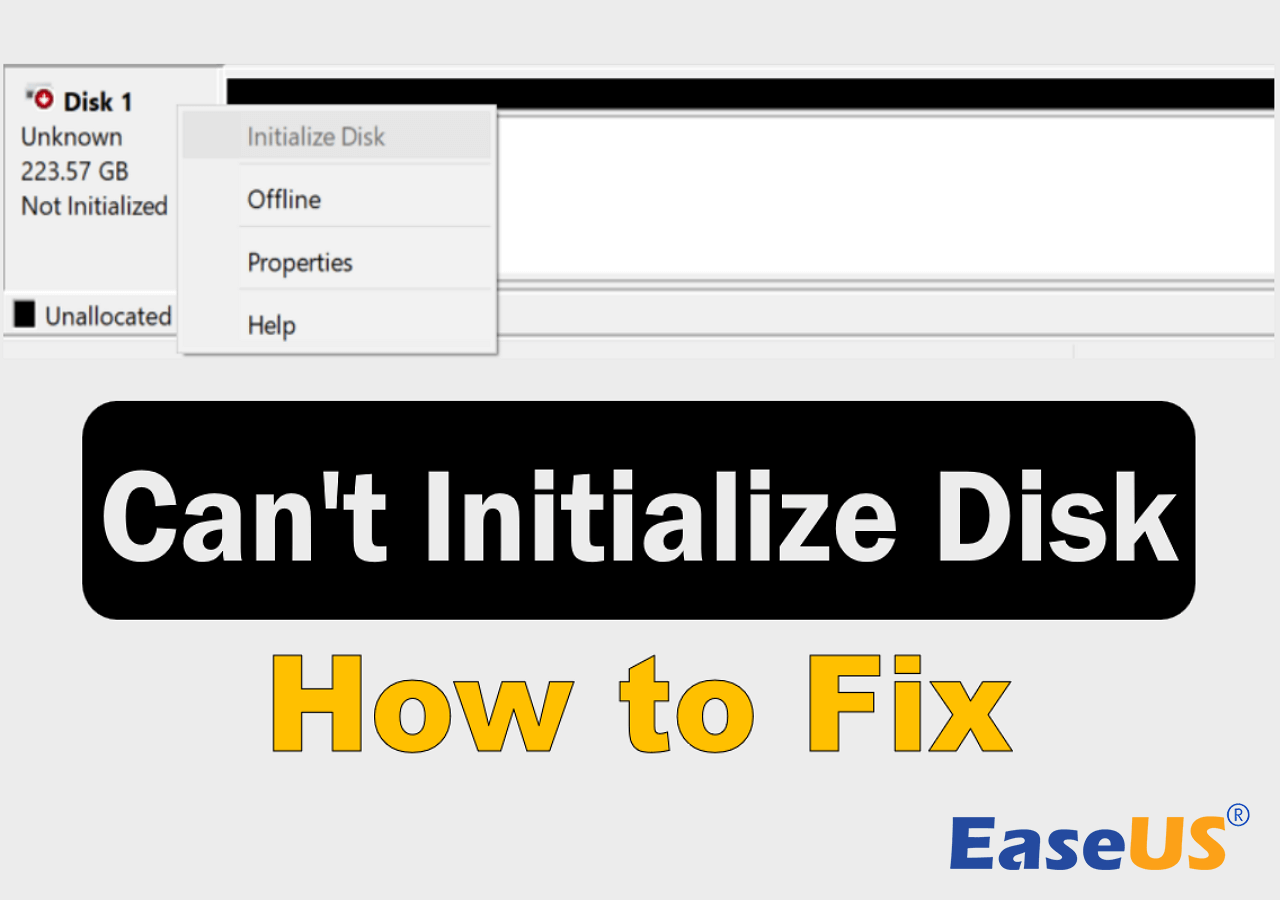
Jak inicializovat SSD/HDD na Macu
Pokud používáte Mac, můžete také inicializovat disk. Tato příručka používá Mac OS X El Capitan nebo novější. Postup se může lišit od jiných verzí OS.
Krok 1. Připojte SSD k Mac pomocí USB adaptéru. Po obdržení této zprávy vyberte „Inicializovat“ – Disk, který jste vložili, nebyl tímto počítačem čitelný.
Krok 2. Pokud ne, zobrazí se Disková utilita, otevřete Diskovou utilitu a uvidíte SSD uvedený v části Externí
Krok 3. Vyberte SSD a poté v horní části nástroje pro disk vyberte „Vymazat“.
Krok 4. Zadejte požadovaný název oddílu, pokud plánujete na oddíl nainstalovat Mac OS, vyberte jako formát OS X Extended(Journaled). Jako schéma zvolte Mapu oddílu GUID. Po kliknutí na "Vymazat".
SSD by nyní měl být viditelný na vaší ploše s novým názvem, který jste mu dali, a také v nabídce výběru jednotky, pokud spustíte instalační program OS X.
Další informace o stylech oddílů – GPT a MBR
Při inicializaci disku si musíte vybrat styl oddílu - MBR nebo GPT. MBR a GPT jsou dva přístupné styly oddílů na počítačích se systémem Windows. Disky lze rozdělit na několik částí, které se nazývají oddíly. Každý oddíl musí mít styl oddílu - GPT nebo MBR. Windows používá styl oddílu, aby pochopil, jak přistupovat k datům na disku. Jejich rozdíly můžete podrobně znát v této tabulce. A co víc, můžete převést MBR na GPT nebo GPT na MBR podle vašich potřeb.
| Srovnání | MBR (hlavní spouštěcí záznam) | GPT (tabulka oddílů GUID) |
|---|---|---|
| Podporovaná čísla oddílů | Maximálně 4 oddíly. | Maximálně 128 oddílů. |
| Podporovaná kapacita disku | 2TB (pro sektor 512B), 16TB (pro sektor 4Kn) | Bez omezení kapacity disku |
| Podporovaný režim spouštění | BIOS | UEFI |
| Podporovaný OS |
|
|
Proč je potřeba inicializovat pevný disk/SSD
Máte podobný problém se svým SSD nebo HDD, že disková jednotka nereaguje nebo zůstává v nepřiděleném stavu? Víte, proč vás systém stále žádá nebo vás nutí inicializovat HDD/SSD? Níže jsou uvedeny důvody a příčiny, proč se nacházíte a proč musíte inicializovat pevný disk nebo SSD:
- Nový HDD nebo SSD se v PC nezobrazí
Když je k počítači připojen zcela nový SSD nebo HDD, můžete okamžitě zaznamenat chybu „ SSD se nezobrazuje v Správa disků /Tento počítač/Počítač“. Musíte jej inicializovat, aby byl detekovatelný a fungoval pro ukládání dat.
- Chyba Disk Unknown Not Inicialized
Pokud se pokusíte otevřít SSD nebo pevný disk, může se objevit chybová zpráva jako „Disk 0 je neznámý, není inicializován, nepřidělen“. K tomuto problému může dojít u všech systémů Windows, včetně Windows 10/8/7, a jediným způsobem je opravit chybu „disk není inicializován“.
- Správce logických disků nemá přístup k disku, protože není inicializován
Někdy, pokud pevný disk nebo SSD není inicializován do MBR nebo GPT, může vás systém varovat chybovou zprávou „Musíte inicializovat disk, než k němu bude mít Správce logických disků přístup“.
Dále probereme tři způsoby inicializace SSD/HDD. Doufám, že vám to pomůže a můžete také sdílet tuto stránku s dalšími lidmi v nouzi.
Závěr
Inicializace SSD je jedním ze základních úkolů. Vědět, jak můžete inicializovat SSD na Windows a Mac, může neinicializovaný problém snadno vyřešit. Inicializace SSD a HDD ve Windows 10, 8 a 7 je možná pomocí bezplatného softwaru, Správa disků a DiskPart. K dokončení tohoto procesu stačí jen několik kroků.
Otázky související s inicializací SSD
Zde jsou některé související otázky týkající se inicializace SSD. Pokud problém přetrvává, můžete číst dále a získat další pomoc.
Jak mohu inicializovat svůj nový SSD?
Postup inicializace nového SSD:
Krok 1. Stáhněte si EaseUS Partition Master . Připojte pevný disk nebo SSD k počítači
Krok 2. Klikněte pravým tlačítkem na cílový HDD nebo SSD a vyberte „Inicializovat na MBR“ nebo „Inicializovat na GPT“.
Krok 3. Proveďte operaci a klikněte na „Použít“.
Musím inicializovat SSD?
Když je k počítači připojen zcela nový SSD nebo HDD, nemusí se v tomto počítači zobrazit okamžitě. Musíte jej inicializovat, aby byl detekovatelný a fungoval pro ukládání dat.
Jak mohu inicializovat svůj Samsung SSD?
Inicializace Samsung SSD ve Správě disků:
Krok 1. Stiskněte Win + R, zadejte diskmgmt.msc. a kliknutím na OK otevřete nástroj Správa disků.
Krok 2. Najděte HDD nebo SSD, které potřebujete inicializovat, klikněte na něj pravým tlačítkem a vyberte Inicializovat disk.
Krok 3. Vyberte správný disk k inicializaci. A potom klikněte na OK.
Související články
-
[Top 10] Nejlepší nástroje pro formátování USB | USB Formatter ke stažení zdarma
![author icon]() Alexandr/2024/10/16
Alexandr/2024/10/16
-
Jak nízkoúrovňové formátování SSD ve Windows
![author icon]() Alexandr/2024/12/07
Alexandr/2024/12/07
-
5 nejlepších spolehlivých programů pro kontrolu stavu pevného disku zdarma
![author icon]() Alexandr/2024/12/07
Alexandr/2024/12/07
-
Windows 10/11 Media Creation Tool: 2024 Kompletní průvodce🔥
![author icon]() Alexandr/2024/12/07
Alexandr/2024/12/07