Obsah
Vytvořit spouštěcí USB pro formátování pevného disku? Co můžete dělat?
Téměř každý ví, že formátování pevných disků není obtížná práce a lze jej snadno provést pomocí vestavěného nástroje Správa disků ve Windows. Formátování pevného disku však může být složité, když váš operační systém nemůže správně zavést nebo váš disk nefunguje normálně. Tehdy potřebujete vytvořit zaváděcí USB pro formátování pevného disku. Pevný disk můžete naformátovat z USB pomocí spouštěcí jednotky USB vytvořené nástrojem pro formátování HDD třetí strany nebo instalačním diskem Windows. Oba jsou efektivní nástroje pro formátování zaváděcího USB pevného disku. Čtěte dále a proveďte metodu, která nejlépe vyhovuje vašim potřebám.
OBSAH STRÁNKY:
Metoda 1: Naformátujte pevný disk z USB pomocí nástroje Bootable format Tool
Metoda 2: Naformátujte HDD z USB pomocí příkazového řádku
Jak naformátovat pevný disk z BIOSu pomocí USB?
Metoda 1: Naformátujte pevný disk z USB pomocí nástroje Bootable format Tool
Nejjednodušším způsobem formátování pevného disku z USB je použití profesionálního softwaru pro správu oddílů – EaseUS Partition Master . Pomocí tohoto nástroje můžete vytvořit spouštěcí formátovací nástroj, který vám umožní spustit software na problematickém počítači a poté zformátovat pevný disk z USB bez operačního systému. Chcete-li něco udělat, musíte vytvořit zaváděcí USB disk s počítačem, který je plně funkční ( část 1 ), a poté jej použít k formátování pevného disku v počítači bez OS ( část 2 ).
Část 1: Vytvoření spouštěcí jednotky USB
Podívejte se na tuto stránku: vytvořte spouštěcí jednotku pomocí EaseUS Partition Master.
Po vytvoření spouštěcí jednotky USB pomocí nástroje pro formátování můžete z USB naformátovat pevný disk v problematickém počítači. Připojte USB k počítači a poté otevřete EaseUS Partition Master z USB. Poté postupujte podle níže uvedených kroků.
Část 2: Formátování pevného disku z USB
- Upozornění:
- Pokud chcete naformátovat všechny oddíly na pevném disku, můžete buď naformátovat oddíly pevného disku jeden po druhém, nebo zvolit odstranění všech oddílů na pevném disku (klikněte pravým tlačítkem na pevný disk a vyberte Odstranit všechny oddíly), poté vytvořte nové .
Krok 1. Spusťte EaseUS Partition Master, klepněte pravým tlačítkem myši na oddíl pevného disku, který chcete naformátovat, a vyberte „Formátovat“.

Krok 2. V novém okně nastavte štítek oddílu, systém souborů (NTFS/FAT32/EXT2/EXT3/EXT4/exFAT) a velikost clusteru pro oddíl, který se má formátovat, a poté klikněte na „OK“.

Krok 3. Poté se zobrazí varovné okno, v němž pokračujte kliknutím na „Ano“.

Krok 4. Kliknutím na tlačítko „Provést 1 úkol(y)“ zkontrolujte změny, poté kliknutím na „Použít“ spusťte formátování oddílu na pevném disku.

Pokud budete postupovat podle výše uvedeného návodu, použijete zaváděcí USB k úspěšnému naformátování pevného disku. Nenechte si ujít tento nástroj pro rozdělení disku, který dokáže dokonale splnit vaše potřeby.
Jak vytvořit spouštěcí USB pro vymazání pevného disku
V tomto příspěvku se můžete naučit, jak vytvořit zaváděcí USB pro vymazání pevného disku z mrtvého počítače.

Metoda 2: Naformátujte HDD z USB pomocí příkazového řádku
Kromě použití nástroje třetí strany můžete také naformátovat pevný disk z USB pomocí instalačního disku Windows, což, jak jistě víte, je relativně složitější než použití spouštěcího nástroje pro formátování, jak je ukázáno v metodě 1 .
Krok 1 : Vytvořte instalační disk Windows a spusťte z něj počítač.
Krok 2 : Přejděte na Opravit počítač --> Příkazový řádek.
Krok 3 : V okně Příkazový řádek zadejte diskpart a stiskněte „enter“.
Krok 4 : Napište list disk a stiskněte "Enter" pro zobrazení všech diskových jednotek.
Krok 5 : Napište select disk + disk number , zde můžete zjistit číslo cílového disku podle uvedených informací o disku.
Krok 6 : Napište clean pro vymazání všech souborů a složek na vybraném disku.
Krok 7 : Napište vytvořit primární oddíl a stiskněte "Enter".
Krok 8 : Poté, co diskpart úspěšně vytvořil zadaný oddíl, zadejte format fs=ntfs (nebo format fs=exfat) a stiskněte Enter. Říkáte diskpartu, aby naformátoval jednotku pomocí souborového systému, ať je to NTFS, exFAT atd.
Krok 9 : Nakonec přiřaďte písmeno jednotky nově vytvořenému oddílu zadáním příkazu assign.
Výše uvedená příručka ukazuje všechny kroky k rozdělení a formátování pevného disku z USB pomocí příkazového řádku diskpart. Jak vidíte, je to trochu zdlouhavé a časově náročné. Pokud chcete jednodušší způsob, pomůže vám nástroj pro formátování USB od jiného výrobce.

Zde je výukové video, které může být pro začátečníky intuitivnější:
Jak naformátovat pevný disk z BIOSu pomocí USB?
Kromě použití zaváděcích metod USB pro formátování pevného disku můžete také zkusit naformátovat pevný disk z BIOSu. Funguje to ve stejných scénářích, když se něco pokazilo se zaváděcím oddílem nebo když chcete naformátovat jednotku C ve Windows.
Chcete-li formátovat pevný disk z nastavení systému BIOS, máte dvě možnosti.
Možnost 1. Spusťte systém BIOS a formátujte ve Windows
Krok 1: Při spouštění počítače postupně stiskněte klávesu F1, F2, F8 nebo Del pro vstup do nastavení systému BIOS.
Krok 2: Vyberte „Advanced BIOS Features“ stisknutím kláves se šipkami na klávesnici vašeho počítače a poté nastavte první spouštěcí zařízení jako jednotku USB nebo CD, DVD.
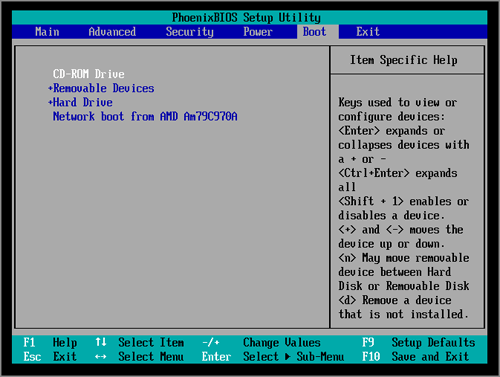
Krok 3: Po změně nastavení systému BIOS můžete opustit obrazovku a restartovat počítač. Vložte zaváděcí USB nebo CD/DVD a váš počítač se spustí z USB nebo CD, DVD.
Krok 4: Po spuštění počítače můžete pokračovat ve formátování pevného disku v Průzkumníkovi Windows nebo ve správě disků Windows.
Možnost 2. Spusťte systém BIOS a naformátujte pomocí CMD
Krok 1: Při spouštění počítače postupně stiskněte klávesu F1, F2, F8 nebo Del pro vstup do nastavení systému BIOS.
Krok 2: Změňte pořadí spouštění tak, aby se spouštělo z USB/CD/DVD.
Krok 3: Restartujte počítač ze spouštěcího disku. Po načtení disku klikněte na „Použít tyto nástroje pro obnovu, které mohou pomoci vyřešit problémy se spuštěním systému Windows“ a přejděte do části Instalace systému Windows > Příkazový řádek.
Krok 4: V okně Příkazový řádek zadejte format c: /fs: ntfs a stiskněte Enter.
Pokud chcete znát úplný průvodce formátováním pevného disku z BIOSu, klikněte na odkaz níže:
Jak naformátovat pevný disk z BIOSu Windows 10
Tato příručka obsahuje tři kompletní průvodce formátováním pevných disků z BIOSu Windows 10, včetně formátování pomocí EaseUS Partition Master, příkazového řádku a formátování disku během instalace Windows.
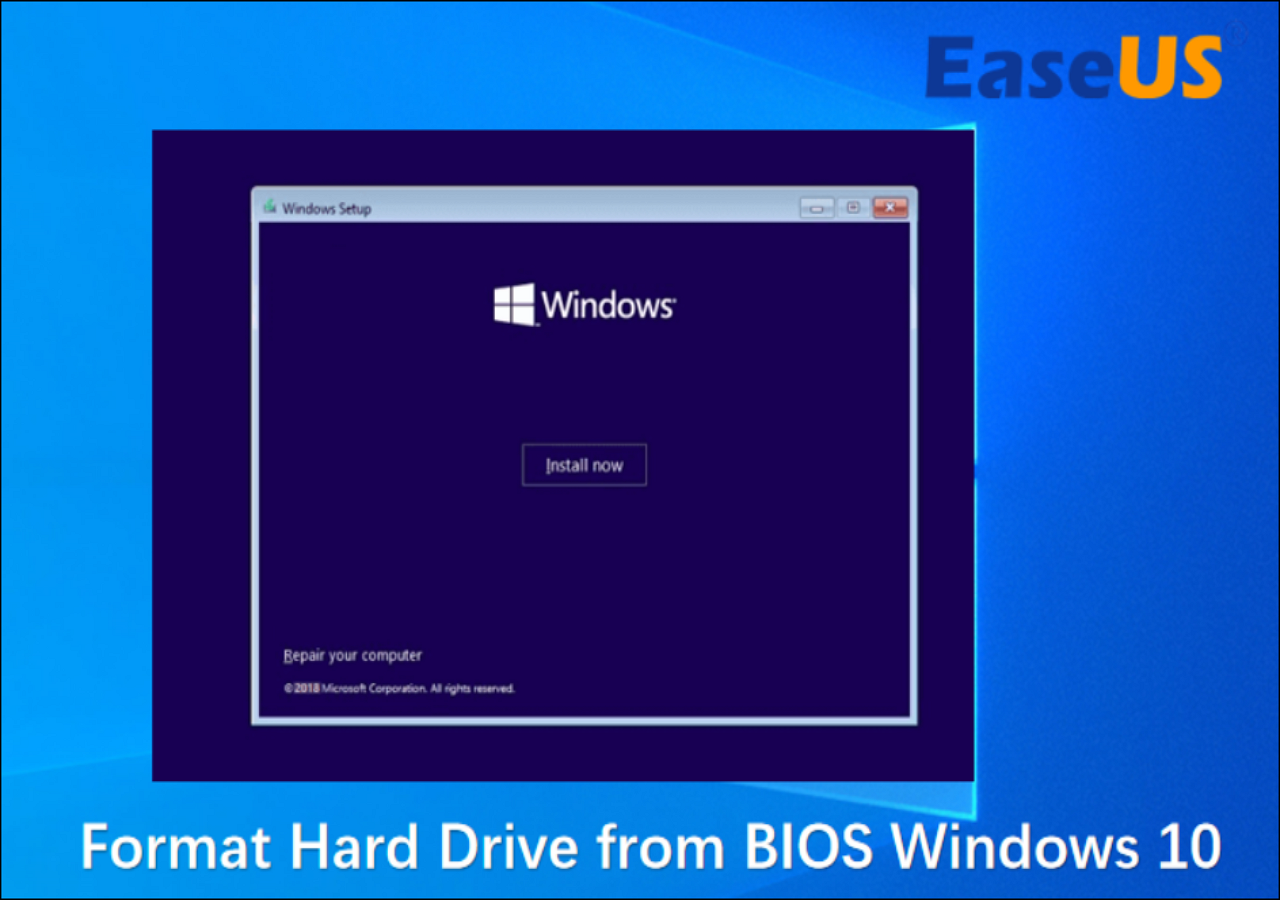
Jakým způsobem preferujete formátování pevného disku?
Na základě situací, kdy nemůžete normálně spustit počítač, zaváděcí oddíl se nespustí nebo se pokusíte přeinstalovat operační systém, je nutné naformátovat pevný disk v zaváděcím prostředí. Na závěr z toho, co jsme představili v článku, můžete volně začít formátovat HDD z USB a formátovat HDD z nastavení BIOSu.
Bez ohledu na to, zda se rozhodnete formátovat pevný disk z USB nebo nastavení BIOSu, musíte vytvořit zaváděcí USB nebo disk, abyste mohli zavést systém Windows. Pro srovnání, software EaseUS pro bootovací formát USB je nejjednodušší na vytvoření a formátování disku se obvykle provádí několika jednoduchými kliknutími. Zatímco obnovovací disk Windows je poměrně obtížné získat a formátování pevného disku pomocí CMD je na vyšší úrovni. Průměrným uživatelům počítačů nedoporučujeme, aby to zkusili poprvé.
Nejčastější dotazy týkající se "Formátování pevného disku ze spouštění".
1. Jak vymažu pevný disk ze zaváděcího USB?
Stáhněte a spusťte EaseUS Partition Master ze svého počítače, vytvořte zaváděcí USB flash disk a vyberte funkci Wipe.
2. Jak naformátuji pevný disk pomocí jednotky Flash?
Vložte USB do počítače.
Otevřete Průzkumník souborů a na levém panelu klikněte na Tento počítač.
V části „Zařízení a jednotky“ klikněte pravým tlačítkem na USB a vyberte možnost „Formátovat“.
3. Můžete zformátovat pevný disk z BIOSu?
Ne, nemůžeš. Pokud se rozhodnete naformátovat pevný disk, měli byste vytvořit zaváděcí USB a pokračovat ve formátování zařízení.
Související články
-
Převést MBR na GPT bez ztráty dat (Windows 11 k dispozici)
![author icon]() Alexandr/2024/12/07
Alexandr/2024/12/07
-
Jak formátovat zaváděcí Pendrive [4 bezpečná řešení]
![author icon]() Alexandr/2024/12/13
Alexandr/2024/12/13
-
[Úplný průvodce] Jak znovu vytvořit MBR | Opravit poškozený MBR
![author icon]() Alexandr/2024/12/13
Alexandr/2024/12/13
-
Nelze inicializovat disk: 5 rychlých oprav zde
![author icon]() Alexandr/2024/12/07
Alexandr/2024/12/07