Obsah
Pokud potřebujete zaváděcí nástroj nebo nástroj pro formátování USB pro formátování pevných disků a úložných zařízení bez spouštění počítače, zůstaňte a postupujte podle tohoto návodu. Na této stránce zmátneme doporučení spolehlivého nástroje pro formátování zaváděcího pevného disku USB a ukážeme vám, jak naformátovat oddíly pevného disku bez spouštění systému Windows.
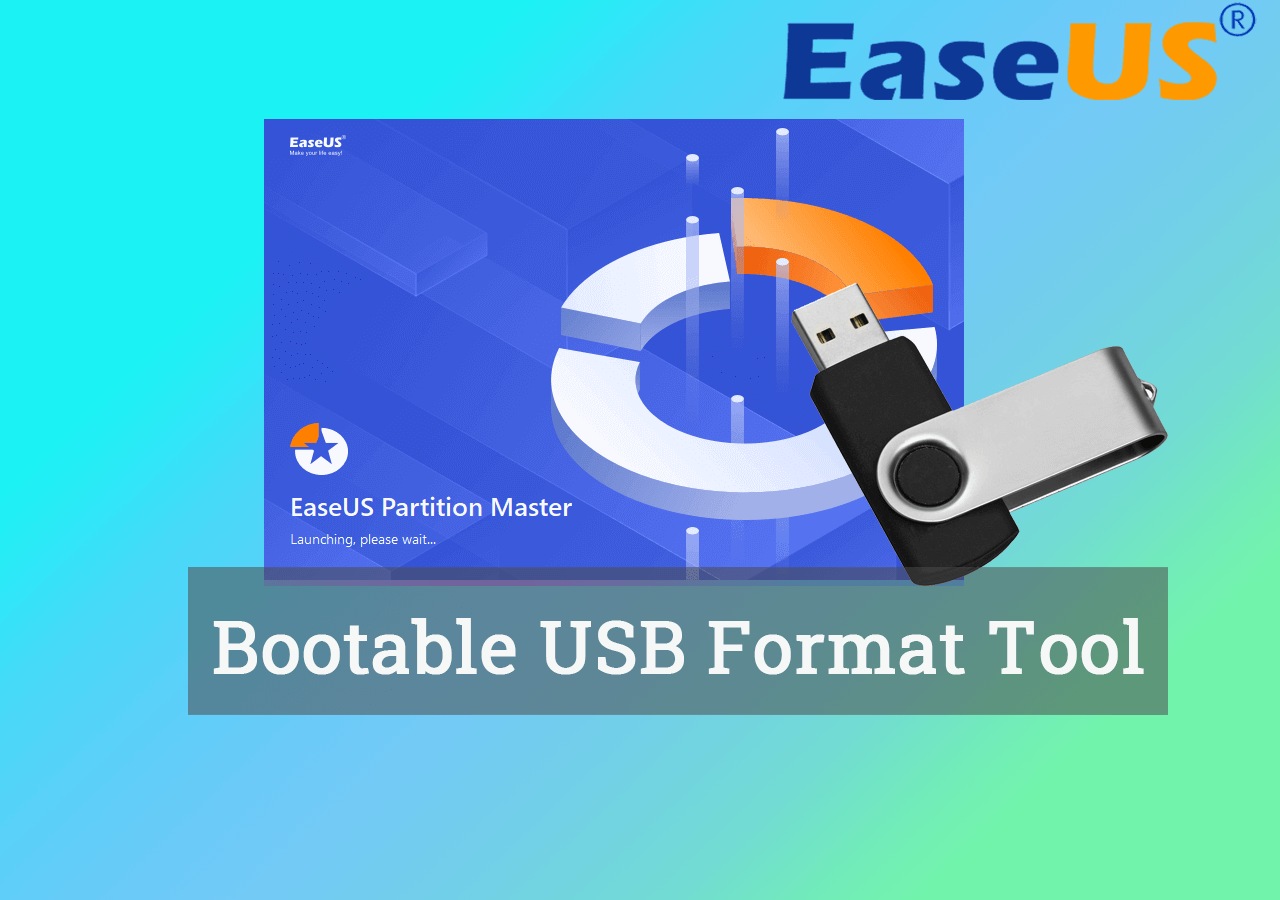
Nejlepší nástroj pro formátování bootovatelného USB pevného disku pro Windows [stažení zdarma]
Hledáte nástroj pro formátování, který se dokáže sám spustit z jednotky USB, abyste jej mohli použít k formátování pevného disku, aniž byste potřebovali instalační disk OS nebo Windows? EaseUS Partition Master vám naštěstí může posloužit jako nejlepší nástroj pro formátování zaváděcího USB pevného disku s funkcí Create bootable media.

- Podporované OS: Windows 11/10/8.1/8/7/XP/Vista a Windows Servery.
- Podporovaná zařízení: HDD, SSD, externí pevné disky, USB flash disky, SD karty atd.
- Komplexní úroveň: Snadná
- Cena: 19,95 $/měsíc
Funkce nástroje EaseUS Bootable Format Tool – Partition Master
Software pro oddíly EaseUS vám umožňuje vytvořit spouštěcí USB pro vymazání pevného disku nebo naformátování pevného disku, i když operační systém Windows nelze spustit a spustit další úlohy, jak je uvedeno níže:
Spouštěcí funkce v EaseUS USB Formatter :
- 1. Formátování jednotky OS
- 2. Naformátujte objem dat, když počítač nelze spustit
- 3. Chcete-li vyčistit pevný disk bez spuštění systému Windows
- 4. Naformátujte externí pevný disk, kartu SD nebo oddíly pevného disku bez spouštění systému Windows
Bonusové funkce v nástroji EaseUS Bootable Format Tool:
- 1. Rozšiřujte , zmenšujte, mažte, vytvářejte a slučujte oddíly v počítači bez spouštění systému Windows.
- 2. Klonujte pevný disk nebo migrujte OS na SSD /HDD, když OS havaruje nebo zaniká.
- 3. Převeďte OS disk mezi MBR a GPT.
V další části se dozvíte, jak úspěšně naformátovat libovolné zařízení pomocí spolehlivého formátovače disků v počítači, aniž byste museli spouštět počítač. Kromě toho můžete tento článek sdílet, abyste pomohli více uživatelům, kteří čelí stejným problémům.
Po získání tohoto softwaru pojďme dál a postupujte podle pokynů níže, abyste své problémy vyřešili nyní.
#Guide 1. Vytvořte nástroj Bootable USB Format Tool
- Doba trvání: 2-5 minut
- Nástroje : Prázdný USB disk, funkční Windows a EaseUS Partition Master.
Zaváděcí software EaseUS Partition Master je užitečný, když se něco pokazí s operačním systémem vašeho počítače, zvláště když jej nemůžete vůbec spustit. Chcete-li naformátovat pevný disk na počítači, který nelze spustit, musíte nejprve vytvořit spouštěcí disk formátu USB.
Začněme vytvářet zaváděcí nástroj pro formátování USB pomocí následujících kroků:
Krok 1. Chcete-li vytvořit spouštěcí disk EaseUS Partition Master, měli byste si připravit úložné médium, jako je USB disk, flash disk nebo CD/DVD disk. Poté správně připojte disk k počítači.
Krok 2. Spusťte EaseUS Partition Master a na levé straně najděte funkci „Bootable Media“. Klikněte na něj.
Krok 3. Pokud je jednotka k dispozici, můžete si vybrat USB nebo CD/DVD. Pokud však nemáte po ruce úložné zařízení, můžete soubor ISO také uložit na místní disk a později jej vypálit na úložné médium. Po provedení volby začněte kliknutím na tlačítko „Vytvořit“.
- Zkontrolujte varovnou zprávu a klikněte na „Ano“.
Krok 4. Po dokončení procesu se zobrazí vyskakovací okno s dotazem, zda chcete restartovat počítač ze zaváděcího USB.
- Reboot Now: Znamená to, že chcete restartovat aktuální počítač a spustit EaseUS Bootable Media pro správu diskových oddílů bez OS.
- Hotovo: znamená to, že nechcete restartovat aktuální počítač, ale chcete použít zaváděcí USB na novém počítači.

Poznámka: Chcete-li použít spouštěcí disk na novém počítači, musíte restartovat cílový počítač a stisknutím klávesy F2/F8/Del vstoupit do systému BIOS a nastavit spouštěcí disk USB jako první spouštěcí disk.
Trpělivě vyčkejte a váš počítač se automaticky spustí ze spouštěcího média USB a vstoupí na plochu EaseUS WinPE.

#Guide 2. Formátujte pevný disk bez OS pomocí EaseUS Bootable USB Format Tool
- Doba trvání: 3-5 minut
- Nástroje : Vytvořený nástroj EaseUS USB pro bootovací formát, počítač se systémem Windows (spouštěcí nebo nespouštěcí).
Jak v tuto chvíli spravovat pevný disk nebo vyměnitelná úložná zařízení? Vytvořený nástroj pro formátování zaváděcího USB pevného disku připojte k počítači, restartujte počítač stisknutím F1/F8 nebo Del pro vstup do BIOSu a nastavte počítač tak, aby se spouštěl ze zaváděcího nástroje pro formátování USB.
Poté můžete provést následující kroky k naformátování pevného disku bez spuštění systému Windows:
Krok 1. Spusťte EaseUS Partition Master, klepněte pravým tlačítkem myši na oddíl pevného disku, který chcete naformátovat, a vyberte „Formátovat“.

Krok 2. V novém okně nastavte štítek oddílu, systém souborů (NTFS/FAT32/EXT2/EXT3/EXT4/exFAT) a velikost clusteru pro oddíl, který se má formátovat, a poté klikněte na „OK“.

Krok 3. Poté se zobrazí varovné okno, v němž pokračujte kliknutím na „Ano“.

Krok 4. Kliknutím na tlačítko „Provést 1 úkol(y)“ zkontrolujte změny, poté kliknutím na „Použít“ spusťte formátování oddílu na pevném disku.

Pokud se vám líbí tento nástroj pro formátování spouštění přes USB, nezapomeňte sdílet tuto stránku, abyste pomohli více svým přátelům online a pomohli jim formátovat jejich počítače, aniž by museli spouštět operační systém jako expert:
Podívejte se, takto můžete s pomocí EaseUS Partition Master snadno naformátovat pevný disk nebo vyčistit data na disku, i když počítač nelze spustit nebo je mrtvý.
Jak jsme vybrali nástroj pro formát spouštění USB a proč zvolit EaseUS
Máte stejný problém? A proč jsme doporučili EaseUS Partition Master jako nejlepší nástroj pro zavádění formátu? Pokračujte ve čtení a dostanete odpovědi níže:
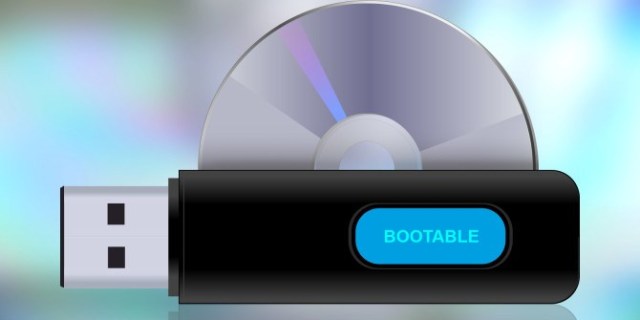
Rychlý průvodce výběrem vhodného nástroje pro formátování
Toto je seznam čtyř otázek, které jsou také našimi principy výběru, a můžete se jimi řídit jednu po druhé, abyste určili, zda aktuální nástroj vyhovuje vašim potřebám:
- 💵 Cena : Je cena nástroje pro bootovací formát USB v rámci vašeho rozpočtu?
- 💻 Funkce: Může vám nástroj skutečně umožnit formátování pevného disku nebo SSD bez spouštění počítače?
- 💽 Podporované typy zařízení : Podporuje formátovací nástroj formátování konkrétního typu diskové jednotky, kterou máte?
- 💻 Podporované OS: Je nástroj pro formátování spouštění kompatibilní s vaším aktuálním operačním systémem?
Jak vybíráme nástroje bootovatelného formátu
Zde je kontrolní seznam, který uvádí, jak jsme vybírali nástroje pro formátování spouštění a v jakých situacích můžete potřebovat nástroj pro formátování USB pro formátování pevných disků nebo úložných zařízení v systému Windows:
| 🔢 Kolik nástrojů spouštěcího formátu jsme testovali: | 10 nástrojů |
| 💵 Kolik jsme utratili za test: | 499 dolarů |
| ⌛ Jak dlouho jsme testovali tyto nástroje: | 1 týden |
| 🎯Na jakých operačních systémech jsme testovali: |
Systémy Windows 11/10/8/7/XP a Windows Server. |
| 🛠️Jaké nástroje jsme testovali: | EaseUS Partition Master, Rufus, DiskInternals, IN-Magic Partition Resizer a další. |
Proč zvolit EaseUS?
Měli byste důvěřovat EaseUS Partition Master? Jistě, ano. Zde je návod, jak si o tomto softwaru myslí ostatní profesionálové a uživatelé:
Uživatelé říkají:
EaseUS Partition Master: Revize softwaru pro správu oddílů: Dobře navržené rozhraní EaseUS Partition Master usnadňuje správu technických úloh správy oddílů.
— Aquia Solutions (@AquiaSolutions) 9. srpna 2022
Příspěvek EaseUS Partition… https://t.co/emWg6maw7N #Security #Software #easeuspartitionmaster pic.twitter.com/ArhL4o7328
Konečný verdikt
Pokud tedy hledáte spolehlivý nástroj pro formátování USB spouštěcího zařízení, vezměte v úvahu EaseUS Partition Master. To vám může pomoci při vytváření spolehlivého zaváděcího nástroje pro formát USB a můžete naformátovat jakýkoli pevný disk pro běžné použití bez spouštění systému Windows.
Často kladené otázky o nástroji Bootable USB Format Tool
Máte-li další otázky nebo pochybnosti o nástroji pro formátování zaváděcího USB, postupujte a najděte odpovědi v následujících otázkách:
1. Existuje bezplatný nástroj pro formátování zaváděcího pevného disku USB?
Odpověď je Ne. Někteří z vás si možná myslí, že spouštěcí disk Windows PE by mohl pomoci. Spouštěcí disk Windows PE bohužel funguje pouze ke spuštění počítače, který nelze spustit, a dočasnému přístupu k souborům na oddílech pevného disku. Nemůže vám pomoci se správou diskových oddílů.
A co formátovací nástroje třetích stran? Většina formátovacích nástrojů, které podporují vytvoření spouštěcího USB disku, není zdarma. Některé jsou dokonce extrémně složité.
2. Můžete naformátovat USB z BIOSu?
Ne, z nastavení BIOSu nelze naformátovat USB disk. Naštěstí se můžete obrátit na spolehlivý zaváděcí nástroj pro formátování USB, jako je EaseUS Partition Master s funkcí Creator, a naformátovat zařízení bez spouštění systému Windows.
3. Jak naformátuji zaváděcí pevný disk nebo USB?
Chcete-li naformátovat zaváděcí pevný disk nebo spouštěcí USB, můžete přímo postupovat podle pokynů zde:
- Připojte zaváděcí pevný disk nebo USB k počítači, stiskněte klávesy Windows + R a napište diskmgmt.msc , klikněte na „OK“.
- Otevřete Správa disků, klikněte pravým tlačítkem na ponor, který chcete naformátovat, a vyberte „Formátovat“.
- Nastavte štítek oddílu a formát systému souborů.
- Zaškrtněte políčko „Provést rychlé formátování“.
- Klepnutím na "OK" zahájíte formátování.
4. Jaký je nejlepší formátovací software?
Mnoho nástrojů a softwaru pracuje na formátování oddílů pevného disku, USB nebo externích úložných zařízení. Průzkumník souborů, Správa disků a CMD jsou tři bezplatné formátovací nástroje integrované v operačních systémech Windows. Zkušení uživatelé jej mohou aplikovat na formátovací zařízení.
Pokud nejste obeznámeni s počítačem, můžete se obrátit na spolehlivý formátovací software. EaseUS Partition Master, nástroj pro formátování HDD, FAT32 Formatter jsou spolehlivý formátovací software, kterému můžete důvěřovat. Podrobného průvodce, jak najít nejlepší formátovací software, najdete na této stránce s nápovědou: 6 Nejlepší nástroje/software pro formátování pevného disku .
Související články
-
Jak opravit Médium je chráněno proti zápisu | Nejnovější průvodce
![author icon]() Alexandr/2024/12/07
Alexandr/2024/12/07
-
Chráněno proti zápisu SanDisk? Doporučujeme nástroj pro odstranění ochrany proti zápisu SanDisk
![author icon]() Alexandr/2024/10/16
Alexandr/2024/10/16
-
6 nejlepších nástrojů pro srovnávání SSD doporučených a bezplatných ke stažení
![author icon]() Alexandr/2024/12/13
Alexandr/2024/12/13
-
Jak vytvořit EaseUS Partition Master Bootable USB
![author icon]() Alexandr/2024/12/07
Alexandr/2024/12/07