Obsah
Nejlepší nástroj pro formátování disku v roce 2022 vychází. Jedná se o nástroj pro formátování HDD EaseUS třetí strany, nástroj HP USB Disk Storage Format Tool, nástroj pro nízkoúrovňové formátování HDD a vestavěný formátovač HDD, jako je Průzkumník souborů, Správa disků a CMD ve Windows 10/8/7. Vyberte si jeden ze šesti pro snadné formátování disku, HDD, SSD, USB flash disku, flash disku a SD karty.
6 nejlepších nástrojů pro formátování pevného disku v roce 2024
- 1. EaseUS Partition Master Format Tool
- 2. Nástroj HP USB Disk Storage Format Tool
- 3. HDD Low Level Format Tool
- 4. Průzkumník souborů Windows
- 5. Správa disků systému Windows
- 6. Příkazový řádek systému Windows (CMD)
Každý nástroj pro formátování pevného disku v seznamu lze použít k formátování libovolné jednotky v operačním systému Windows 10/8/7/XP/Vista a Windows Server. Některé z nich jsou zdarma k použití, zatímco některé jsou pro komerční použití. Dále se dozvíte podrobnosti o popisu produktu a také jeho výhody a nevýhody.
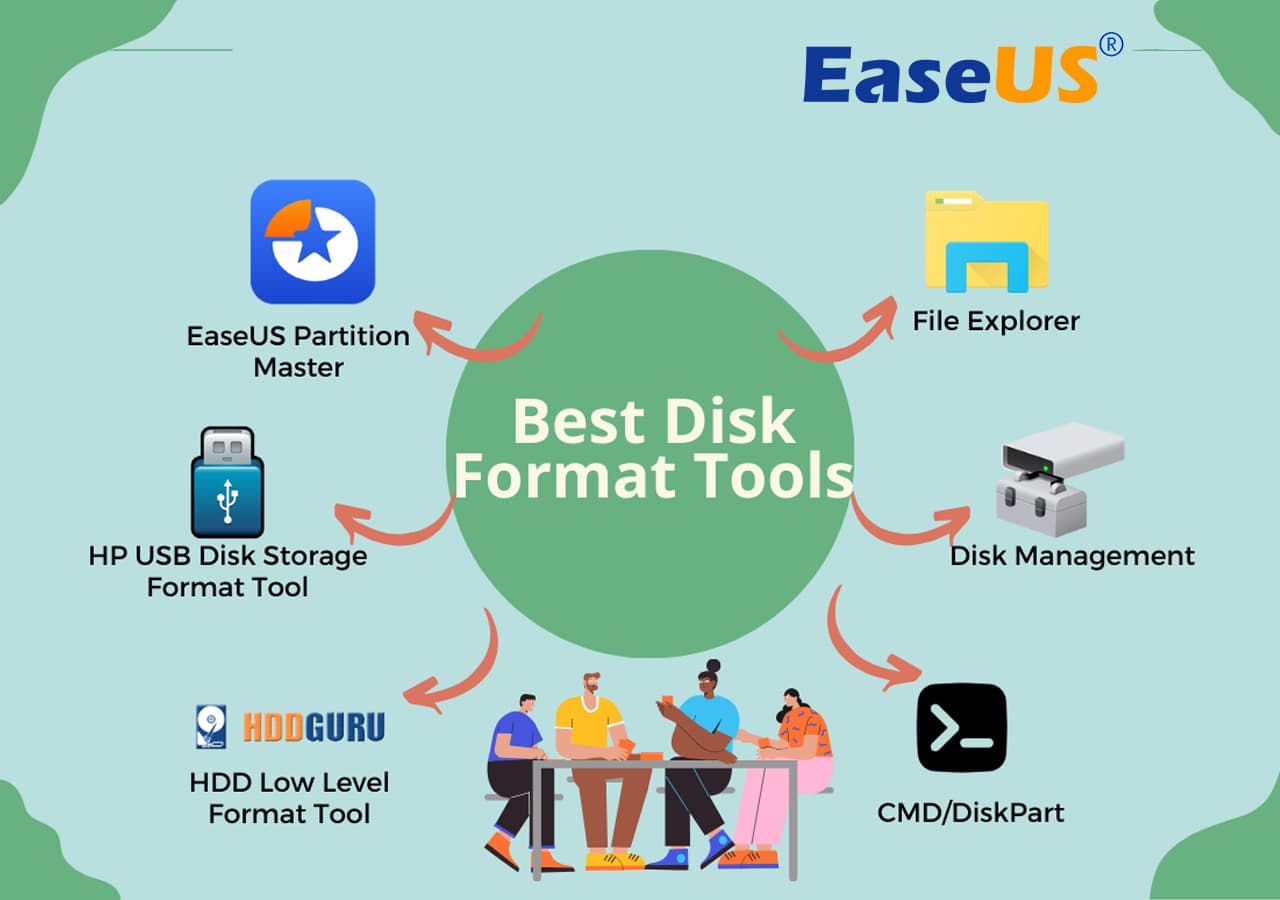
DŮLEŽITÉ: Před formátováním disku zálohujte data
Obecně řečeno, formátujeme disk dvěma způsoby:
- Rychlé formátování: Tato metoda zcela vymaže data, ale data lze obnovit pomocí některého softwaru pro obnovu dat třetích stran.
- Nízkoúrovňový formát: Tento způsob vymaže celý povrch disku a znemožní obnovu dat!
Bez ohledu na to, jakým způsobem budete muset disk naformátovat, pro ochranu důležitých dat před úplným vymazáním vždy vytvořte zálohu předem:
Ručně zkopírujte užitečné soubory a dokumenty do jiného zařízení. Nebo použijte zálohovací software Windows k zálohování celého disku/diskového oddílu nebo cílových souborů a složek na jiné zařízení najednou.
#1. EaseUS Partition Master – nejlepší nástroj pro formátování pevného disku ke stažení zdarma
- Podporovaný systém souborů: NTFS, FAT16, FAT32, EXT2, EXT3 a EXT4
- Uživatelské rozhraní: jednoduché, grafické, čisté a uživatelsky přívětivé pro začátečníky
EaseUS Partition Master Free je všestranný nástroj pro správu disků a oddílů, který zahrnuje, ale není omezen na funkci formátování disku. Je umístěn na nejvyšší pozici nejlepšího nástroje pro formátování pevného disku kvůli následujícím skutečnostem:
Výhody a nevýhody:
| Pros | Nevýhody |
|---|---|
|
|
Video tutoriál:
#Nástroj pro formátování HDD #Nástroj zdarma pro formátování disku #Nástroj pro bezplatné formátování #Windows
Průvodce – Jak formátovat disk – HDD/SSD, USB atd. pomocí nástroje EaseUS Format Tool:
Krok 1. Klepněte pravým tlačítkem myši na oddíl pevného disku a vyberte možnost "Formátovat".
Krok 2. V novém okně nastavte štítek oddílu, systém souborů a velikost clusteru pro oddíl a poté klikněte na „OK“.
Krok 3. Můžete vidět varovné okno, klikněte na "Ano" pro pokračování.
Krok 4. Klikněte na tlačítko „Execute 1 Task(s)“ (Spustit 1 úkol(y)) a poté kliknutím na „Apply“ (Použít) spusťte formátování oddílu pevného disku.
Pokud se vám tato metoda líbí, sdílejte software EaseUS pro formátování disků , který pomůže více vašim přátelům flexibilně formátovat diskové jednotky jako odborník:
#2. Nástroj HP USB Disk Storage Format Tool - Nástroj pro formátování disku systému Windows XP
- Podporovaný systém souborů: FAT, FAT32 a NTFS
- Uživatelské rozhraní: trochu zastaralé, ale relativně snadno použitelné
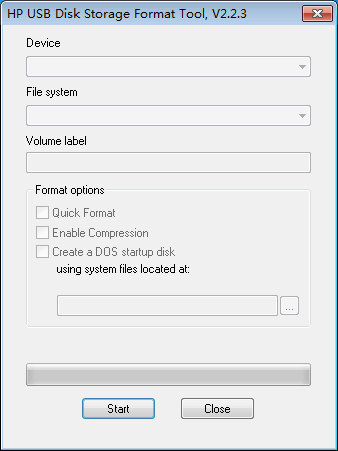
Nástroj HP USB Disk Storage Format Tool je nástroj pro formátování disku pro systém Windows, který slouží k formátování libovolné jednotky. Měl by fungovat na všech starších i novějších verzích operačního systému Windows, ale vzhledem k rychlosti formátování a výkonu obvykle vyniká na operačním systému Windows XP. Pomocí nástroje HP USB Disk Storage Format Tool můžete naformátovat jakoukoli jednotku USB Flash, pevný disk nebo paměťovou kartu na systémy souborů FAT, FAT32 a NTFS. Kromě toho vytvořte spouštěcí diskety DOS, které mohou pomoci při spuštění počítače po jeho smrti.
Výhody a nevýhody:
| Pros | Nevýhody |
|---|---|
|
|
#HP USB Disk Format Tool #Format Disk #Free
Průvodce – Jak formátovat pevný disk pomocí nástroje HP Disk Storage Format Tool
Krok 1. Připojte jednotku USB k počítači se systémem Windows XP, klepněte na položku Zařízení a vyberte jednotku USB, kterou chcete naformátovat.
Krok 2. Z nabídky Systém souborů vyberte systém souborů a do vstupního pole Označení svazku zadejte název přeformátovaného disku.
Krok 3. Klepnutím na možnost Rychlé formátování povolíte rychlé formátování. Pokud necháte tuto možnost nezaškrtnutou, bude se provádět pomalejší formátování na nízké úrovni.
Krok 4. Klikněte na Start pro zahájení formátování USB.
#3. Nástroj pro nízkoúrovňové formátování HDD LLF - Nejlepší nástroj pro nízkoúrovňové formátování HDD
- Podporované operační systémy: Windows XP, Vista, 7, 8 a Windows Server 2003, 2008, 2008R2
- Uživatelské rozhraní: trochu zastaralé a složité na použití
HDD Low Level Format Tool je nástroj určený výhradně pro nízkoúrovňové formátování pevného disku. Po spuštění tohoto nástroje pro nízkoúrovňové formátování bude celý povrch disku vymazán. V důsledku toho není po použití tohoto nástroje obnovení dat možné! Tento nástroj HDD Low Level Format je zdarma pro osobní/domácí použití, ale rychlost je omezena na 80 GB za hodinu, což je 50 MB/s.
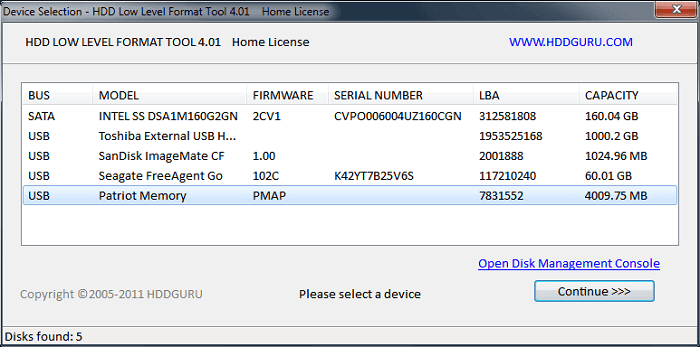
Výhody a nevýhody:
| Pros | Nevýhody |
|---|---|
| Jediný nástroj pro formátování disku pro nízkoúrovňové formátování | Téměř placený software. Osobní licence bez omezení rychlosti je 3,30 $, zatímco komerční licence je 27,00 $ za sedadlo (PC) |
#Nízkoúrovňový nástroj pro formátování disku #Nástroj pro nízkoúrovňové formátování #Zdarma
Průvodce – Jak formátovat disk pomocí nástroje pro nízkoúrovňové formátování HDD:
Krok 1. Stáhněte a spusťte nástroj HDD LLF Low Level Format Tool na vašem počítači.
Krok 2. Připojte pevný disk nebo jednotku USB k počítači a spusťte nástroj pro nízkoúrovňové formátování.
Krok 3. Vyberte požadovaný disk a klikněte na Pokračovat. Potvrďte volbu kliknutím na Ano.
Krok 4. Chcete-li zahájit proces nízkoúrovňového formátování, vyberte na kartě Formát nízké úrovně.
#4. Průzkumník souborů Windows – Nejjednodušší nástroj pro formátování disku ve Windows 10/8/7
- Podporovaný operační systém: NTFS, exFAT a FAT32
- Uživatelské rozhraní: Jednoduchý design a ovládání během celého procesu formátování
Je to první nativní volba formátování disku Windows, kterou představíme. Stiskněte klávesy Windows + E, abychom mohli snadno vyvolat Průzkumníka souborů. Zobrazí se místní diskové jednotky a externě připojené jednotky. Dokud je jednotka, kterou máte tendenci formátovat, viditelná, můžete pomocí možnosti Formátovat spustit rychlé formátování pomocí několika jednoduchých kroků.

Klady a zápory
| Pros | Nevýhody |
|---|---|
|
|
#Nástroj pro formátování disku Windows #Bezplatné formátování oddílů pevného disku #Windows
Průvodce - Jak formátovat HDD/SSD nebo úložné zařízení v Průzkumníku souborů
Krok 1. Otevřete Průzkumníka souborů Windows, vyhledejte a klepněte pravým tlačítkem myši na cílový pevný disk, který chcete zformátovat, vyberte „Formátovat“.
Krok 2. Přejmenujte pevný disk, resetujte jeho souborový systém na NTFS nebo jiné formáty.
Krok 3. Klikněte na "Start" pro zahájení formátování.
#5. Správa disků Windows – bezplatný nástroj pro formátování vestavěného pevného disku
- Podporovaný operační systém: NTFS, exFAT a FAT32
- Uživatelské rozhraní: Navrženo s několika užitečnými funkcemi pro správu disků v čisté organizaci
Windows Disk Management je bezplatný vestavěný nástroj systému Windows, což znamená, že jej můžete snadno otevřít v počítači bez stahování. Používá se, když se pokoušíte naformátovat jednotku, která se nezobrazuje v Průzkumníku souborů. Je dobré formátovat některá úložná zařízení, která mají něco špatně, jako je poškození systému souborů, chyba ve formátu, nejsou přístupná atd.

Klady a zápory
| Pros | Nevýhody |
|---|---|
|
|
#Disk Format Tool #Windows Disk Format Tool #Free
Průvodce - Jak formátovat oddíl pevného disku ve Správě disků
Krok 1. Klikněte pravým tlačítkem na "Tento počítač" a zvolte "Spravovat".
Krok 2. Přejděte na „Správa disků“.
Krok 3. Klepněte pravým tlačítkem myši na cílový oddíl pevného disku a vyberte "Formátovat".
Krok 4. Nastavte jmenovku svazku, souborový systém a kliknutím na „OK“ spusťte formátování jednotky.
#6. CMD (Command Prompt) – výkonný nástroj pro formátování disku pro profesionály
- Podporovaný systém souborů: NTFS, FAT16, FAT32, EXT2, EXT3 a EXT4
- Uživatelské rozhraní: Pro začátečníky velmi neznámé
Příkazový řádek systému Windows je pro průměrné uživatele počítačů skrytý, ale výkonný program pro odstraňování problémů s počítačem, který je schopen vyřešit většinu problémů s počítačem a pevným diskem. K prozkoumání, kontrole nebo opravě problémů s počítačem můžete použít různé příkazové řádky. Chcete-li například naformátovat diskovou jednotku, použijete příkazové řádky diskpart.

Výhody a nevýhody:
| Funkční řešení | Řešení problémů krok za krokem |
|---|---|
|
|
#Free CMD Disk Format Tool #Windows Disk Format Utility #Free
Průvodce - Jak formátovat disk pomocí příkazu DiskPart
Krok 1. Otevřete Příkazový řádek kliknutím pravým tlačítkem na ikonu Windows, vyberte "Hledat" a napište: příkazový řádek .
Klepněte pravým tlačítkem myši na příkazový řádek a vyberte „Spustit jako správce“.
Krok 2. Do příkazového řádku zadejte diskpart a stiskněte Enter.
Krok 3. Při každém zadávání níže uvedených příkazových řádků v DiskPart stiskněte Enter pro rychlé formátování pevného disku:
- disk seznamu
- vyberte disk 2 (nahraďte 2 číslem vašeho disku)
- objem seznamu
- vyberte svazek 10 (nahraďte 10 číslem svazku oddílu, který chcete formátovat)
- format fs=ntfs quick (Pokud potřebujete naformátovat oddíl pevného disku na FAT32 nebo jiný souborový systém, nahraďte jej fat32, exfat atd.)
- Upozornění
- Pokud omylem zadáte formát bez fs=ntfs quick nebo fs=fat32 quick do příkazového řádku DiskPart, provede se úplné formátování na vybraném oddílu pevného disku.
Krok 4. Když DiskPart oznámí, že svazek úspěšně naformátoval, zadejte příkaz exit a stiskněte klávesu Enter.
Pokud se vám tento článek líbí nebo jej považujete za užitečný, sdílejte jej, abyste pomohli dalším uživatelům.
Závěr: Co dělat s pevným diskem po formátování
Někteří z vás mohou mít stejnou otázku, co dělat po naformátování pevného disku. Zde je seznam, podle kterého můžete plně využít zformátovaný pevný disk:
# 1. Znovu rozdělte pevný disk, abyste plně využili místo na pevném disku.
K tomu možná budete potřebovat spolehlivý nástroj pro správu oddílů, jako je EaseUS Partition Master Free, který zdarma rozdělí pevný disk na vašem počítači. Tento nástroj můžete také použít ke sloučení oddílů nebo rozšíření oddílu pevného disku podle vašich potřeb.
# 2. Uložte soubory na naformátovaný pevný disk.
# 3. Obnovte ztracené soubory kvůli formátování.
Pokud jste data před formátováním nezálohovali a ztratili jste cenné soubory, můžete k obnovení dat po formátování použít profesionální software pro obnovu dat.
Související články
-
SD karta zobrazuje pouze čtení? Podívejte se, jak to opravit (4 řešení)
![author icon]() Alexandr/2024/10/17
Alexandr/2024/10/17
-
5 nejlepších srovnávacích softwarů NVMe SSD [nové hodnocení roku 2024]
![author icon]() Alexandr/2024/12/13
Alexandr/2024/12/13
-
Spusťte test rychlosti SD karty ve Windows 10/11 [Snadný návod]
![author icon]() Alexandr/2024/12/07
Alexandr/2024/12/07
-
Jak naformátovat 128GB SD kartu na FAT32 ve Windows 11/10
![author icon]() Alexandr/2024/12/07
Alexandr/2024/12/07