Obsah
"Asi před dvěma týdny se mi z neznámých důvodů nepodařilo spustit můj Windows 10; pak jsem se řídil radou, která mě požádala, abych udělal z mého USB bootovatelného, aby se opravil systém. Nyní je problém vyřešen a chci převést flash disk zpět do normálu. Ví někdo, jak to udělat?"
EaseUS poskytne všestranný a výkonný správce disků, EaseUS Partition Master a další řešení, která vám pomohou s formátováním zaváděcího USB.
Jak formátovat zaváděcí Pendrive - 4 způsoby
Vytvoření spouštěcího disku USB vám může pomoci vstoupit do prostředí WinPE, když systém Windows selže, a zabrání vám spustit počítač. Když uspějete, možná budete chtít obnovit zaváděcí USB do normálního stavu, abyste jej mohli používat jako externí úložné médium. Naštěstí zformátováním zaváděcího disku může být normální USB. Zde jsme uvedli 4 efektivní metody a vy si můžete vybrat tu nejvhodnější.
- Metoda 1 – Formátování bootovatelného Pendrive pomocí EaseUS Partition Master
- Metoda 2 - Formátování spouštěcí jednotky Pendrive pomocí Průzkumníka souborů
- Metoda 3 - Jak převést spouštěcí Pendrive na normální - Správa disků
- Metoda 4 – formátování bootovatelného Pendrive na normální pomocí Diskpart
- Tip
- Před spuštěním se ujistěte, že jste v BIOSu nastavili pevný disk počítače jako první spouštěcí zařízení, a poté vložte spouštěcí jednotku USB do počítače se systémem Windows.
Metoda 1. Použijte EaseUS Partition Master – snadné a bezpečné
Chcete-li opravit „jak formátovat zaváděcí USB“, nejběžnějšími způsoby jsou použití vestavěné správy disků systému Windows a Diskpart. Tyto dvě metody vyžadují, aby uživatelé byli obeznámeni s příkazovým řádkem, což je trochu obtížné. Pokud jste začátečník, zde bychom vám rádi doporučili snadný a praktický nástroj - EaseUS Partition Master .
Stáhněte si EaseUS Partition Master nyní a podle podrobných kroků níže naformátujte zaváděcí USB.
Krok 1. Vyberte jednotku USB, kterou chcete formátovat.
Připojte USB disk nebo pero k počítači. Stáhněte a spusťte software oddílů EaseUS. Klepněte pravým tlačítkem myši na jednotku USB, kterou chcete naformátovat, a vyberte „Formátovat“.
Krok 2. Nastavte písmeno jednotky a systém souborů na USB.
Přiřaďte vybranému oddílu nový štítek oddílu, systém souborů (NTFS/FAT32/EXT2/EXT3/EXT4/exFAT) a velikost clusteru a poté klikněte na „OK“.
Krok 3. Zaškrtnutím "Ano" potvrďte formátování USB.
Pokud se zobrazí okno Varování, klikněte na „Ano“. Pokud na něm máte důležitá data, zálohujte si data předem.
Krok 4. Použijte změny.
Nejprve klikněte na tlačítko „Provést 1 úlohu(y)“ a poté kliknutím na „Použít“ naformátujte jednotku USB.
Klíčové vlastnosti EaseUS Partition Master:
- Snadná obsluha. Formátování zaváděcího USB ve čtyřech jednoduchých krocích a nevyžaduje žádné znalosti příkazového řádku.
- Udržitelné využití ke správě oddílů. Podporuje vás při změně velikosti, slučování, klonování a formátování oddílů bez námahy.
- Převodník oddílů a průvodci. Efektivní převodník MBR/GPT , primární/logický převodník, dynamický/základní převod.
- 100% bezpečný. Schváleno autorizovanými agenturami jako PCWorld, Softonic, Tech Advisor atd.
Tento nástroj můžete také použít k převodu zaváděcího USB zpět na normální:
Jak převést zaváděcí USB disk na normální【Průvodce 2024】
V tomto příspěvku objevíte čtyři možné způsoby, jak obnovit zaváděcí USB zpět do normálního stavu bez ztráty kapacity.

Metoda 2. Použijte Průzkumník souborů
Průzkumník souborů je univerzální metoda pro formátování zaváděcí jednotky USB v systému Windows 10/11. Jeho znalost a kompatibilita z něj obecně činí solidní volbu.
Zde je návod, jak naformátovat zaváděcí pendrive na normální:
Krok 1. Stisknutím kláves Windows + E otevřete Průzkumník souborů. Přejděte do části Tento počítač , vyhledejte spouštěcí jednotku USB flash, klikněte na ni pravým tlačítkem a vyberte „ Formátovat “.
Krok 2. Vyberte systém souborů jako NTFS nebo FAT32 a vyberte velikost alokace. Můžete také obnovit výchozí nastavení USB kliknutím na „ Obnovit výchozí nastavení zařízení “.
Krok 3. Kliknutím na „ Start “ naformátujte zaváděcí jednotku do normálního stavu.

Neváhejte sdílet tento článek, aby více uživatelů vědělo, jak obnovit zaváděcí USB do normálního stavu pomocí Průzkumníka souborů.
Metoda 3. Použijte Správa disků
V Správa disků můžete také naformátovat USB. Klepněte pravým tlačítkem myši na spouštěcí jednotku a vyberte „Formátovat“. Poté dokončete formátování podle pokynů. Zde jsou podrobné kroky pro provedení formátu bootovatelného pendrive:
Krok 1. Klepněte na tlačítko Start v poli Spustit, zadejte diskmgmt.msc a stisknutím klávesy "Enter" spusťte nástroj Správa disků.
Krok 2. Klepněte pravým tlačítkem myši na spouštěcí jednotku a vyberte „Formátovat“.
Krok 3. Do pole „Volume label“ zadejte štítek pro rychlou identifikaci jednotky flash.
Krok 4. Vyberte správný systém souborů a pokračujte kliknutím na tlačítko "OK".

Metoda 4. Spusťte Diskpart
Pokud znáte příkazový řádek – vestavěný systém Windows 11, Windows 10 a Windows 7/8/8.1, pak je Diskpart další metodou, kterou můžete použít. Níže jsou uvedeny podrobné kroky.
Krok 1. Klikněte na Start v poli Spustit, zadejte diskpart a stisknutím klávesy "Enter" spusťte příkazový řádek diskpart.
Krok 2. Zadejte následující příkazy a po každém tahu stiskněte "Enter".
disk seznamu
vyberte disk X (nahraďte X číslem disku spouštěcí jednotky USB)
čistý
vytvořit primární oddíl
přiřadit písmeno jednotky=G (nahraďte G požadovaným písmenem jednotky vašemu pendrivu)
formát fs=fat32 quick nebo format fs=ntfs quick (vyberte jeden souborový systém podle vlastních potřeb)
výstup
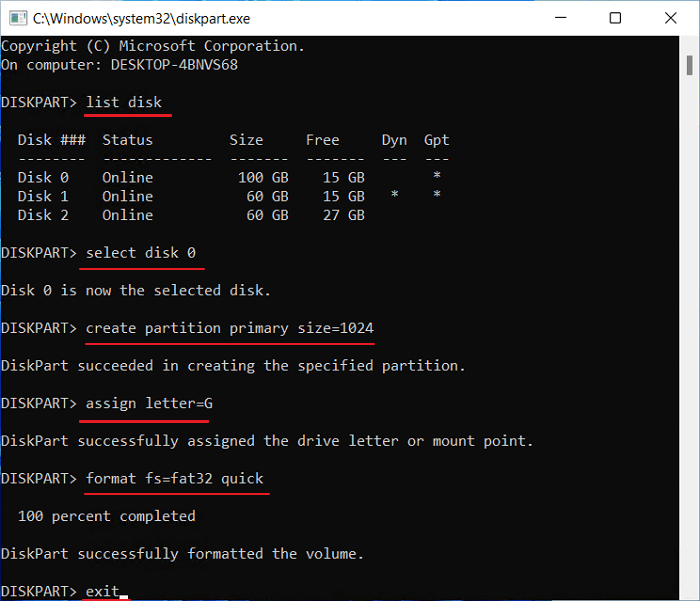
Po dokončení kroků bude jednotka USB flash naformátována pomocí možnosti, kterou jste zadali.
Více o těchto metodách se můžete dozvědět z níže uvedeného videa.
Pokud vaši chybu vyřešíme, můžete kliknout na tlačítko níže a sdílet je s někým v nouzi!
Závěr
To je vše o tom, jak udělat zaváděcí USB disk do normálního stavu. Jednoduše řečeno, musíte naformátovat zaváděcí USB. Formátování externích úložných zařízení není obtížné. Správa disků a Diskpart jsou spolehlivé nástroje. Navíc máte k dispozici profesionální nástroj pro správu oddílů – EaseUS Partition Master, který vám pomůže. Nebojte se, pokračujte a zachraňte svůj pero.
Nejčastější dotazy týkající se formátu spouštěcí jednotky Pendrive
Pokud máte stále dotazy ohledně formátování zaváděcího USB nebo flash disku, postupujte a ihned najděte odpovědi zde:
1. Jak formátujete zaváděcí USB disk?
Zde jsou kroky:
- Otevřete Průzkumníka souborů pomocí klávesových zkratek Windows + E. Přejděte do části Tento počítač a najděte zaváděcí USB flash disk.
- Klepněte pravým tlačítkem na zaváděcí jednotku a vyberte Formát.
- Vyberte systém souborů mezi NTFS a FAT32 a zvolte velikost přidělení. Můžete také obnovit výchozí nastavení zařízení klepnutím na Obnovit výchozí nastavení zařízení.
- Poté stisknutím tlačítka Start naformátujte zaváděcí USB.
2. Mohu naformátovat zaváděcí USB na normální?
Ano, můžete. Formátování vám může pomoci vytvořit zaváděcí pendrive na normální USB. Zde získáte tři efektivní metody: EaseUS Partition Master, Disk Management a Diskpart.
3. Umožňuje formátování USB spustit jej?
Ne, formátováním nelze vytvořit zaváděcí USB. Chcete-li vytvořit zaváděcí USB, budete se muset obrátit na spolehlivé řešení pro vytváření zaváděcích USB, například vytvořit zaváděcí USB ze systému Windows nebo vytvořit zaváděcí správce oddílů USB.
Související články
-
Jak naformátovat SD kartu FAT32 Windows 11
![author icon]() Alexandr/2024/12/13
Alexandr/2024/12/13
-
Jak opravit nefunkční nabídku Start systému Windows 10 | 7 způsobů🏅
![author icon]() Alexandr/2024/12/13
Alexandr/2024/12/13
-
[Nové] Jak přidat nepřidělené místo na jednotku C ve Windows 10
![author icon]() Alexandr/2024/12/07
Alexandr/2024/12/07
-
Jak formátovat poškozenou SD kartu [Hard Format SD Card]
![author icon]() Alexandr/2024/12/13
Alexandr/2024/12/13