Obsah
- HP USB Disk Storage Format Tool Přenosné bezplatné stažení
- Jak používat HP USB Format Tool Portable
- Stáhněte si Alternativu k HP USB Format Tool Portable
Tento článek od EaseUS představuje nástroj HP USB Disk Storage Format Tool Portable, který si můžete stáhnout, a také vám poskytuje výkonný nástroj pro formátování přenosných disků jako alternativu k nástroji HP USB Disk Storage Format Tool Portable, když nefunguje.
HP USB Disk Storage Format Tool Přenosné bezplatné stažení
HP USB Disk Storage Format Tool Portable je nástroj pro formátování založený na systému Windows. Je to přenosný freeware, takže jej můžete vložit na USB disk a naformátovat jiné disky na libovolném počítači se systémem Windows.
- Poslední aktualizace: 29. července 2021
- Datum vydání: 6. října 2013
Zde jsou jeho výhody a nevýhody, které vám pomohou dozvědět se více:
| 👍 Pro | 👎 Nevýhody |
|---|---|
|
|
Jak můžete vidět, přestože přenosný nástroj HP USB Disk Storage Format Tool usnadňuje formátování disku kdekoli, je to omezené. Není kompatibilní s Windows 11 a nepodporuje exFAT, EXT2/3/4.
Můžete tedy použít jiný bezplatný formátovač přenosných disků – EaseUS Partition Master Free Portable. Je zcela zdarma a podporuje všechny verze Windows. Ještě důležitější je, že podporuje systémy souborů NTFS, FAT32, exFAT a ext2/3/4. EaseUS Partition Master je schopen vytvořit spouštěcí disk pro obnovu a opravu.
Pokud si přesto chcete stáhnout nástroj HP USB Disk Storage Format Tool Portable a vyzkoušet jej, sledujte web a stáhněte si jej.
- Stáhnout ze Softonic: https://hp-usb-disk-storage-format-tool.en.softonic.com/download
- Stáhnout z CNET: https://download.cnet.com/hp-usb-disk-storage-format-tool/3000-2094_4-10974082.html
Jak používat HP USB Format Tool Portable
Když spustíte HP USB Format Tool Portable, obvykle jej musíte spustit jako správce; jinak se nemusí spustit. Jak na to:
Krok 1. Připojte správně naformátovanou jednotku USB (NTFS, FAT32 nebo exFAT) k počítači. Stáhněte si nástroj HP USB Disk Storage Tool.
Krok 2. Po stažení klikněte pravým tlačítkem na aplikaci a z rozbalovací nabídky vyberte Spustit jako správce.
Krok 3. Zobrazí se všechny dostupné vyměnitelné disky připojené k počítači. Vyberte jednotku, kterou chcete naformátovat.
Krok 4. Z rozevírací nabídky Formát souboru vyberte NTFS nebo FAT32. V případě potřeby vyberte jmenovku svazku. Zaškrtněte políčko Rychlé formátování a kliknutím na tlačítko Start spusťte formátování.
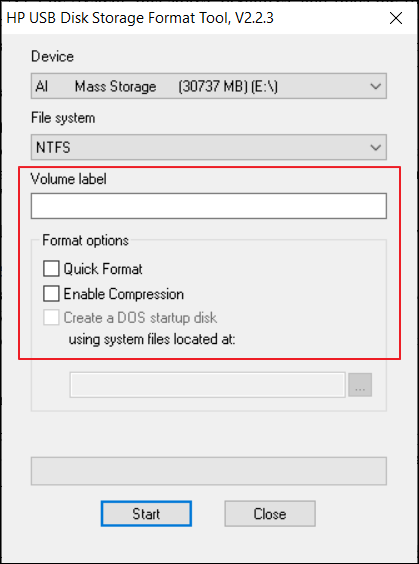
Pokud potřebujete naformátovat disk jako exFAT nebo ext2/3/4, musíte se obrátit na EaseUS Partition Master Portable.
Kromě toho může HP USB Format Tool Portable také vytvořit zaváděcí jednotku DOS pro opravu a obnovu. Zde je jednoduchý návod, jak jej zavést:
Krok 1. Klepněte pravým tlačítkem myši na HP USB Format Tool Portable a vyberte Spustit jako správce. V dialogovém okně, které se objeví, klikněte na Ano.
Krok 2. Zaškrtněte políčko "Vytvořit spouštěcí disk DOS pomocí systémových souborů umístěných na:" a vyhledejte systémové soubory. Upozorňujeme, že tato jednotka USB bude také naformátována. Zálohujte prosím důležité soubory.
Nezapomeňte tento článek sdílet s více uživateli a dejte jim vědět o dalších podrobnostech přenosného nástroje HP USB Disk Storage.
Úložné nástroje HP USB jsou spolehlivé. Někteří uživatelé si však stěžovali, že se jim zobrazilo chybové pole „Zařízení je chráněno proti zápisu“, což jim bránilo ve formátování dat. Nejprve můžete odstranit ochranu proti zápisu z USB a poté jej naformátovat.
Ve skutečnosti existuje jednodušší způsob, jak pomoci: EaseUS Partition Master je alternativou k nástroji HP USB Format Tool Portable, který dokáže přímo formátovat USB chráněné proti zápisu .
Stáhněte si Alternativu k HP USB Format Tool Portable
EaseUS Partition Master Portable je profesionální nástroj pro formátování diskových oddílů, který poskytuje pokročilejší funkce formátování. Ve srovnání s HP USB Format Tool je tento nástroj také přenosný a podporuje nezávislé změny velikosti clusteru. Chcete-li vytvořit nástroj pro formátování spouštění, EaseUS Partition Master Portable umožňuje, abyste nemuseli připravovat systémové soubory předem, protože software podporuje vytváření zaváděcích médií na základě aktuálního operačního systému. Chcete-li zahájit formátování, můžete spustit jakýkoli jiný počítač se zaváděcím médiem.
Zde jsou některé jeho vlastnosti: 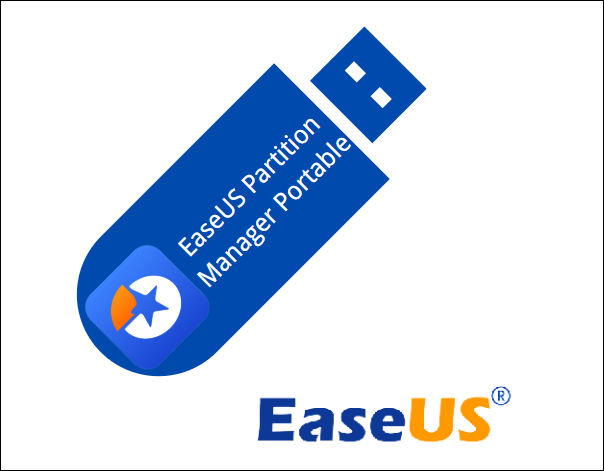
- Systém souborů: exFAT, ext2/3/4, NTFS, FAT32 atd.
- Přenosné: Spusťte jej odkudkoli z USB
- Kompatibilita: Podpora všech verzí Windows
Zde je návod, jak používat EaseUS Partition Master Portable k formátování:
Krok 1. Vyberte jednotku USB, kterou chcete formátovat.
Připojte USB disk nebo pero k počítači. Stáhněte a spusťte software oddílů EaseUS. Klepněte pravým tlačítkem myši na jednotku USB, kterou chcete naformátovat, a vyberte „Formátovat“.
Krok 2. Nastavte písmeno jednotky a systém souborů na USB.
Přiřaďte vybranému oddílu nový štítek oddílu, systém souborů (NTFS/FAT32/EXT2/EXT3/EXT4/exFAT) a velikost clusteru a poté klikněte na „OK“.
Krok 3. Zaškrtnutím "Ano" potvrďte formátování USB.
Pokud se zobrazí okno Varování, klikněte na „Ano“. Pokud na něm máte důležitá data, zálohujte si data předem.
Krok 4. Použijte změny.
Nejprve klikněte na tlačítko „Provést 1 úlohu(y)“ a poté kliknutím na „Použít“ naformátujte jednotku USB.
EaseUS Partition Master Portable může také vytvořit zaváděcí médium ; více podrobností se dozvíte z odkazu.
Závěr
HP USB Storage Format Tool je přenosný program pro formátování USB a jeho úspěšné spuštění. Pomocí několika kliknutí můžete vyčistit USB a připravit jej na spuštění počítače. Mnoho uživatelů však hlásilo, že při jeho používání narazili na různé chyby. V takových případech lze zvolit EaseUS Partition Master Portable.
Nejčastější dotazy týkající se stahování HP USB Format Tool Portable
V následujících nejčastějších dotazech se dozvíte více o nástroji HP USB Format Tool Portable, jako je HP USB Format Tool Write Protected, HP USB Disk Storage Format Tool Windows 11 a tak dále.
1. Jak opravit chybu chráněnou proti zápisu nástroje HP USB format tool?
Zde je několik způsobů, jak opravit chybu „chráněno proti zápisu“ při použití nástroje HP USB Disk Storage Format Tool:
- Zkontrolujte, zda na jednotce USB nebo kartě SD není přepínač fyzické ochrany proti zápisu. Pokud existuje, posuňte spínač do odemčené polohy.
- Spusťte nástroj HP USB Disk Storage Format Tool s administrací tak, že na něj kliknete pravým tlačítkem a vyberete „Spustit jako správce“.
- Odeberte atribut pouze pro čtení z jednotky USB: Otevřete Správa disků ( disk mgmt.msc ), klikněte pravým tlačítkem myši na jednotku USB, vyberte „Vlastnosti“ > „Zabezpečení“ > „Upřesnit“ a vypněte nastavení pouze pro čtení.
2. Je nástroj pro formátování diskového úložiště HP USB kompatibilní se systémem Windows 11?
Ne, nástroj HP USB Disk Storage Format Tool není v současné době kompatibilní se systémem Windows 11. Jedná se o přenosný nástroj pro formátování navržený pro Windows 10, 8 a 7.
3. Mohu použít nástroj pro formátování diskového úložiště HP USB v systému Android?
Ne, nástroj pro formátování diskového úložiště HP USB je kompatibilní pouze se systémem Windows (nikoli Windows 11). Zařízení Android pomocí něj můžete naformátovat, když připojíte kartu Android SD k počítači.
Související články
-
Vyřešeno: Odemkněte Bitlocker bez obnovovacího klíče a hesla
![author icon]() Alexandr/2024/10/16
Alexandr/2024/10/16
-
Jak používat a přidělovat nepřidělené místo ve Windows 11/10 [6+ způsobů]
![author icon]() Alexandr/2024/12/13
Alexandr/2024/12/13
-
Heslo výchozího uživatele0? Opravte to hned! [5 efektivních způsobů🔥]
![author icon]() Alexandr/2024/12/13
Alexandr/2024/12/13
-
Jak rozšířit jednotku C ve Windows 10? [3 efektivní způsoby]
![author icon]() Alexandr/2024/10/17
Alexandr/2024/10/17