Obsah
 Po nové instalaci nebo upgradu systému Windows 11 nebo Windows 10 mohou někteří uživatelé zaznamenat problémy s heslem defaultuser0 při přihlášení. Defaultuser0 se může objevit také po obnovení továrního nastavení. U každého hesla se zobrazí chyba hesla defaultuser0.
Po nové instalaci nebo upgradu systému Windows 11 nebo Windows 10 mohou někteří uživatelé zaznamenat problémy s heslem defaultuser0 při přihlášení. Defaultuser0 se může objevit také po obnovení továrního nastavení. U každého hesla se zobrazí chyba hesla defaultuser0.
Nebojte se. EaseUS poskytuje podrobného průvodce, který vám pomůže vyřešit vše, co souvisí s heslem Defaultuser0 . A také vám pomůžeme obnovit přihlašovací heslo do Windows. Řešení najdete v tomto článku, ať už jste HP nebo Lenovo a máte heslo defaultuser0.
Co je heslo Defaultuser0 v systému Windows?
Účet Defaultuser0 nemá heslo. Windows není použitelný bez uživatelských účtů, takže Defaultuser0 odkazuje na dočasný účet nastavený systémem během OOBE.
Uživatel nemůže používat tento účet a nemá heslo. Když vás systém Windows vyzve k přihlášení pomocí defaultuser0, může to být způsobeno tím, že jste nedávno provedli novou instalaci systému Windows. Účty defaultuser0 mohou být vytvořeny během instalace. Budete vyzváni k zadání hesla, ale žádné platné heslo neexistuje.
Dále poskytneme řešení, jak odstranit heslo defaultuser0 v systému Windows 10/11. Pokud si myslíte, že je tato stránka užitečná, nezapomeňte ji sdílet s ostatními v nouzi.
Jedním kliknutím resetujete všechna přihlašovací hesla systému Windows
Předpokládejme, že jste zapomněli heslo systému Windows nebo narazili na jiné problémy s heslem systému Windows. V takovém případě je nejlepším způsobem, jak resetovat administrátorské a standardní uživatelské účty a hesla defaultuser0 bez ztráty dat, použít nástroj pro resetování hesla – EaseUS Partition Master Professional .
EaseUS Partition Master vám může pomoci vytvořit zaváděcí USB jedním kliknutím a poskytnout nástroj pro resetování hesla, který vám pomůže odstranit stará hesla. Nástroj se snadno používá a i když jste nováček, můžete snadno vyřešit problémy s heslem defaultuser0.
Krok 1. Vložte cílový USB disk do počítače, stáhněte a spusťte EaseUS Partition Master a klikněte na „Toolkit“ > „Resetování hesla“.

Krok 2. Objeví se malé okno. Po pečlivém přečtení klikněte na „Vytvořit“.

Krok 3. Vyberte správný USB flash disk nebo externí mobilní pevný disk a znovu klikněte na „Vytvořit“. Čekej trpělivě. Po vytvoření USB flash disku pro resetování hesla klikněte na „Dokončit“.

Krok 4. Vyjměte USB resetování hesla, vložte jej do uzamčeného počítače a restartujte. Budete požádáni o změnu spouštěcí jednotky pro spouštění počítače z USB. Po dokončení se systém automaticky spustí z USB.
Krok 5. Po restartování znovu najděte EaseUS Partition Master a přejděte na "Password Reset." Všechny účty na PC se zobrazí v rozhraní; klikněte na cílový účet a zaškrtněte „Resetovat a odemknout“.

Krok 6. Po zobrazení této výzvy pokračujte kliknutím na tlačítko "Potvrdit". Vaše heslo bude vymazáno.

Další funkce EaseUS Partition Master:
EaseUS Partition Master je komplexní nástroj pro správu počítače. Nabízí komplexní možnosti pro optimalizaci výkonu počítače a správu zařízení s pevným diskem. Podporuje také následující funkce:
- Obnovte zapomenutá hesla systému Windows
- Odemkněte počítač bez hesla
- Opravte řadu problémů se spouštěcí smyčkou
- Zkontrolujte stav pevného disku a opravte chyby
Stáhněte si nástroj zdarma a užívejte si pohodlí, které vám přináší.
Další řešení pro opravu hesla Defaultuser0
Oprava hesla defaultuser0 ve Windows 10 a Windows 11 není obtížný úkol jedním kliknutím. V této části nabízíme čtyři účinné metody:
Metoda 1: Restartujte počítač
Restartování počítače je nejjednodušší a nejúčinnější způsob, jak vyřešit většinu problémů se systémem Windows. Některé problémy můžete vyřešit restartováním a vynecháním hesla defaultuser0.
Pokud se váš systém Windows zasekl na přihlašovací obrazovce, můžete vynutit ukončení nepřetržitým stisknutím tlačítka napájení. Poté restartujte počítač, dokud nebudete moci nastavit vlastní uživatelský účet.
Metoda 2: Resetujte systém
Heslo defaultuser0 je založeno na systémové chybě, takže můžete obnovit výchozí konfiguraci operačního systému Windows. Resetování systému však zcela vyčistí systémový disk, proto prosím volte tuto metodu opatrně.
Krok 1. Podržte Shift a klikněte na možnost Napájení.
Krok 2. Podržte Shift a klikněte na „ Restart “, abyste se dostali na obrazovku „Choose an option“ .
Krok 3. Vyberte Troubleshoot (Řešení problémů) v části Advanced (Upřesnit).
Krok 4. Kliknutím na Reset this PC (Obnovit tento počítač) > Delete all (Odstranit vše) vyčistěte disk Windows.
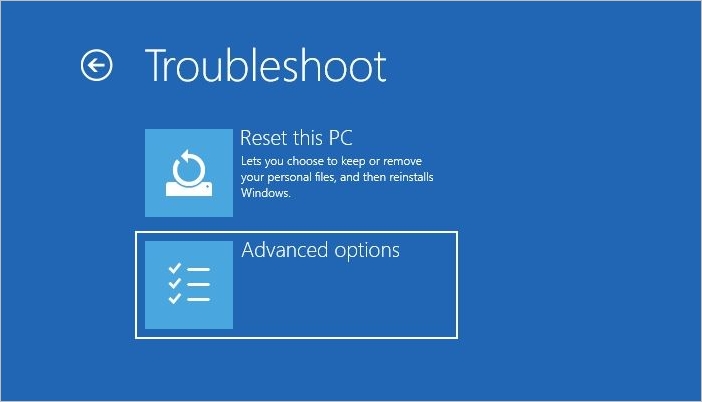
Metoda 3: Použijte vestavěný účet správce
Windows 10 poskytuje vestavěný účet správce. Po deaktivaci hesla defaultuser0 v systému Windows můžete aktivovat/vytvořit nový účet pomocí příkazového řádku.
Krok 1. Stiskněte a podržte tlačítka Shift a Power a klikněte na tlačítko Restart .
Krok 2. V části Vybrat možnost vyberte Odstraňování problémů > Pokročilé možnosti. Poté v části Nastavení spouštění vyberte možnost Restartovat .
Krok 3. Po restartu stiskněte a podržte klávesu F6 pro vstup do nouzového režimu s příkazovým řádkem.

Krok 4. Vyberte Správce a zadejte: net useradministrator /active:yes . Poté stisknutím a podržením klávesy Enter aktivujte účet správce.
Krok 5. Restartujte systém a přihlaste se pomocí účtu správce bez hesla.
- Upozornění:
- Pokud nemáte účet správce, můžete použít net user UserName UserPassword /add k vytvoření nového účtu.
Metoda 4: Odeberte účet s heslem Defaultuser0
Účet s heslem defaultuser0 můžete také odstranit po vstupu do počítače se systémem Windows v nouzovém režimu .
Krok 1. Vstupte do nouzového režimu, kliknutím na Windows + R otevřete okno Spustit a zadejte lusrmgr.msc .
Krok 2. Vyberte Uživatel, klikněte pravým tlačítkem na defaultuser0 a vyberte Odstranit.

Nezapomeňte se podělit s ostatními s tímto užitečným tutoriálem.
Závěr
Toto je podrobný návod, jak vyřešit problém s heslem defaultuser0. Poskytli jsme 6 nejúčinnějších řešení, jak opravit hesla defaultuser0. Můžete odebrat defaultuser0, aktivovat vestavěný účet nebo resetovat systém.
Pokud tyto metody nemůžete použít, vyzkoušejte plnohodnotný nástroj pro resetování hesla – EaseUS Partition Master, který resetuje všechna hesla související s Windows. Tento nástroj je k dispozici pro všechny systémy Windows a značky notebooků.
Často kladené otázky O heslu Defaultuser0
Tato část poskytuje některé související otázky k chybě hesla defaultuser0. Pokračujte ve čtení, abyste vyřešili další zmatky.
1. Jak deaktivuji defaultuser0?
Chcete-li zakázat defaultuser0, postupujte podle jednoduchých kroků:
Krok 1. Vyhledejte a otevřete Ovládací panely.
Krok 2. Nastavte způsob zobrazení na velké/malé ikony a vyberte Uživatelské účty.
Krok 3. Vyhledejte a odstraňte profil defaultuser0.
2. Jaké je heslo defaultuser0 pro HP?
Pro defaultuser0 neexistuje žádné heslo. Defaultuser0 je výchozí systémový uživatelský profil vytvořený během instalace systému Windows. Účet defaultuser0 by měl být automaticky odstraněn po instalaci počítače HP se systémem Windows a restartování.
3. Jak se zbavit defaultuser0 po obnovení továrního nastavení?
Předpokládejme, že obnovení systému Windows způsobí zobrazení profilu DefaultUser0. V takovém případě můžete vytvořit zaváděcí systém Windows USB na jiném funkčním počítači a provést novou instalaci systému Windows a vytvořit nový obraz pro obnovení.
Související články
-
Jak bezpečně změnit velikost oddílů ve Windows 11 bez ztráty dat
![author icon]() Alexandr/2024/12/13
Alexandr/2024/12/13
-
Snadno vyřešeno: Nástroj Windows 10 Media Creation Tool nefunguje
![author icon]() Alexandr/2024/12/13
Alexandr/2024/12/13
-
Stáhněte si Freeware Partition Magic pro Windows 10/11 Rozdělení disku [Nenechte si ujít]
![author icon]() Alexandr/2024/12/13
Alexandr/2024/12/13
-
Jak rozdělit pevný disk ve Windows 11/10 [2024 New]
![author icon]() Alexandr/2024/12/07
Alexandr/2024/12/07