Obsah
Když na jednotce C (systémový oddíl) není místo, jednotka C je plná nebo se v systému Windows 10 zobrazí upozornění na nedostatek místa na disku a upgrady hardwaru nebudou dostupné. Zde je skutečný případ z komunity Microsoft :
Možná se teď ptáte, jak ve Windows 10 rozšířit disk C. EaseUS představí, jak rozšiřovat oddíly, zejména pro úspěšné zvýšení objemu disku C ve Windows 10 .
Způsob 1. Rozšiřte jednotku C ve Windows 10 o nepřilehlé nepřidělené místo
- Úroveň obtížnosti: Nejjednodušší
- Vhodné pro: Windows začátečníky i profesionály
Pro uživatele, kteří chtějí rozšířit disk C profesionálním a snadným způsobem, je EaseUS Partition Master Professional tou správnou volbou. EaseUS Partition Master jako magický software pro správu oddílů je komplexní software pro správu oddílů pevného disku, který si nemůžete nechat ujít. Tento software také dokonale spolupracuje s hardwarem, dokonce is RAID, a podporuje všechny operační systémy Windows.
Vaše data jsou během všech operací zcela chráněna. Podívejme se, jak rozšířit objem jednotky C ve Windows 10 zde:
Výukový program 1. Rozšiřte disk C s přilehlým nepřiděleným místem nebo bez něj
Možnost 1. Rozšiřte jednotku System C o nepřidělené místo
- 1. Klepněte pravým tlačítkem myši na jednotku System C: a vyberte "Změnit velikost/Přesunout".
- 2. Přetáhněte konec systémového oddílu do nepřiděleného místa, abyste jej přidali na jednotku C:. A klikněte na "OK".
- 3. Klikněte na "Execute Task" a "Apply" pro provedení operací a rozšíření jednotky C.
Možnost 2. Rozšiřte jednotku System C bez nepřiděleného místa
- 1. Klepněte pravým tlačítkem na velký oddíl s dostatkem volného místa na systémovém disku a vyberte "Přidělit místo".
- 2. Vyberte systémovou jednotku v části Přidělit místo od (*) Komu a přetáhněte konec jednotky System C do nepřiděleného místa. Klikněte na "OK" pro potvrzení.
- 3. Klikněte na "Execute Task", zobrazí se seznam čekajících operací a klikněte na "Apply" pro uložení změn a rozšíření jednotky C.
0:00-0:26 Rozšíření systémové jednotky o nepřidělené místo; 0:27-0:58 Rozšiřte systémový disk bez nepřiděleného místa.
- Program může vyskakovat okno s výzvou, abyste po provedení operace restartovali počítač a provedli, co software vyžaduje.
- Váš počítač se restartuje s větší jednotkou systémového C a lepším výkonem počítače na počítači se systémem Windows 11/10.
Máte neočekávané problémy? Náš specializovaný tým pro odstraňování problémů vám může pomoci překonat jakékoli překážky, se kterými se setkáte.
Systémový svazek EaseUS nebo služby dělení disku
Klikněte sem a kontaktujte zdarma odborníky EaseUS Partition Master
Odborníci EaseUS jsou k dispozici, aby vám poskytli manuální služby 1 na 1 (24*7) a pomohli rozšířit problémy s jednotkou C nebo s rozdělováním disku. Naši odborníci vám nabídnou BEZPLATNÉ vyhodnocovací služby a efektivně diagnostikují a vyřeší nedostatek místa na disku na jednotce C nebo jiné problémy s oddíly s využitím svých desetiletí zkušeností.
- 1. Jednotka C se zaplní, ale nelze ji rozšířit o nepřidělené místo.
- 2. Rozšíření svazku je zašedlé a nelze rozšířit jednotku C.
- 3. Rozšíření jednotky C o druhý disk bez ztráty dat.
Výukový program 2. Smart Extend C Drive s upozorněním na nedostatek místa na disku
Krok 1. Kliknutím na „Adjust with 1-Click“ rozšíříte jednotku C.
Když na disku C není místo, najeďte myší na jednotku C a na EaseUS Partition Master se zobrazí upozornění Nedostatek místa na disku. Kliknutím na „Upravit jedním kliknutím“ jej rozšíříte.

Krok 2. Kliknutím na „OK“ se jednotka C automaticky rozšíří.
Kliknutím na „OK“ EaseUS Partition Master automaticky přidělí místo na disku C, aby vyřešil problém s nedostatkem místa.

Extra Option: Můžete také kliknout na "Manual Adjustment" pro manuální rozšíření jednotky C.
Při přepnutí na Ruční nastavení vyberte jednotku C a přetažením teček doprava přidejte na jednotku C více místa. Klikněte na "OK" pro potvrzení.

Krok 3. Potvrďte vyřešení nedostatku místa na disku na jednotce C
Klikněte na tlačítko „Provést úlohu“ v horním rohu a spusťte všechny čekající operace kliknutím na „Použít“.

vidíš? Tento nástroj může pomoci efektivně rozšířit systémový oddíl ve Windows 10 . Sdílejte tento článek, aby se o tomto nástroji dozvědělo více uživatelů.
Bonusový tip: Rozšiřte jednotku C o další pevný disk/SSD
Pokud máte na disku pouze jeden systémový disk C a ten je nyní plný, ale získáte druhý disk s obrovským volným místem, odpočívejte. Pro pomoc můžete použít EaseUS Partition Master s funkcí Extend with Data Migration. Nápovědu můžete získat podle tohoto průvodce:
Jak rozšíříte disk C o další disk?
Jak rozšířit jednotku C z jiného HDD nebo SSD? Postupujte podle níže uvedeného úplného průvodce a snadno se úspěšně zbavíte úplného problému s jednotkou SSD C.

Kromě pomoci při rozšiřování systémového oddílu vám tento software umožňuje využívat všechny výkonné funkce, jako například:
- Přesuňte prostor z D do C
- Rozšíření systémového oddílu ve Windows 11/10
- Jak opravit Cannot Extend Volume
Způsob 2. Rozšiřte jednotku C prostřednictvím správy disků s přilehlým nepřiděleným místem
- Stupeň obtížnosti: Střední
- Vhodné pro: Zkušené uživatele Windows
Za oddílem, který chcete rozšířit pomocí integrovaného nástroje Správa disků systému Windows, musí být nepřidělené místo. V opačném případě můžete zjistit, že Rozšířit svazek je zašedlý a nedostupný.
Předpokládejme, že máte souvislé nepřidělené místo vedle jednotky C. Zde je návod, jak rozšířit jednotku C v systému Windows 10 pomocí správy disků:
Krok 1. Současným stisknutím kláves Windows + R otevřete dialogové okno Spustit.
Krok 2. Napište diskmgmt.msc a stisknutím klávesy Enter otevřete nástroj Správa disků.
Můžete také kliknout pravým tlačítkem myši na Tento počítač a vybrat „Správa -> Úložiště -> Správa disků“.
Krok 3. Klepněte pravým tlačítkem myši na jednotku C a zvolte "Rozšířit svazek".

Krok 4. Nastavte a přidejte další velikost na jednotku C a pokračujte kliknutím na „Další“.
Krok 5. Kliknutím na „Dokončit“ dokončete proces.

Všimněte si, že pokud nepřidělené místo není za jednotkou C, můžete se vrátit k metodě 1 a použít nástroj EaseUS Partition Master pro pomoc.
Způsob 3. Rozšiřte svazek jednotky C přes Diskpart se souvislým nepřiděleným prostorem
- Stupeň obtížnosti: Střední
- Vhodné pro: Zkušené uživatele a profesionály Windows
Existuje další nástroj s názvem Diskpart , který také umožňuje spravovat místní disk a oddíl. Nástroj Windows Command Prompt funguje stejně jako nástroj Správa disků. Důležitým bodem je, že nezkušení uživatelé by s touto metodou neměli spěchat, protože malá chyba může poškodit celý pevný disk. Chcete-li tak učinit, budete také muset vytvořit nepřidělené místo vedle jednotky C a poté pomocí následujících kroků rozšířit objem jednotky C pomocí CMD o souvislý nepřidělený prostor:
Krok 1. Stiskněte klávesy Windows + X a zvolte "Příkazový řádek (Admin)".
Krok 2. Zadejte následující příkazy a každý z nich končí klávesou "Enter":
diskpart
objem seznamu
vyberte svazek x (x je číslo jednotky C)
velikost rozšíření =číslo (číslo je velikost MB pro rozšíření jednotky C)

Pokud není k dispozici žádné nepřidělené místo, nemůžete touto metodou rozšířit jednotku C ve Windows 11/10. Postupujte a zjistěte, jak tento problém vyřešit:
Nelze rozšířit jednotku C ve Windows 11? Zde je proč a jak to opravit
Pokud nemůžete rozšířit jednotku C ve Windows 11 nebo starších systémech, uvolněte se a postupujte podle oprav na této stránce, kde získáte nápovědu.
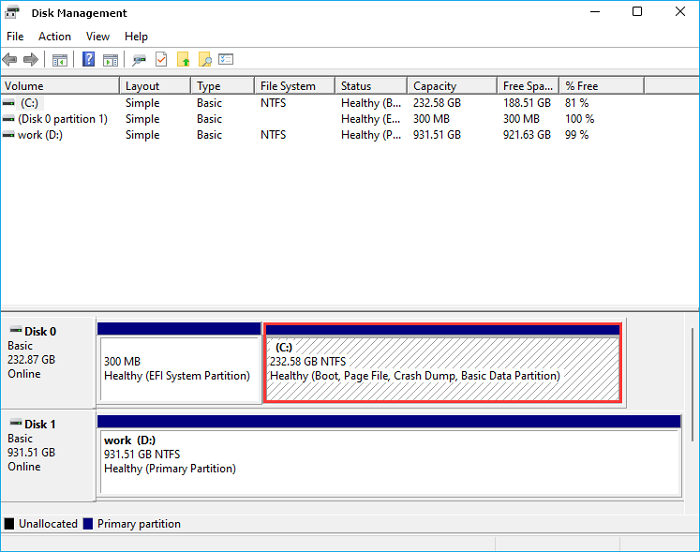
Bonusový tip: Upgradujte disk s operačním systémem Windows 10 na větší disk
Váš problém může vyřešit i klonování a výměna starého disku za větší. Chcete-li tak učinit, máte dvě možnosti:
#1. Migrujte Windows 10 na nový HDD/SSD bez přeinstalace OS
Pokud nechcete migrovat další data na disku C, můžete migrovat operační systém Windows na nový disk pouze pomocí EaseUS Partition Master.
Video tutoriál: Jak migrovat OS z HDD na SSD
#2. Upgradujte jednotku C na větší HDD/SSD
Pokud chcete vyměnit celý disk C, systém i data, naklonujte tento disk pomocí EaseUS Partition Master. Tato funkce vám umožní snadno a rychle přesunout váš systém a data na SSD/HDD. Při klonování disku postupujte podle následujících kroků:
Krok 1. Vyberte zdrojový disk.
- Klikněte na "Klonovat" z levé nabídky. Vyberte „Klonovat disk OS“ nebo „Klonovat datový disk“ a klikněte na „Další“.
- Vyberte zdrojový disk a klikněte na „Další“.
Krok 2. Vyberte cílový disk.
- Vyberte požadovaný HDD/SSD jako cíl a pokračujte kliknutím na „Další“.
- Přečtěte si Varovnou zprávu a potvrďte tlačítkem „Ano“.
Krok 3. Zobrazte rozložení disku a upravte velikost cílového diskového oddílu.
Poté klikněte na "Pokračovat", když program varuje, že vymaže všechna data na cílovém disku. (Pokud máte na cílovém disku cenná data, zálohujte si je předem.)
Chcete-li upravit rozložení disku, můžete vybrat „Automaticky přizpůsobit disk“, „Klonovat jako zdroj“ nebo „Upravit rozložení disku“. (Vyberte poslední, pokud chcete ponechat více místa pro jednotku C.)
Krok 4. Kliknutím na "Start" zahájíte proces klonování disku.
Další tipy pro rozšíření objemu jednotky C ve Windows 10
Kromě těchto řešení se můžete zeptat na způsob, jak rozšířit objem jednotky C v systému Windows 10 se softwarem nebo bez něj. Zde se můžete dozvědět další tipy, jak snížit možnost plného disku C a změnit velikost disku C.
- Oddělte OS a osobní údaje: přesuňte osobní údaje do nesystémového oddílu.
- Sloučit oddíl na jednotku C: sloučit použitý nebo prázdný oddíl na jednotku C.
- Spusťte nástroj Vyčištění disku: vyčistěte nevyžádané a dočasné soubory, abyste uvolnili místo na jednotce C.
- Vyprázdnit koš: Obsah koše zabírá místo na disku C a vyprázdnění koše může trochu zvětšit místo na disku.
- Přesuňte program na jinou jednotku: Přenos programů z jednotky C na jednotku D nebo jiné oddíly také pomáhá uvolnit místo na jednotce C.
Závěr
V tomto článku jsme diskutovali o tom, jak rozšířit jednotku C třemi spolehlivými způsoby. Poté jsme také poskytli bonusový tip a praktické tipy, které uživatelům pomohou zvýšit objem disku C ve Windows 10. Pokud chcete změnit velikost systémového oddílu, stáhněte si EaseUS Partition Master a postupujte podle zmíněných metod.
Související časté dotazy o tom, jak rozšířit jednotku C ve Windows 10
Kromě rozšíření jednotky C se někteří lidé ptali na související otázky. Zde je několik příkladů:
1. Můžeme rozšířit jednotku C?
Ano, můžete. Ke snadnému rozšíření jednotky C ve Windows 11/10 můžete použít software třetí strany, Správa disků nebo Diskpart. Mezi nimi je mým doporučením software pro oddíly EaseUS. Snadno a rychle prodlouží jakýkoli pohon.
2. Mohu rozšířit jednotku C z D?
Ano, jistě. Jednotku C můžete rozšířit z jednotky D pomocí nevyužitého volného místa. Postup:
- Otevřete Správa disků, klikněte pravým tlačítkem myši na jednotku D a vyberte možnost „Zmenšit svazek“.
- Nastavte velikost nepřiděleného prostoru, který chcete zmenšit z jednotky D, a klikněte na „Zmenšit“.
- Klikněte na "OK".
- Klepněte pravým tlačítkem myši na jednotku C a vyberte možnost "Rozšířit hlasitost".
- Vyberte, chcete-li přidat vytvořené nepřidělené místo na jednotku D, a klikněte na "OK".
3. Proč rozšířit hlasitost zašedlých oken 11/10/8.1/7?
Když používáte Správa disků ke zvětšení místa na disku C, můžete kliknout pravým tlačítkem na "Počítač" a vybrat "Spravovat" a poté zadat "Správa disků". Pokud je možnost Rozšířit svazek v počítači zobrazena šedě, není na pevném disku žádné nepřidělené místo.
4. Jak přidáte místo na disku C?
- Spusťte EaseUS Partition Master.
- Klepněte pravým tlačítkem myši na jednotku System C: a vyberte „Změnit velikost/přesunout“.
- Přetáhněte konec systémového oddílu do nepřiděleného místa.
- Kliknutím na „Použít“ provedete změny a rozšíříte jednotku C.
Související články
-
Top 5 nejlepších bezplatných čističů disků doporučených pro rok 2024🏆
![author icon]() Alexandr/2024/12/13
Alexandr/2024/12/13
-
3+ řešení: Vyřešte plný disk C a nedostatek místa ve Windows 11/10/8/7
![author icon]() Alexandr/2024/12/07
Alexandr/2024/12/07
-
Jak zdarma inicializovat SSD/HDD | 3 praktické tipy
![author icon]() Alexandr/2024/12/13
Alexandr/2024/12/13
-
Jak nízkoúrovňové formátování SD karty v systému Windows 11/10
![author icon]() Alexandr/2024/12/13
Alexandr/2024/12/13