Obsah
- Co je nepřidělený prostor
- Co dělat s nepřiděleným prostorem
- Jak používat a přidělovat nepřidělené místo ve Windows 11/10
- Bonusový tip: Opravte nepřidělené místo ve Windows 11/10 Nelze použít chybu
- Závěr
- Lidé se také ptají na nepřidělené místo
Co je nepřidělený prostor
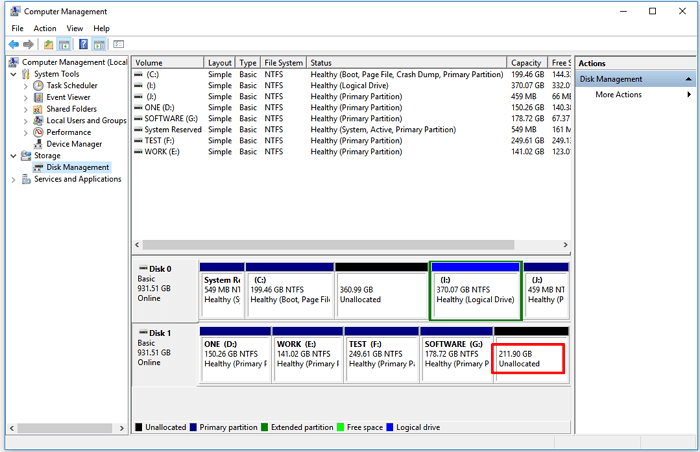
Nepřidělené místo, jak název napovídá, je část místa na disku, která není přidělena žádnému oddílu. Počítač popisuje jakýkoli fyzický prostor na pevném disku, který nepatří k oddílu, jako nepřidělený. To znamená, že žádné programy nemohou zapisovat data do tohoto prostoru ani ukládat data, dokud nebudou součástí skutečných diskových oddílů.
V Průzkumníkovi Windows neuvidíte nepřidělené místo, pouze zjistíte, že pevný disk zobrazuje méně místa než ve skutečnosti , například 1 TB ukazuje 700 GB. Naštěstí můžete zobrazit celý stav přidělení místa na disku, včetně nepřiděleného místa ve Správě disků na počítačích se systémem Windows 11/10/8/7.
Na této stránce si jako příklad vezmeme přidělení nepřiděleného prostoru ve Windows 11/10, který vás provede využitím nepřiděleného prostoru na pevném disku, externím pevném disku a dalších úložných zařízeních:
| Funkční řešení | Řešení problémů krok za krokem |
|---|---|
| Používejte a přidělujte nepřidělené místo |
1. Chcete-li vytvořit nový oddíl s nepřiděleným místem... Celý postup 2. Rozšíření existujícího oddílu pomocí nepřiděleného místa... Celý postup |
Co dělat s nepřiděleným prostorem
Než začnete používat nepřidělené místo, musíte vědět, co dělat nebo co můžete s nepřiděleným místem dělat. V zásadě existují dvě věci, které můžete udělat, jak je zde uvedeno:
- [1]. Vytvořte nový oddíl
- [2]. Rozšiřte stávající oddíl
Pokud potřebujete nové umístění pro uložení některých konkrétních souborů nebo dat, můžete vytvořit nový oddíl s nepřiděleným místem. Pokud váš disk C nebo jiné datové oddíly mají problém s nedostatkem místa na disku, můžete rozšířit stávající oddíl.
Jak používat a přidělovat nepřidělené místo ve Windows 11/10
Platí pro: Vyberte správné nástroje a přidělte nepřidělené místo na discích Windows 11/10/8/7.
Chcete-li vytvořit nový oddíl nebo rozšířit oddíl o nepřidělené místo, budete si muset vybrat šikovný nástroj, který vám pomůže. V této části jsme zahrnuli 3 nástroje s podrobnými výukovými kroky, které vám pomohou.
Začněme níže uvedenými výukovými kroky, jak využít nepřidělené místo na pevném disku nebo externím pevném disku:
1. Chcete-li vytvořit nový oddíl s nepřiděleným místem
Platí pro: vytvoření více než jednoho oddílu na pevném disku a vytvoření oddílu na externím úložném zařízení pro ukládání dat.
Zde jsou tři nástroje, které lze použít k využití nepřiděleného místa na Windows 11/10/8/7 a dokonce i na starších počítačích s Windows:
- #1. EaseUS Partition Master - Nejjednodušší, pro začátečníky
- #2. Správa disků – střední, pro zkušené uživatele
- #3. Diskpart CMD - Hard, Pro profesionály
Nyní můžete postupovat podle pokynů níže a snadno vytvořit oddíly s nepřiděleným místem na disku nebo externím pevném disku. První metoda je uvedena, tím jednodušší bude:
#1. Použijte EaseUS Partition Master – nejjednodušší
EaseUS Partition Master dokáže splnit všechny typy požadavků na využití nepřiděleného prostoru ve Windows 11/10/8.1/8/7/XP/Vista. Nepřidělené místo můžete použít k vytvoření oddílu, rozšíření svazku nebo podobně.
Zde je návod, jak vytvořit oddíl sami:
Krok 1. Spusťte EaseUS Partition Master. V hlavním okně klikněte pravým tlačítkem myši na nepřidělené místo na pevném disku nebo externím úložném zařízení a vyberte „Vytvořit“.
Krok 2. Upravte velikost oddílu, souborový systém (vyberte souborový systém podle svých potřeb), štítek atd. pro nový oddíl a pokračujte kliknutím na „OK“.
Krok 3. Klikněte na tlačítko „Execute 1 Task(s)“ a vytvořte nový oddíl kliknutím na „Apply“.
Podívejte se na následující video tutoriál a zjistěte, jak vytvořit oddíl v systému souborů NTFS, FAT nebo EXT.
#2. Použijte Správa disků – střední
Je to optimální způsob, jak spravovat nepřidělené místo pomocí Windows 10 Disk Management. Zde jsou kroky k vytvoření nového oddílu:
Krok 1: Klepněte pravým tlačítkem myši na ikonu Windows a vyberte položku Správa disků.
Krok 2: Vyhledejte a klikněte pravým tlačítkem na nepřidělené místo ve Správě disků, vyberte „Nový jednoduchý svazek“.

Krok 3: Zadejte velikost oddílu a pokračujte kliknutím na „Další“.
Krok 4: Nastavte písmeno jednotky, systém souborů – NTFS a další nastavení pro nové oddíly. Kliknutím na „Dokončit“ dokončete vytváření nového oddílu.

#3. Použijte příkaz DiskPart CMD - Hard
Krok 1: Otevřete příkazový řádek DiskPart:
Zadejte cmd do Hledat > Klikněte pravým tlačítkem na Příkazový řádek > "Otevřít jako správce" > Zadejte diskpart a stiskněte Enter.
Krok 2: Zadejte následující příkaz a pokaždé stiskněte Enter:
- disk seznamu
- vyberte disk 0 (nahraďte 0 číslem vašeho disku)
- vytvořte oddíl primární velikost=x nebo vytvořte logickou velikost oddílu=x (nahraďte x velikostí oddílu v MB)
- znakové písmeno=H (H nahraďte novým písmenem diskového oddílu)
- rychlý formát fs=ntfs

Krok 3: Zadejte exit pro zavření DiskPart.
Pokud potřebujete vytvořit více než jeden oddíl s nepřiděleným místem na disku, opakujte výše uvedené kroky se zvoleným nástrojem.
2. Rozšiřte existující oddíl pomocí nepřiděleného místa
K rozšíření oddílu o stávající nepřidělené místo na disku můžete také použít následující tři nástroje:
Platí pro: Přidání nepřiděleného místa do stávajícího oddílu je ideální pro plné využití volného místa, mezitím vyřešte upozornění na nedostatek místa na disku na cílovém oddílu.
#1. Použijte EaseUS Partition Master – začátečníci 1. volba
EaseUS Partition Master umožňuje uživatelům přetahovat a přesouvat nepřidělené místo kamkoli chtějí. Podívejme se, jak flexibilně rozšířit oddíl, i když nepřidělené místo nesousedí:
Krok 1. Vyberte oddíl vedle nepřiděleného místa, vyberte "Změnit velikost/Přesunout" .

Krok 2. Klikněte na oddíl a pomocí myši jej přetáhněte doleva nebo doprava, abyste přesunuli nepřidělené místo.

Opakováním kroků 1 a 2 můžete nepřidělené místo přesunout na požadované místo.

Krok 3. Klikněte na "Execute Task" a "Apply", tím se provede operace pro přidání nepřiděleného místa do cílového oddílu.

#2. Použít Správa disků – pro zkušené uživatele
Krok 1: Otevřete Správa disků kliknutím pravým tlačítkem na ikonu Windows a vyberte „Správa disků“.
Krok 2: Klikněte pravým tlačítkem myši na oddíl, který chcete rozšířit, a vyberte „Rozšířit svazek“.

Krok 3: Pokračujte kliknutím na „Další“, upravte velikost nepřiděleného místa, které chcete přidat do vybraného oddílu.
Krok 4: Klikněte na „Další“ a „Dokončit“ pro dokončení procesu.

#3. Usk DiskPart Command - Pro profesionály
Krok 1: Otevřete příkazový řádek DiskPart:
Zadejte CMD do Vyhledávání > Klikněte pravým tlačítkem na Příkazový řádek > Vyberte "Spustit jako správce" > Napište diskpart a stiskněte Enter.
Krok 2: Zadejte následující příkazové odkazy a pokaždé stiskněte Enter:
- disk seznamu
- vyberte disk 0 (nahraďte 0 číslem vašeho disku)
- objem seznamu
- vyberte svazek x (nahraďte x číslem cílového oddílu, který chcete rozšířit)
- extend size=number (upravit a přidat nepřidělené místo k vybranému svazku v MB)
Krok 3: Zadejte exit pro zavření DiskPart.
Naučili jste se, jak využít nepřidělené místo ve Windows 11/10? Pokud je tato pasáž užitečná, můžete ji sdílet s někým, kdo ji potřebuje.
Bonusový tip: Opravte nepřidělené místo ve Windows 11/10 Nelze použít chybu
Platí pro: Oprava nepřiděleného místa v počítači se systémem Windows 11/10 nebo Windows 8/7, počítač nelze použít.
Pokud nemůžete vytvořit nebo rozšířit oddíl pomocí nepřiděleného místa, nemějte obavy. Postupujte podle pokynů zde, plně využijete nepřidělené místo na disku:
1. Zkontrolujte kapacitu disku – větší nebo menší než 2 TB
Krok 1: Otevřete Windows Disk Management.
Krok 2: Zkontrolujte celkovou kapacitu disku:
Pokud je disk větší než 2 TB, pokračujte krokem 3.
Krok 3: Klepněte pravým tlačítkem myši na disk a vyberte "Vlastnosti".
Pokud je disk s MBR, převeďte jej na GPT podle pokynů v 2. tutoriálu.
Pokud je váš disk menší než 2 TB, ale nemůžete využít nepřidělené místo ve Správě disků s chybou „Rozšířit svazek šedě“ nebo „Nový jednoduchý svazek šedě“, požádejte o pomoc EaseUS Partition Master. Můžete se přímo vrátit k výše uvedeným výukovým programům a vytvořit oddíl nebo rozšířit oddíl pomocí správce oddílů EaseUS.
2. Převést MBR na GPT
Pokud je váš disk větší než 2 TB a je s MBR, převeďte jej na GPT pomocí EaseUS Partition Master:
Spusťte EaseUS Partition Master > klikněte pravým tlačítkem na cílový disk > vyberte "Převést na GPT" > Spustit operaci.
Návod krok za krokem: Jak převést MBR na GPT
Poté můžete pokračovat výše uvedenými kroky, budete moci znovu přidělit nepřidělené místo.
Závěr
Na této stránce jsme probrali 6 způsobů, jak pomoci uživatelům Windows přidělit nepřidělené místo na disku ve Windows 10/8/7 pomocí EaseUS Partition Master, Správa disků a DiskPart.
Můžete buď vytvořit nový oddíl, nebo rozšířit stávající oddíly, abyste využili nepřidělené místo na disku. Ve srovnání s Disk Management a DiskPart je EaseUS Partition Master navržen výhradně pro uživatele OS Windows a Windows Server pro správu jejich pevných disků a oddílů.
Manipulace s ním je mnohem jednodušší a hlavně chytřejší než jakákoli nativní správa disků Windows a DiskPart.
Lidé se také ptají na nepřidělené místo
Další otázky a odpovědi související s nepřiděleným místem v systémech Windows 11/10 nebo dokonce starších systémech Windows naleznete v odpovědích níže. Můžete dostat uspokojivou odpověď:
1. Odkud pochází nepřidělený prostor?
Odkud pochází nepřidělený prostor? Obecně je nepřidělené místo generováno výrobci jako výchozí stav místa na úložných zařízeních, zejména na pevném disku a disku SSD. Nepřidělené místo můžete získat také při odstranění oddílu nebo zmenšení oddílu.
2. Co dělat, když možnost Správa disků na nepřiděleném místě zešedla?
Nemějte obavy, když nemůžete přidělit nepřidělené místo pomocí správy disků Windows, protože možnosti „Rozšířit svazek“ a „Nový jednoduchý svazek“ jsou zašedlé.
Zde jsou dva způsoby, jak vám pomoci:
- [1]. Použijte EaseUS Partition Master a pokračujte v přidělování nepřiděleného prostoru;
- [2]. Převeďte pevný disk s nepřiděleným místem na GPT a zkuste to znovu.
3. Nelze rozšířit jednotku C bez nepřiděleného místa?
Pokud na pevném disku není žádné nepřidělené místo, nemusí být možné rozšířit jednotku C pomocí správy disků. Musíte odstranit nebo zmenšit oddíl vedle jednotky C, abyste uvolnili místo.
EaseUS Partition Maser pro vás nabízí další možnost, že můžete přidělit volné místo z jiných oddílů vašemu disku C pomocí funkce Přidělit místo. Nebo můžete také použít jeho funkci Resize/Move k flexibilnímu přesunutí volného místa na jednotku C.
Kontrola: Přesuňte místo z jednotky D na jednotku C nebo přeneste místo na disku z jednoho oddílu na druhý .
Související články
-
6 nejlepších nástrojů pro srovnávání SSD doporučených a bezplatných ke stažení
![author icon]() Alexandr/2024/12/13
Alexandr/2024/12/13
-
6 Nejlepší nástroj pro formátování disku pevného disku | Nástroje pro formátování HDD
![author icon]() Alexandr/2024/10/16
Alexandr/2024/10/16
-
Oprava problému s vysokým využitím paměti RAM ve Windows 11/10 [10 praktických oprav]
![author icon]() Alexandr/2024/12/07
Alexandr/2024/12/07
-
Roblox: Nelze nainstalovat, protože na disku není dostatek místa [Opraveno]
![author icon]() Alexandr/2024/12/13
Alexandr/2024/12/13