Obsah
Když na disku povolíte nástroj BitLocker, zašifruje všechna data uložená na disku a uloží dešifrovací klíč v zašifrované podobě do vašeho počítače.
Bohužel můžete zapomenout heslo a ztratit přístup ke svému obnovovacímu klíči.
Pokud nemáte heslo BitLocker a obnovovací klíč, musíte šifrovaný disk zformátovat, abyste odstranili šifrování, nebo se obrátit na nástroje třetích stran, jako je Passware Kit, Elcomsoft Forensic Disk Decryptor nebo Elcomsoft Distributed Password Recovery. EaseUS poskytne podrobné pokyny, jak na to.
Nejprve se podívejme více na nástroj BitLocker a data uložená na jednotce BitLocker.
Přehled Bitlocker a Encrypted Data Recovery
K jednotce šifrované nástrojem BitLocker můžete přistupovat pomocí hesla nástroje BitLocker nebo obnovovacího klíče nástroje BitLocker Drive Encryption. Zapomenutí některého z nich nezpůsobí velké problémy. Pokud ale obojí selže, nakonec ztratíte přístup k jednotce. Potřebujete vědět o následujícím:
- 1. Software pro obnovu dat nemůže obnovit data z jednotek šifrovaných nástrojem BitLocker bez hesla a klíče pro obnovení.
- 2. Neexistuje nic takového jako generátor klíčů pro obnovení nástroje BitLocker. Každá jednotka šifrovaná nástrojem BitLocker má svůj vlastní jedinečný 48bitový klíč pro obnovení nástroje BitLocker, který se automaticky generuje při nastavení šifrování jednotky BitLocker.
- 3. Po naformátování jednotky BitLocker stále nemůžete obnovit data. BitLocker Drive Encryption je metoda úplného šifrování disku. I když naformátujete disk a odstraníte šifrování, smazaná data jsou stále zašifrována a k dešifrování vyžadují heslo.
Tato část může mnoha lidem pomoci hlouběji porozumět BitLockeru. Neváhejte a podělte se o tyto informace s ostatními. Klepněte na tlačítka níže; sdílejte to na svých sociálních sítích.
Jak odemknout BitLocker bez hesla a obnovovacího klíče
Pokud váš šifrovaný disk BitLocker uchovává důležitá data, o která si nemůžete dovolit přijít, jedinou nadějí je obnovení hesla nebo klíče pro obnovení nástroje BitLocker. Pokud chcete pouze odstranit šifrování BitLocker a nestaráte se o data na něm, můžete přeskočit přímo na část 3 a odstranit šifrování BitLocker naformátováním jednotky BitLocker.
Stáhněte si tento nástroj a můžete jedním kliknutím odebrat BitLocker z pevného disku, i když nemáte heslo a klíč pro obnovení.
Způsob 1. Vyzkoušejte obvyklá hesla
Ačkoli vám BitLocker připomene, abyste si vytvořili jedinečné a silné heslo, mnoho uživatelů stále volí běžná hesla nebo znovu používá známá hesla, aby si je snadněji zapamatovali. Pokud jste jedním z nich, zkuste si vyvolat všechna hesla, která jste v minulosti použili k obnovení hesla BitLocker. Můžete také vyzkoušet jednu z níže uvedených metod:
Způsob 2. Vyhledejte klíč pro obnovení nástroje BitLocker
Když nastavíte nástroj BitLocker, nabízí vám několik možností zálohování klíče pro obnovení: „Uložit do účtu Microsoft“, „Uložit na jednotku USB flash“, „Uložit do souboru“ a „Vytisknout klíč pro obnovení“. Pokud jste bohužel zapomněli své heslo, můžete jít na tato místa a hledat stopy.
Pokyny: Vyhledejte klíč pro obnovení Bitlocker na počítači
Když použijete nástroj BitLocker k šifrování jednotky Windows, zobrazí se vám textový soubor. Tento soubor obsahuje kód zvaný „klíč pro obnovení“, který jste si uložili do počítače. Uchování tohoto souboru s kódem je nezbytným krokem při zašifrování vašeho disku, takže pokud někdy zapomenete své heslo, bylo možné jej ve vašem systému najít pomocí jednoduchého vyhledávání.
Váš obnovovací klíč BitLocker je uložen v souboru .BEK s názvem BitLocker Recovery Key.

Pokud se vám to zdá obtížné, pomocí následujícího tlačítka odeberte šifrování BitLocker jedním kliknutím.
Jakmile najdete tento soubor, zkopírujte dříve uložený kód do textového souboru a postupujte podle následujících kroků:
💡 Upozornění:
- Tato metoda je užitečná pouze v případě, že máte právo přístupu k souboru obsahujícímu obnovovací klíč.
- Pokud kód nemůžete najít, můžete v počítači vyhledat soubor s názvem BitLocker recovery key.txt.
Také by se vám mohlo líbit následující téma:
Opravy: Heslo a klíč pro obnovení nástroje BitLocker nefungují
Naučte se účinná řešení, jak vyřešit problém s nefunkčním heslem nástroje BitLocker a klíčem pro obnovení. Tento článek vám pomůže opravit všechny chyby nástroje BitLocker a rychle znovu získat přístup.
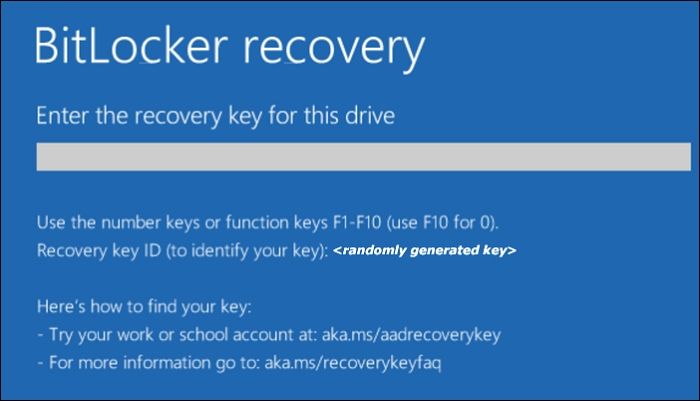
Způsob 3. Použijte nástroje BitLocker Cracking
Na trhu existuje mnoho nástrojů na prolomení BitLockeru od třetích stran, jako je Passware Kit, Elcomsoft Forensic nebo Disk Decryptor. Mohou extrahovat obnovovací klíč nástroje BitLocker analýzou paměti vašeho počítače.
Viz také:
Způsob 4. Použijte novou metodu hackování
Pro tuto novou techniku útoku je nezbytný fyzický přístup k jednotce šifrované nástrojem BitLocker. K čipu Trusted Platform Module (TPM) cílového počítače lze přistupovat pevným zapojením základní desky pomocí hradlového pole pro programování v terénu a získat tak obnovovací klíč BitLocker.
Chcete-li se dozvědět více o získání klíčů pro obnovení nástroje BitLocker prostřednictvím TPM, klikněte na odkaz níže:
https://pulsesecurity.co.nz/articles/TPM-sniffing
Jak odstranit šifrování Bitlocker bez hesla a klíče pro obnovení
Pokud nejsou data šifrovaná nástrojem BitLocker tak důležitá, můžete problém přímo vyřešit zformátováním této jednotky. Zde jsou tři způsoby, jak jej naformátovat.
Způsob 1. Formátování jednotky BitLocker pomocí EaseUS Partition Master
EaseUS Partition Master Free vám pomůže naformátovat jednotku BitLocker jednoduchými kliknutími. Toto je nejjednodušší způsob formátování, zejména pro začátečníky. Nevyžaduje žádné počítačové znalosti a poskytuje včasné výzvy, díky čemuž je proces formátování snadný a jednoduchý.
Krok 1. Spusťte EaseUS Partition Master, klepněte pravým tlačítkem myši na oddíl pevného disku, který chcete naformátovat, a vyberte „Formátovat“.

Krok 2. V novém okně nastavte štítek oddílu, systém souborů (NTFS/FAT32/EXT2/EXT3/EXT4/exFAT) a velikost clusteru pro oddíl, který se má formátovat, a poté klikněte na „OK“.

Krok 3. Poté se zobrazí varovné okno, v němž pokračujte kliknutím na „Ano“.

Krok 4. Kliknutím na tlačítko „Provést 1 úkol(y)“ zkontrolujte změny, poté kliknutím na „Použít“ začněte formátovat oddíl na pevném disku.

Tento nástroj vám také může pomoci se správou jednotky BitLocker v mnoha dalších aspektech, například:
Způsob 2. Odstraňte šifrování Bitlocker pomocí CMD
Pro formátování šifrovaného disku můžete zvolit CMD (Command Prompt). Chcete-li naformátovat jednotku Bitlocker pomocí CMD, musíte provést následující kroky:
Krok 1. Spusťte příkazový řádek jako správce.
Krok 2. Po spuštění příkazového řádku zadejte příkaz diskpart a stisknutím klávesy Enter spusťte Diskpart.
Krok 3. Poté v rozhraní Diskpart zadejte následující příkazy:
- disk seznamu
- vyberte disk X (Vyberte správný disk)
- čistý
- vytvořit primární oddíl
- vyberte oddíl x
- format quick fs=NTFS přiřaďte písmeno C
Výše uvedený příkaz může zformátovat váš pevný disk BitLocker, externí pevný disk nebo jakékoli jiné úložné zařízení a také jednotku USB flash.
Chcete-li odebrat BitLocker bez klíče pro obnovení a hesla, obraťte se na EaseUS Partition Master.
Způsob 3. Chcete-li odstranit BitLocker, naformátujte pevný disk nebo jednotku USB
Chcete-li naformátovat jednotku v systému Windows, musíte nejprve připojit úložné zařízení k počítači se systémem Windows. Ujistěte se, že kabel USB nebo port USB nejsou poškozeny; pak postupujte podle těchto kroků:
Krok 1. Na ploše klikněte na „Tento počítač“ a vyhledejte jednotku šifrovanou nástrojem BitLocker.
Krok 2. Klepněte pravým tlačítkem myši na zašifrovanou jednotku a vyberte „Formátovat“.

Krok 3. Zaškrtněte políčko „Rychlé formátování“ a v novém vyskakovacím okně určete typ systému souborů a velikost alokační jednotky.
Krok 4. V poli "Volume Label" nastavte nový název pro šifrovanou jednotku.
Krok 5. Klepnutím na tlačítko "Start" zahájíte formátování jednotky šifrované nástrojem BitLocker.
Problémy vyřešeny? Sdílejte průvodce, abyste pomohli více lidem!
Závěr
Odemknutí nástroje BitLocker bez hesla a klíče pro obnovení může být velmi náročné. Pokud zapomenete heslo, můžete k odemknutí jednotky BitLocker použít svůj obnovovací klíč. Pokud si nepamatujete heslo a nemáte přístup k obnovovacímu klíči, jediným zbývajícím řešením je jednoduše naformátovat celý disk.
Má tedy šifrování BitLocker vliv na výkon disku? Chcete-li se dozvědět podrobnosti, postupujte podle tohoto průvodce: Zpomaluje nástroj BitLocker SSD ? Ano, až 45 %.
Nejčastější dotazy týkající se odebrání nástroje BitLocker bez hesla a klíče pro obnovení
Zapomněli jste heslo BitLocker? Nebo hůř, zapomněli jste obnovovací klíč z disku? Ať je to jakkoli, jsem si jistý, že jste našli opravu ve výše uvedeném scénáři. Přečtěte si níže uvedené otázky a dozvíte se více:
1. Mohu odemknout nástroj BitLocker bez hesla a klíče pro obnovení?
Jasně. Pokud nemáte heslo BitLocker nebo obnovovací klíč, možná budete muset naformátovat disk, abyste odstranili šifrování BitLocker, nebo zvolit nástroje třetích stran, jako je Passware Kit, Elcomsoft Forensic Disk Decryptor nebo Elcomsoft Distributed Password Recovery.
2. Co se stane, když zadáte nesprávný obnovovací klíč?
Tento zašifrovaný disk nakonec přejde do stavu „pozastaveno“ a zablokuje vás. V takovém případě požádejte o pomoc IT oddělení vaší organizace, protože data na disku mohou být trvale nedostupná.
3. Kde najdu obnovovací klíč Bitlockeru?
Když nastavíte BitLocker, budete mít čtyři možnosti zálohování obnovovacího klíče BitLocker:
- 1. Uložit do účtu Microsoft
- 2. Uložte na USB flash disk
- 3. Uložit do souboru
- 4. Vytiskněte obnovovací klíč.
Klíč můžete najít na základě aktuálně vybrané možnosti.
Související články
-
Oprava: WD My Passport Ultra se nezobrazuje ve Windows 11/10
![author icon]() Alexandr/2024/12/07
Alexandr/2024/12/07
-
Jak na to: Vytvořte USB Bootable Partition Manager pro bezpečnou správu oddílů
![author icon]() Alexandr/2024/10/17
Alexandr/2024/10/17
-
Jak resetovat heslo Windows 11 pomocí USB - 3 snadné tipy
![author icon]() Alexandr/2024/12/13
Alexandr/2024/12/13
-
Stáhněte si software pro formátování poškozené paměti SD Card [SD Card Formatter Online]
![author icon]() Alexandr/2024/12/07
Alexandr/2024/12/07