Obsah
Lze SSD naformátovat na FAT32 ? Pokud ano, jaký formátovací nástroj můžete použít k formátování vašeho SSD na formát souborového systému FAT32 pro splnění některých specifických požadavků? Na této stránce vám představíme kompletní návod, jak připravit starý nebo nový SSD připravený a úspěšně jej naformátovat na FAT32 pomocí spolehlivého nástroje pro formátování FAT32 ve Windows 11/10/8/7.
Pojďme se tedy pustit do tohoto rychlého průvodce a zahájit proces formátování SSD na FAT32 nyní:
Řešení na této stránce také pomáhají formátovat SSD v systému Windows 11 .
Mohu naformátovat SSD na FAT32 ve Windows?
Je možné naformátovat SSD na FAT32 v počítači se systémem Windows? Ano, v počítačích se systémem Windows je možné naformátovat interní SSD na FAT32.
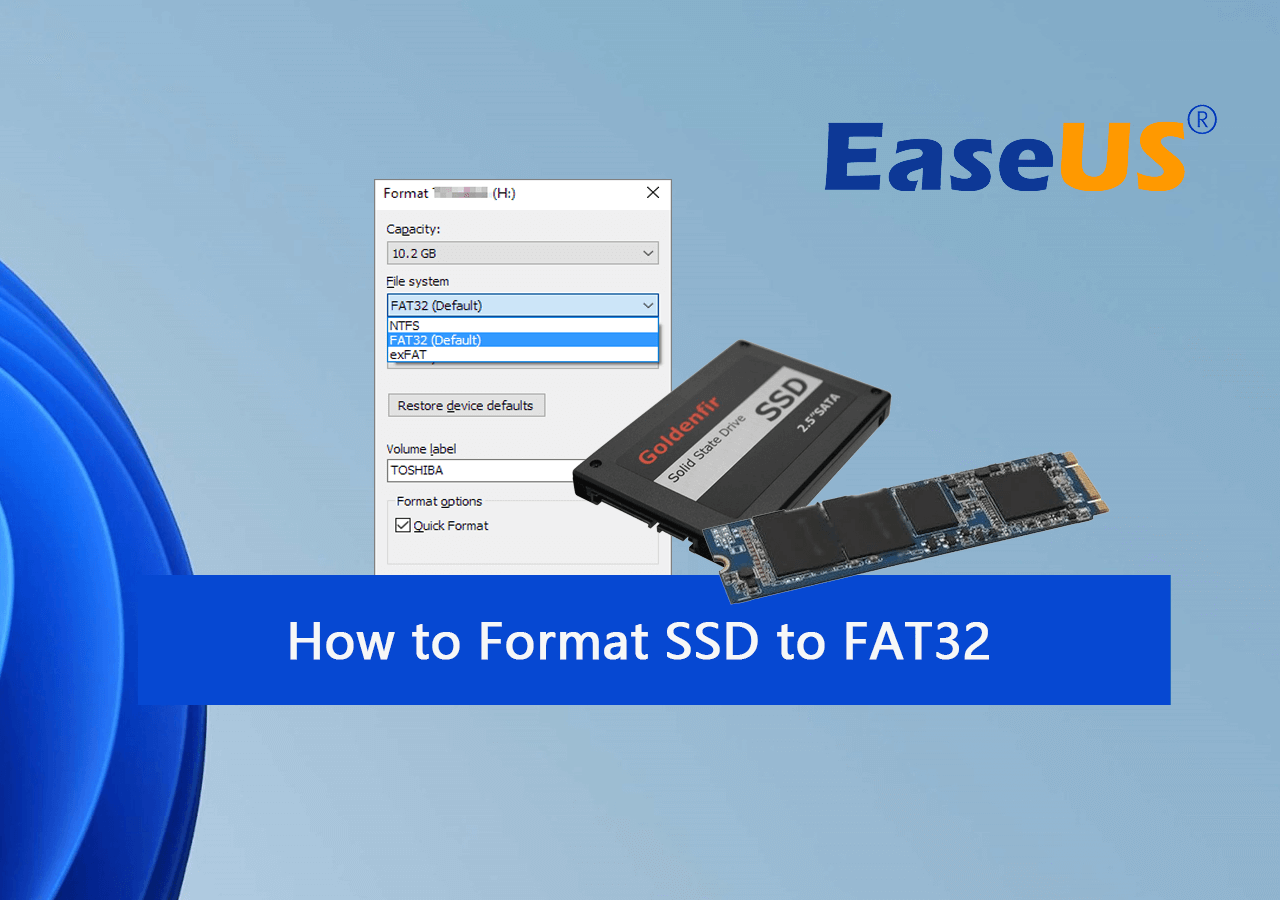
Všimněte si, že kvůli limitu formátu systému souborů Windows FAT32 nemohou uživatelé Windows přímo formátovat SSD, HDD nebo externí pevný disk větší než 32 GB na FAT32 pomocí integrovaného nástroje pro formátování – Historie souborů nebo Správa disku.
Nebojte se, pokud máte stejnou potřebu formátovat SSD jako FAT32. V následujícím textu se seznámíte s kompletním procesem formátování SSD na FAT32 pomocí profesionálního nástroje pro formátování SSD - EaseUS Partition Master bez ztráty dat.
Část 1. Připravte SSD před formátováním na FAT32
Platí pro: Staré i nové SSD.
Zde je několik příprav, jak připravit SSD před formátováním. Způsoby přípravy starého a nového SSD se liší, proto se řiďte správným způsobem, jak vše připravit na SSD:
#1. Zálohujte data na starém/použitém SSD
Pokud plánujete naformátovat starý nebo použitý SSD disk, je důležité předem zkontrolovat a zálohovat cenná data z disku na jiné zabezpečené místo. Tyto soubory můžete zkopírovat ručně na jiné místo nebo použít spolehlivý bezplatný zálohovací software, jako je EaseUS Todo Backup Free, k zálohování všech souborů najednou.
#2. Inicializujte a vytvořte oddíl na novém SSD
Pokud jde o zbrusu nový SSD, pokud nebude inicializován, systém Windows jej nebude schopen detekovat. Bez oddílu nelze formátovat ani SSD. Zde jsou kroky k přípravě nového disku SSD v systému Windows:
Krok 1. Inicializujte SSD:
Připojte SSD k počítači se systémem Windows pomocí kabelu USB to STAT > Otevřete Správa disků a klikněte pravým tlačítkem na SSD > Vyberte „Inicializovat disk“ > Nastavit SSD jako GPT nebo MBR.

Krok 2. Vytvořte oddíl:
Ve Správě disků klikněte pravým tlačítkem na nepřidělené místo a vyberte „Nový jednoduchý svazek“ > Nastavit písmeno nového svazku, velikost svazku a systém souborů (ve výchozím nastavení NTFS) pro SSD > Dokončit.

Poté můžete podle části 2 snadno naformátovat SSD na FAT32 pomocí spolehlivého nástroje pro formátování FAT32 .
Část 2. Jak formátovat SSD na FAT32 pomocí EaseUS FAT32 Formatting Tool
Pokud jde o nástroj pro formátování FAT32, mnoho lidí si stěžuje, že nemohou použít Správa disků, CMD nebo Powershell k formátování SSD na FAT32. Kvůli omezení FAT32 podporuje Windows pouze vytváření jednotlivých oddílů o maximální velikosti 32 GB. To je důvod, proč se mnoha lidem při formátování SSD, HDD nebo externího pevného disku na FAT32 zobrazuje tato chybová zpráva „Hlasitost je příliš velká pro FAT32“, když používají Správa disků nebo DiskPart CMD.
Zde bychom vám rádi doporučili vyzkoušet formátovací nástroj třetí strany – EaseUS Partition Master Professional s flexibilní a pokročilou funkcí „Format“. Tato funkce umožňuje formátovat SSD větší než 32 GB na FAT32, NTFS nebo EXT2/EXT3.
Dokáže dokonale obejít omezení 32GB FAT32 správy disků a snadno vytvořit váš SSD FAT32 ve Windows 10/8/7. Chcete-li naformátovat SSD na FAT32, postupujte takto:
Krok 1. Spusťte EaseUS Partition Master, klepněte pravým tlačítkem myši na oddíl pevného disku, který chcete naformátovat, a vyberte „Formátovat“.

Krok 2. V novém okně nastavte štítek oddílu, systém souborů (NTFS/FAT32/EXT2/EXT3/EXT4/exFAT) a velikost clusteru pro oddíl, který se má formátovat, a poté klikněte na „OK“.

Krok 3. Poté se zobrazí varovné okno, v němž pokračujte kliknutím na „Ano“.

Krok 4. Kliknutím na tlačítko „Provést 1 úkol(y)“ zkontrolujte změny, poté kliknutím na „Použít“ začněte formátovat oddíl na pevném disku.

Po naformátování disku SSD na FAT32 jej můžete použít jako externí úložné zařízení nebo vysoce kompatibilní disk na počítačích se systémem Windows i Mac. Kromě formátování SSD tento nástroj pro formátování fat32 také pomáhá:
Bonusový tip: Převeďte NTFS SSD na FAT32
Všimněte si, že pokud je váš SSD se systémem souborů NTFS a chcete jej jednoduše přepnout na FAT32 bez odstranění všech uložených dat, můžete použít funkci Převést na FAT32 v EaseUS Partition Master pro pomoc.
Krok 1. Klepněte pravým tlačítkem myši na oddíl cílového zařízení a vyberte "Upřesnit" > "Převést na FAT".
Krok 2. Po dokončení procesu kontroly klikněte na "Pokračovat" pro spuštění převodu NTFS na FAT32.
Krok 3. Kliknutím na „Použít“ uložíte všechny změny.
Závěr
Na této stránce jsme se zabývali kompletním procesem formátování starého nebo nového SSD na FAT32 pro všechny uživatele Windows pomocí spolehlivého nástroje pro formátování FAT32 – EaseUS Partition Master.
Kromě formátování SSD na FAT32 vám EaseUS Partition Master také pomůže přejít na další velká úložná zařízení na FAT32, jako je formát 128GB USB na FAT32 atd. Můžete také použít jeho pokročilé funkce, jako je 4K zarovnání SSD , k optimalizaci vašeho SSD výkon disku.
Pokud potřebujete další správu oddílů než formátování SSD, EaseUS Partition Master je vždy připraven pomoci.
Další informace o formátování SSD na FAT32
Kromě použití formátování SSD na FAT32 mohou mít někteří z vás další otázky týkající se SSD. Zde jsme shromáždili několik nejčastějších otázek a na každou otázku jsme nechali odpověď. Pokud máte stejné pochybnosti, najdete odpovědi níže.
Proč Windows nemůže formátovat SSD na FAT32 ve Windows 10/8/7?
Systém souborů FAT32 je k dispozici v systémech Windows 10/8.1/7/7/XP, Windows 2000 a Windows 95. Jako starý systém souborů má určitá omezení v kapacitě oddílů a jednoduché velikosti souboru:
1). Maximální kapacita jednoho svazku: 32 GB.
2). Maximální velikost souboru: 4 GB
Kvůli omezením systém Windows nepodporuje formátování jednotky větší než 32 GB na FAT32. Jediné dostupné možnosti jsou NTFS (pro interní pevný disk) nebo exFAT (pro externí úložná zařízení). V důsledku toho uživatelé nemohou naformátovat diskový oddíl, SSD, USB disk nebo SD kartu větší než 32 GB na FAT32 ve Windows 10/8/7 prostřednictvím Správa disků.
Někdy však musí z určitých důvodů naformátovat SSD na FAT32. Jejich zařízení například podporují pouze souborový systém FAT32.
Chcete-li získat požadovaný souborový systém na vašem zařízení, stačí použít EaseUS Partition Master, který vám umožní obejít omezení a použít jej bez námahy naformátovat SSD na FAT32.
Jak převedu na FAT32?
Jediný způsob, jak převést systém souborů úložného zařízení na FAT32, je naformátovat zařízení na FAT32. K provedení této úlohy můžete podle doporučení na této stránce použít Správa disků, Průzkumník souborů nebo EaseUS Partition Master.
Zde vám ukážeme, jak převést zařízení na FAT32 formátováním pomocí Správa disků:
1. Klepněte pravým tlačítkem myši na Tento počítač/počítač a vyberte "Spravovat".
2. Klikněte na Správa disků, klikněte pravým tlačítkem na cílové zařízení a vyberte „Formátovat“.
3. Pojmenujte jednotku a vyberte systém souborů jako "FAT32".
4. Klikněte na "OK".
Poté můžete zjistit, že formát cílového zařízení je FAT32.
Jak naformátuji svůj externí pevný disk na FAT32?
Existují čtyři způsoby formátování úložného zařízení – pomocí Správa disků, Diskpart CMD, Průzkumník souborů klepněte pravým tlačítkem na formátování a formátovacího nástroje třetí strany, jako je EaseUS Partition Master.
Jak je uvedeno na této stránce, FAT32 má maximální limit oddílu. Pokud je tedy váš externí pevný disk větší než 32 GB, nemůžete použít předchozí tři metody k formátování zařízení na FAT32. K formátování externího pevného disku na FAT32 můžete použít pouze EaseUS Partition Master s kroky v části 2.
Mám naformátovat SSD jako FAT32 nebo NTFS?
Za normálních okolností, pokud plánujete používat SSD na počítači se systémem Windows, důrazně doporučujeme naformátovat SSD na NTFS.
Pokud však plánujete používat SSD na počítači se systémem Windows i Mac jako externí pevný disk nebo jej používat jako herní disk, můžete SSD naformátovat jako FAT32.
Lze 1TB pevný ponor naformátovat na FAT32?
Ano, když potřebujete naformátovat 1TB pevný disk na FAT32, máte dvě možnosti:
- 1. Převeďte 1TB pevný disk s daty z NTFS na FAT32
- 2. Naformátujte 1TB pevný disk na FAT32 pomocí formátovacího softwaru FAT32
Pokud jste v obou situacích, EaseUS Partition Master může splnit vaše požadavky pomocí funkcí Převod na FAT32 a Formát. Můžete jednoduše použít tento software pro pomoc.
Související články
-
[2024 Update]Jak změnit velikost oddílu EXT4 ve Windows 11/10
![author icon]() Alexandr/2024/12/13
Alexandr/2024/12/13
-
Jak odstranit ochranu proti zápisu z SD karty a naformátovat ji
![author icon]() Alexandr/2024/10/16
Alexandr/2024/10/16
-
Jak vytvořit spouštěcí USB disk UEFI ve Windows 10 🔥
![author icon]() Alexandr/2024/12/07
Alexandr/2024/12/07
-
Oprava Unable to Shrink C Drive ve Windows 11/10/8/7
![author icon]() Alexandr/2024/12/13
Alexandr/2024/12/13