Obsah
OBSAH STRÁNKY:
Vytvořte spouštěcí USB disk UEFI jednoduchým kliknutím
Jak vytvořit spouštěcí USB disk UEFI 3 manuálními způsoby
Jak spustit počítač se systémem Windows 10 ze spouštěcí jednotky USB UEFI
Co můžete dělat se spouštěcím diskem UEFI
Jak vytvořit zaváděcí USB disk Windows 10 UEFI? Všichni víme, že pro počítače existují dva režimy spouštění: BIOS VS UEFI . Pokud máte počítač s rozhraním UEFI (Unified Extensible Firmware Interface), namísto staršího systému BIOS (Basic Input/Output System) byste měli vědět , jak vytvořit zaváděcí jednotku USB UEFI v systému Windows 10.
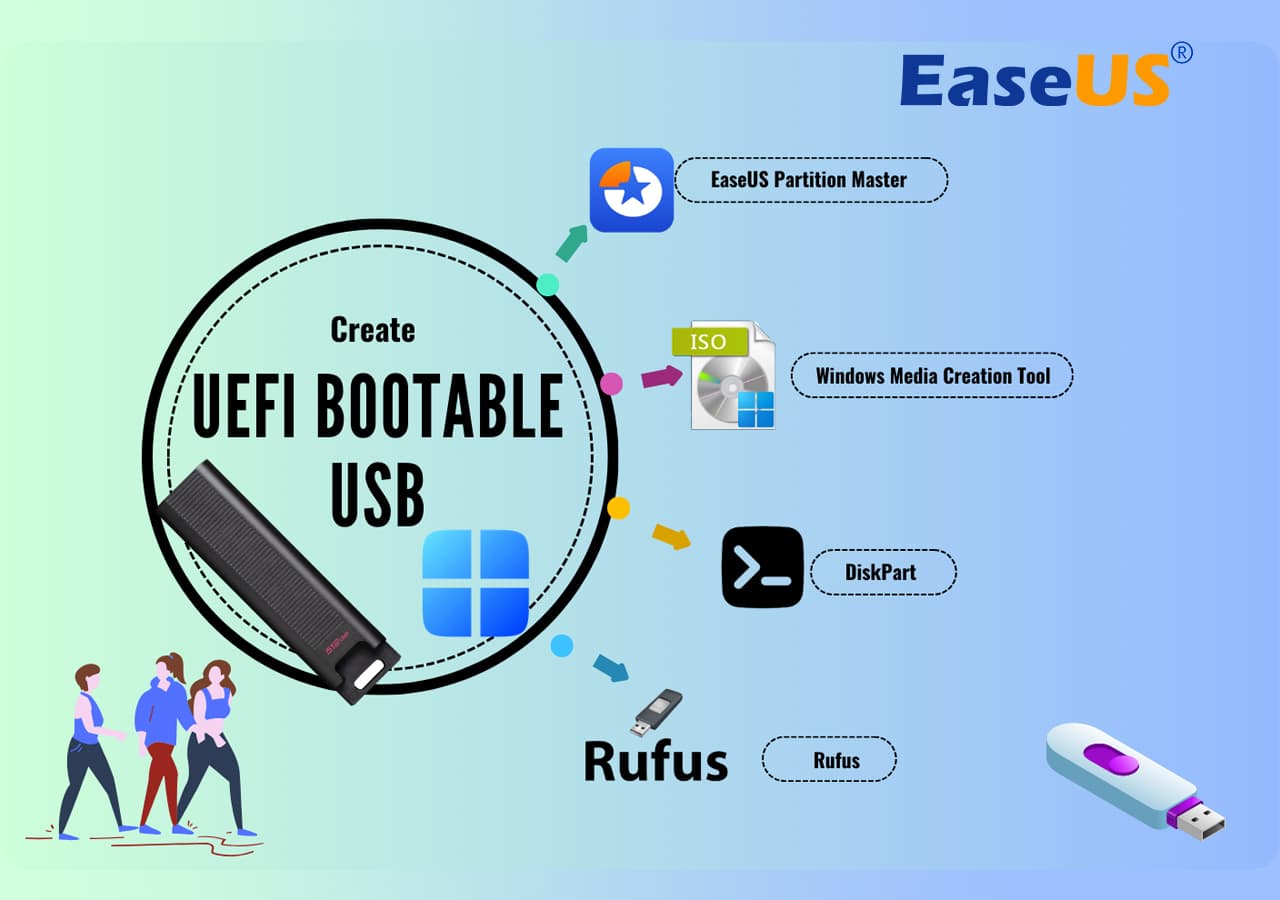
Existuje několik různých způsobů, jak vytvořit spouštěcí disk v režimu UEFI. Pojďme se společně učit. Pokud se vám poskytnuté metody líbí a tato stránka vám pomůže vyřešit některé problémy, nezapomeňte ji sdílet se svými přáteli a ulehčit jim od mizerných problémů se správou počítače:
Vytvořte spouštěcí USB UEFI pro opravu spouštění systému Windows
- Doba trvání: 10-15 minut
- Cíloví uživatelé: Začátečníci a netechnici
- Podporované OS: Windows 11, Windows 10, Windows 8.1/8, Windows 7 a starší systémy
Když počítač nelze spustit, můžete k němu přistupovat a opravovat chyby a spravovat pevné disky pomocí spouštěcího disku UEFI WinPE. Spolehlivý software pro správu oddílů – EaseUS Partition Master vám umožňuje vytvořit spouštěcí disk UEFI pomocí funkce Boot Repair a úspěšně se zbavit problémů se spouštěním počítače.
Poté můžete opravit a spravovat své pevné disky pomocí pokročilých řešení nebo obnovit data klonováním pevného disku. Zde jsou kroky pro vytvoření spouštěcí jednotky USB WinPE:
Krok 1. Chcete-li vytvořit spouštěcí disk EaseUS Partition Master, měli byste si připravit úložné médium, jako je USB disk, flash disk nebo CD/DVD disk. Poté správně připojte disk k počítači.
Krok 2. Spusťte EaseUS Partition Master a na levé straně najděte funkci „Bootable Media“. Klikněte na něj.
Krok 3. Pokud je jednotka k dispozici, můžete si vybrat USB nebo CD/DVD. Pokud však nemáte po ruce úložné zařízení, můžete soubor ISO také uložit na místní disk a později jej vypálit na úložné médium. Po provedení volby začněte kliknutím na tlačítko „Vytvořit“.
- Zkontrolujte varovnou zprávu a klikněte na „Ano“.
Krok 4. Po dokončení procesu se zobrazí vyskakovací okno s dotazem, zda chcete restartovat počítač ze zaváděcího USB.
- Reboot Now: Znamená to, že chcete restartovat aktuální počítač a spustit EaseUS Bootable Media pro správu diskových oddílů bez OS.
- Hotovo: znamená to, že nechcete restartovat aktuální počítač, ale chcete použít zaváděcí USB na novém počítači.

Poznámka: Chcete-li použít spouštěcí disk na novém počítači, musíte restartovat cílový počítač a stisknutím klávesy F2/F8/Del vstoupit do systému BIOS a nastavit spouštěcí disk USB jako první spouštěcí disk.
Trpělivě vyčkejte a váš počítač se automaticky spustí ze spouštěcího média USB a vstoupí na plochu EaseUS WinPE.

Po vytvoření spouštěcího disku Easeus Partition Master můžete přistupovat k počítači a disku z této spouštěcí jednotky USB za účelem následné opravy disku. Chcete-li získat podrobný návod k opravě problémů se spouštěním počítače, použijte tyto výukové programy:
Kromě řešení problémů se zaváděním systému Windows můžete také použít EaseUS Partition Maser k vytvoření spouštěcí jednotky USB pro snadné vymazání pevného disku nebo instalaci systému Windows 10 z USB .
Jak vytvořit spouštěcí USB disk UEFI 3 manuálními způsoby
V této části představíme tři běžné ruční způsoby, jak vytvořit zaváděcí USB disk pomocí nástroje Windows 10 Midea Creation, Diskpart a softwaru třetí strany – Refus.
Můžete si vybrat, jak se vám líbí, a pokud si myslíte, že je tato pasáž užitečná, sdílejte ji s více lidmi!
1. Pomocí nástroje Windows 10 Media Creation Tool
Nástroj Microsoft Media Creation Tool lze použít k vytvoření zaváděcího média USB UEFI pro místní upgrade nebo čistou instalaci systému Windows 10.
Chcete-li vytvořit spouštěcí USB s UEFI Windows 10, připravte si USB flash disk s kapacitou alespoň 8 GB. Pak použijte tyto kroky:
Krok 1. Stáhněte si instalační médium Windows 10 z oficiálních stránek společnosti Microsoft.

Krok 2. Spusťte soubor exe MediaCreationTool. Kliknutím na „Přijmout“ souhlasíte s licenčními podmínkami.
Krok 3. Na obrazovce Nastavení Windows 10 vyberte „Vytvořit instalační médium (USB flash disk, DVD nebo soubor ISO) pro jiný počítač“. Klikněte na tlačítko "Další".

Krok 4. Na obrazovce jazyka, vydání a architektury klikněte na „Další“. Vyberte možnost „USB flash disk“ a klikněte na „Další“.

Krok 5. Vyberte ze seznamu připojený USB flash disk. A kliknutím na „Další > Dokončit“ proces dokončete. Počkejte, až nástroj Media Creation Tool stáhne soubory a vytvoří zaváděcí USB flash disk, který můžete použít k instalaci Windows 10 na zařízení s podporou UEFI a BIOS.
2. S Diskpartem
Pomocí vestavěného nástroje Diskpart můžete také vytvořit spouštěcí USB disk Windows 10 UEFI. Všimněte si, že toto řešení vyžaduje operace z příkazového řádku, takže pokud si nejste jisti, raději zvolte jednodušší grafické řešení.
Proces vytváření spouštěcí jednotky USB vymaže všechna data na ní. Nezapomeňte si předem zálohovat důležité soubory a data.
Krok 1. Připojte USB flash disk k počítači.
Krok 2. Do pole Hledat zadejte CMD , klepněte pravým tlačítkem myši na příkazový řádek a vyberte Spustit jako správce.
Krok 3. Do příkazového řádku zadejte Diskpart a stiskněte klávesu Enter.
Krok 4. Zadejte následující příkazy v uvedeném pořadí a po každém stiskněte klávesu Enter.
disk seznamu
vyberte disk #
čistý
vytvořit primární oddíl
vybrat oddíl 1
aktivní
format fs=fat32 (to znamená, že naformátujete disk systémem souborů fat32)
přiřadit
výstup

Krok 5. Zkopírujte instalační soubory Windows na USB flash disk.
- Nainstalujte instalační DVD systému Windows do optické jednotky a předpokládejme, že písmeno jednotky je „G:“.
- Otevřete příkazový řádek a zadejte následující obsah:
- g: (Nahraďte g písmenem vaší jednotky DVD)
- cd boot (To znamená přejít do spouštěcího adresáře)
- bootsect /nt60 e: (nahraďte e písmenem jednotky USB)
- CD\
- G: \xcopy f:\*.* /s/h/ff:\ (s znamená kopírování adresářů a podadresářů, h znamená kopírování skrytých a systémových souborů, h znamená zobrazení úplných názvů zdrojových a cílových souborů při kopírování).
Počkejte na dokončení postupu. Poté se dokončí proces vytváření spouštěcí jednotky flash UEFI s Windows 10.
3. S Rufusem
Pokud máte potíže s vytvořením spouštěcího USB systému Windows 10 UEFI pomocí Diskpart, můžete použít Rufus, program s otevřeným zdrojovým kódem, který vám umožní vytvořit spouštěcí disk UEFI ve Windows 10/8/7.
Krok 1. Stáhněte si Rufus z oficiálních stránek: https://rufus.ie/en/.
Krok 2. Připojte USB flash disk k počítači.
Krok 3. Spusťte tento program a proveďte následující hlavní nastavení:
- Zařízení: Vyberte svůj USB flash disk.
- Výběr spouštění: Vyberte DISK nebo obraz ISO. A kliknutím na tlačítko VYBRAT vyberte soubor Windows 10 ISO z umístění složky.
- Schéma rozdělení: Vyberte GPT pro UEFI.
- Cílový systém: Vyberte UEFI (bez CSM).
- Systém souborů: Vyberte NTFS.
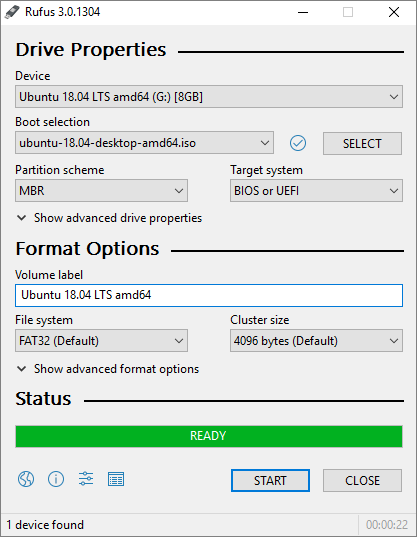
U dalších možností a nastavení vybírejte podle skutečné situace. Poté klikněte na tlačítko START a nechte Rufus vytvořit UEFI USB flash disk.
Jak spustit počítač se systémem Windows 10 ze spouštěcí jednotky USB UEFI
V systému Windows 10 můžete vytvořit zaváděcí jednotku USB UEFI pomocí kterékoli z výše uvedených metod. Po úspěšném vytvoření spouštěcího disku musíte také vědět, jak spustit počítač ze spouštěcího USB.
Chcete-li spustit počítač ze spouštěcí jednotky USB UEFI se systémem Windows 10, postupujte podle níže uvedených kroků.
Krok 1. Připojte spouštěcí USB disk UEFI k mrtvému, nespouštěcímu a nepřístupnému počítači se systémem Windows.
Krok 2. Restartujte počítač, podržte F2/F11/Del pro vstup do BIOSu.
Krok 3. Přejděte do části Boot Drive (Zaváděcí jednotka) a nastavte spouštěcí jednotku USB UEFI jako spouštěcí jednotku.
Krok 4. Uložte změny a ukončete BIOS. Počkejte, až se počítač spustí ze spouštěcího USB disku UEFI.

Pokud se vám tento nástroj líbí, můžete jej sdílet, abyste pomohli více svým přátelům online snadno vyřešit problém se spouštěním systému Windows, selhání systému nebo problém s instalací operačního systému:
Co můžete dělat se spouštěcím diskem UEFI
Zde jsou nejdůležitější důvody, proč používat spouštěcí USB disk. Pomocí zaváděcí jednotky USB UEFI můžete:
- ✔️Dokončete místní upgrade systému Windows
- ✔️Čistá instalace Windows 10
- ✔️Spusťte systém, když váš počítač nelze spustit z důvodu virového útoku, poškození MBR , chybných sektorů, poškozených systémových souborů atd.
- ✔️Také spustí počítač, aby provedl kontrolu a opravu disku
Spouštěcí disk UEFI vám také umožňuje zálohovat systémy pomocí portálových operačních systémů na cizím počítači a chránit zabezpečení počítačových dat.
Zabalit se
Jak vytvoříte zaváděcí USB UEFI ve Windows 10? Pokud s touto otázkou stále bojujete, odpověď naleznete zde. Spouštěcí disk UEFI můžete vytvořit čtyřmi způsoby pomocí instalačního média Windows 10, Diskpart a Refus.
Pokud potřebujete zavést počítač ze spouštěcího disku USB a spravovat nebo opravit disk v prostředí WinPE, důrazně doporučujeme použít nástroj EaseUS Partition Master, který vám umožní naklonovat vadný pevný disk na nový HDD/SSD.
Související články
-
Jak zkontrolovat stav externího pevného disku v systému Windows 10/11 [Průvodce krok za krokem]
![author icon]() Alexandr/2024/12/07
Alexandr/2024/12/07
-
Jak formátovat na FAT32 ve Windows 11 (4 užitečné metody)
![author icon]() Alexandr/2024/12/07
Alexandr/2024/12/07
-
Jak obnovit smazaný nebo ztracený oddíl v systému Windows 10
![author icon]() Alexandr/2024/12/13
Alexandr/2024/12/13
-
Jak zmenšit disk C bez ztráty dat [Úplný průvodce]
![author icon]() Alexandr/2024/12/13
Alexandr/2024/12/13