Obsah
Jak naformátuji SD kartu na FAT32 ? Mohu naformátovat velkou SD kartu, například 64 GB nebo 128 GB, na FAT32? Postupujte podle této stránky s výukovým programem a získáte 7 bezplatných a spolehlivých metod, jak úspěšně naformátovat SD karty na FAT32:
V tomto článku se dozvíte:
- Proč je potřeba formátovat SD kartu na FAT32
- Formátujte SD kartu na FAT32 ve Windows 10/11 [7 bezplatných metod formátování]
Proč je potřeba formátovat SD kartu na FAT32
FAT32, také známý jako File Allocation Table 32, je formát systému souborů, který je navržen pro ukládání dat v blocích po 32 bitech. Díky své vysoké kompatibilitě je FAT32 široce používán na více úložných zařízeních pro počítače se systémem Windows i Mac.
Kromě kompatibility FAT32 je zde seznam důvodů, které mohou vysvětlit, proč lidé chtějí naformátovat svou SD kartu na FAT32:
- FAT32 podporuje většina operačních systémů – Windows, Mac, Linux atd.
- FAT32 je kompatibilní s herními konzolemi.
- Podpora maximální velikosti souboru 4 GB.
- Podpora maximální velikosti svazku 32 GB v systému Windows.
- Podporujte maximální velikost oddílu 2 TB na jiných operačních systémech.
Jak tedy naformátuji SD kartu na FAT32? Existuje spolehlivý formátovač karet SD , který mi může pomoci zformátovat kartu SD do libovolného formátu systému souborů pomocí jednoduchých kliknutí?
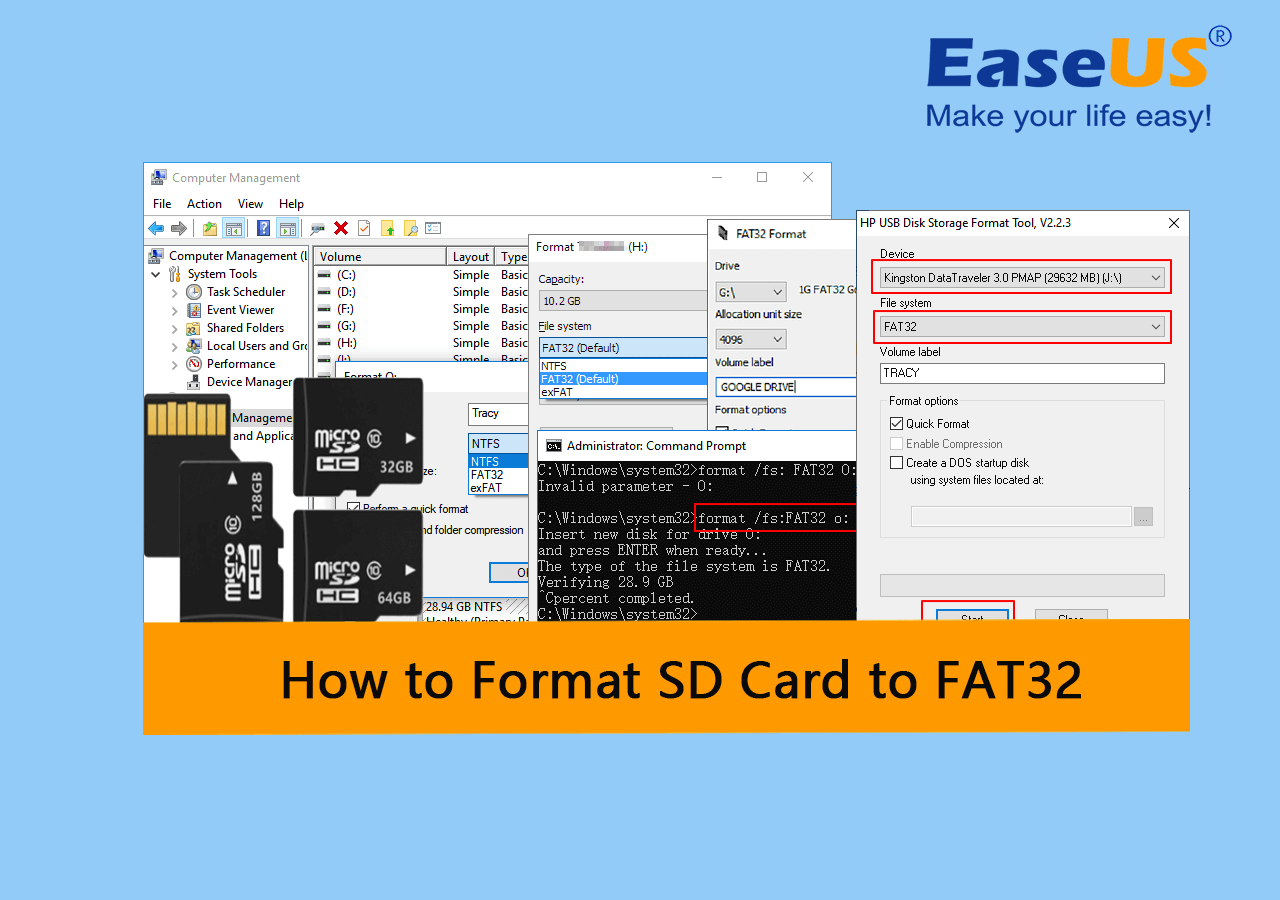
Sledujte a okamžitě najděte odpověď v další části.
🔥 Přečtěte si více: Jak formátovat SD kartu pomocí CMD | Úplné podrobnosti
Jak naformátovat SD kartu na FAT32 ve Windows 10/11 [7 bezplatných metod formátování]
Abychom vám pomohli s úspěšným formátováním karet SD na FAT32 na počítačích se systémem Windows, shromáždili jsme 6 spolehlivých a bezplatných metod formátování, z nichž si můžete vybrat kteroukoli pro splnění úkolu:
- #1. EaseUS Partition Master zdarma
- #2. Formát FAT32
- #3. HP USB Disk Storage Format Tool
- #4. Průzkumník souborů
- #5. Správa disků
- #6. DiskPart/CMD
- #7. PowerShell
Který mám vybrat? Zde je srovnávací tabulka, kterou si můžete rychle prohlédnout a zjistit, která metoda nejvíce vyhovuje vašim potřebám:
| Nástroj pro formátování SD karty | Podporovaný souborový systém | Nejnovější vydání |
|---|---|---|
| EaseUS Partition Master |
|
V17.5 (1. prosince 2022) |
| Formát FAT32 |
|
V1.07 (14. září 2021) |
| HP USB Disk Storage Format Tool |
|
V2.2.3 (15. listopadu 2018) |
| Průzkumník souborů |
|
/ |
| Správa disků |
|
/ |
| DiskPart/CMD |
|
/ |
| PowerShell |
|
/ |
Podle této tabulky je zřejmé, že EaseUS Partition Master podporuje většinu typů formátů souborových systémů. Jaký nástroj si však mám vybrat k formátování karty SD?
Zde je rychlý kontrolní seznam, který vám pomůže efektivně získat nejspolehlivější nástroj pro formátování SD karty FAT32:
- Chcete-li zdarma naformátovat velkou SD kartu (64 GB, 128 GB nebo 256 GB) na FAT32, obraťte se na EaseUS Partition Master Free .
- Chcete-li naformátovat malou SD kartu (32 GB nebo menší) na FAT32 bez softwaru, přejděte do Průzkumníka souborů.
Jak tedy naformátuji SD kartu na FAT32 pomocí vybraných nástrojů? Podívejte se do příslušného průvodce níže a dozvíte se, jak snadno nastavit formát FAT32 na SD kartě.
#1. Naformátujte SD kartu na FAT32 pomocí EaseUS Partition Master zdarma
EaseUS Partition Master Free je nejen spolehlivý formátovač SD karet, ale funguje také jako nejlepší diskový nástroj , který mohou uživatelé systému Windows na všech úrovních používat tento software pro správu a přidělování místa na disku pouze několika jednoduchými kliknutími.
Pro:
- Zdarma, bezpečné a čisté
- Snadné použití
- Převeďte zdarma FAT32 na NTFS nebo NTFS na FAT32
- Podpora všech operačních systémů Windows
nevýhody:
- Nepodporuje macOS
Návod na formátování SD karty na FAT32:
Krok 1. Najděte svou SD kartu a klepněte pravým tlačítkem myši na oddíl, který chcete naformátovat, a vyberte „Formátovat“.
Krok 2. Nastavte nový štítek diskového oddílu, systém souborů (NTFS/FAT32/EXT2/EXT3/EXT4/exFAT) a velikost clusteru na vybraný diskový oddíl, poté klikněte na „OK“.
Krok 3. Pokračujte kliknutím na „Ano“ ve vyskakovacím okně.
Krok 4. Klikněte na tlačítko „Execute 1 Task(s)“ na panelu nástrojů a poté kliknutím na „Apply“ spusťte formátování karty SD.
S EaseUS Partition Master můžete flexibilně naformátovat SD kartu na jakýkoli formát souborového systému. Tento software také porušuje limit velikosti svazku systému souborů FAT32 a umožňuje formátovat velké SD karty na FAT32, například:
Kromě toho můžete EaseUS Partition Master použít také k:
- Klonování SD karty
- Oddíl SD karty pro Android
- Převeďte SD kartu s raw formátem na FAT32
- Naformátujte SD kartu na NTFS
#2. Naformátujte SD kartu na FAT32 s formátem FAT32
Formát FAT32 je jedním ze spolehlivých formátovacích nástrojů FAT32 , které podporují formátování úložných zařízení na FAT32 pomocí jednoduchých kliknutí.
Pro:
- Uvolnit
- Snadné použití
- Přenosný k použití
nevýhody:
- Nepodporuje systémy Windows 10/11 a Windows Server
- Podporuje pouze formát FAT32
Průvodce formátováním SD karty na FAT32 s formátem FAT32:
Krok 1. Připojte SD kartu k počítači pomocí adaptéru SD karty.
Krok 2. Spusťte FAT32 Format a kliknutím vyberte SD kartu v části Drive.
Krok 3. Zaškrtněte "Rychlé formátování" a klikněte na "Start".

Počkejte na dokončení procesu a získáte kartu SD naformátovanou ve formátu FAT32.
#3. Naformátujte kartu SD na FAT32 pomocí nástroje HP USB Disk Storage Format Tool
Nástroj HP USB Disk Storage Format Tool poskytuje společnost HP pro bezplatné formátování jednotek USB, externích pevných disků a karet SD na FAT32 nebo NTFS.
Pro:
- Uvolnit
- Lehký a přenosný
- Automaticky detekovat existující USB disky
nevýhody:
- Nepodporuje Windows 11
Průvodce formátováním karty SD pomocí nástroje HP USB Disk Storage Format Tool:
Krok 1. Připojte SD kartu k PC pomocí čtečky SD karet.
Krok 2. Poklepáním na HPUSBDISK.exe spusťte nástroj HP USB Disk Storage Format.
Krok 3. Vyberte SD kartu a vyberte systém souborů FAT32, klikněte na "Start".

#4. Naformátujte SD kartu na FAT32 pomocí Průzkumníka souborů
Průzkumník souborů je, také známý jako Průzkumník Windows, vytvořený společností Microsoft, aby pomáhal uživatelům systému Windows efektivně přistupovat a otevírat soubory a složky na oddílech pevného disku Windows a externích pevných discích. Tento nástroj také získává funkci formátování, která začátečníkům ve Windows pomáhá formátovat interní nebo externí úložná zařízení s požadovaným formátem systému souborů jednoduchými kliknutími.
Pro:
- Snadno použitelný
- Uvolnit
- Rychlé formátování
nevýhody:
- Není vyžadována žádná instalace softwaru
- Podporuje pouze formátování pevného disku nebo SD karty s kapacitou 32 GB nebo menší na FAT32.
Průvodce formátováním SD karty na FAT23 pomocí Průzkumníka souborů:
Krok 1. Vložte SD kartu do čtečky SD karet a připojte ji k počítači.
Krok 2. Stisknutím kláves Windows + E otevřete Průzkumníka souborů, klikněte pravým tlačítkem na kartu SD a vyberte „Formátovat“.
Krok 3. Nastavte systém souborů jako FAT32 a zaškrtněte „Rychlé formátování“ a poté klikněte na „Start“.
#5. Naformátujte SD kartu na FAT32 pomocí správy disků
Správa disků je další vestavěný nástroj pro správu disků systému Windows vytvořený společností Microsoft. Kromě formátování karet SD mohou uživatelé systému Windows použít tento nástroj také k rozšíření, zmenšení, odstranění nebo vytvoření oddílů.
Pro:
- Snadno použitelný
- Rychlé formátování
- Není vyžadována žádná instalace softwaru
nevýhody:
- Není k dispozici pro Mac
- Podporuje pouze formátování 32GB nebo menší SD karty na FAT32
Průvodce formátováním SD karty pomocí správy disků:
Krok 1. Připojte kartu SD k počítači pomocí čtečky karet SD.
Krok 2. Klikněte pravým tlačítkem na ikonu Windows a vyberte Správa disků, abyste ji otevřeli.
Krok 3. Klepněte pravým tlačítkem myši na kartu SD a vyberte „Formátovat“.
Krok 4. Nastavte FAT32 jako formát a zaškrtněte "Provést rychlé formátování" a klikněte na "OK".
#6. Naformátujte SD kartu na FAT32 pomocí DiskPart/CMD
Když mluvíme o tom, jak naformátovat SD kartu pomocí CMD , ve skutečnosti existují dva příkazové nástroje pro rozdělení disku, na které se uživatelé Windows mohou obrátit, jeden je DiskPart a druhý je Příkazový řádek.
Oba nástroje vám mohou pomoci efektivně naformátovat malou SD kartu (32 GB nebo menší) na FAT32.
Pro:
- Rychlé formátování SD karty na FAT32
nevýhody:
- Ne pro začátečníky
Průvodce formátováním SD karty na FAT32 pomocí CMD:
Krok 1. Připojte SD kartu k počítači pomocí čtečky SD karet.
Krok 2. Klepněte pravým tlačítkem myši na ikonu Windows a vyberte "Hledat", napište cmd, klepněte pravým tlačítkem na Příkazový řádek a klepněte na "Spustit jako správce".
Krok 3. Zkontrolujte a potvrďte písmeno jednotky SD karty, zadejte format /fs:FAT32 o: a stiskněte Enter.
Nahraďte o: písmenem jednotky vaší SD karty.
Krok 4. Zadejte příkaz exit a zavřete příkazový řádek.
Průvodce formátováním SD karty na FAT32 pomocí DiskPart:
Krok 1. Připojte SD kartu k PC pomocí čtečky SD karet.
Krok 2. Otevřete Příkazový řádek a zadejte diskpart a stiskněte Enter.
Krok 3. Zadejte následující příkazy jeden po druhém a pokaždé stiskněte Enter:
- disk seznamu
- vyberte disk * (nahraďte * číslem disku SD karty)
- objem seznamu
- vyberte hlasitost * (Nahraďte * číslem hlasitosti na SD kartě)
- formát fs=fat32 quick
Krok 4. Napište exit a stiskněte Enter.
#7. Naformátujte SD kartu na FAT32 pomocí PowerShell
PowerShell je další pokročilý nástroj příkazového řádku, který většina správců upřednostňuje pro zpracování objednávek do operačních systémů. Funguje také při provádění některých funkcí správy disků, jako je formátování, vytváření a mazání svazků atd.
Pro:
- Uvolnit
nevýhody:
- Komplex
- Ne pro začátečníky
Průvodce formátováním SD karty na FAT32 pomocí PowerShell:
Krok 1. Připojte SD kartu k počítači pomocí čtečky SD karet.
Krok 2. Klikněte pravým tlačítkem na ikonu Windows a vyberte "Windows PowerShell Admin".
Krok 3. Vyberte "Ano" pro otevření PowerShell a zkontrolujte písmeno jednotky SD karty.
Krok 4. Zadejte Format /FS:FAT3 O: a stiskněte Enter.
Nahraďte O: písmenem jednotky SD karty.
Krok 5. Zadejte exit a zavřete PowerShell.
Konečný verdikt
Na této stránce jsme shromáždili 7 metod s podrobnými pokyny krok za krokem, které vám pomohou úspěšně formátovat malé i velké SD karty na FAT32.
Mezi 7 metodami se mohou začátečníci Windows obrátit na EaseUS Partition Master, Průzkumník souborů a Správa disků pro formátování karet SD. Pokud jde o formátování velkých SD karet na FAT32, EaseUS Partition Master si zaslouží vaši důvěru.
Časté dotazy o formátování SD karty na FAT32
Zde jsme shromáždili některá další žhavá témata o formátování SD karet na FAT32, pokud máte stejné pochybnosti, podívejte se na otázky a najděte odpovědi zde:
1. Proč nemohu naformátovat SD kartu na FAT32?
Důvody, proč nemůžete naformátovat SD karty na FAT32, jsou složité a většinou jsou uvedeny zde:
- SD karta je uzamčená, šifrovaná nebo chráněná proti zápisu.
- SD karta je s poškozeným systémem souborů.
- SD karta obsahuje vnitřní chyby nebo vadné sektory.
- Karta SD je větší než 32 GB a nástroj pro formátování systému Windows ji nemůže naformátovat na FAT32.
2. Jak naformátuji SD kartu na FAT32, ne na exFAT?
Chcete-li naformátovat SD kartu na jiný FAT32 než exFAT, musíte nejprve potvrdit úložnou kapacitu vaší SD karty.
Pokud je jeho velikost 32 GB nebo méně než 32 GB, použijte Průzkumníka souborů:
- Připojte kartu SD k počítači a otevřete Průzkumník souborů.
- Klepněte pravým tlačítkem myši na kartu SD a vyberte „Formátovat“.
- Zaškrtněte „Provést rychlé formátování“, nastavte nový formát systému souborů – FAT32 a klikněte na „Start“.
Pokud je SD karta větší než 32 GB, obraťte se na EaseUS Partition Master, kde vám pomůže:
- Připojte SD kartu k PC a spusťte EaseUS Partition Master.
- Klepněte pravým tlačítkem myši na kartu SD a vyberte „Formátovat“.
- Nastavte formát SD karty jako FAT32 a klikněte na „OK“.
- Klikněte na "Provést úlohu".
3. Jak naformátovat SD kartu na FAT32 na Macu?
- Připojte kartu SD k počítači Mac pomocí externí čtečky karet SD.
- Otevřete Disk Utility a na levém postranním panelu vyberte SD kartu a klikněte na „Vymazat“.
- Přejmenujte SD kartu, nastavte formát jako "MS-DOS (FAT)" a klikněte na "Vymazat".
Související články
-
Nejlepší diagnostický nástroj pevného disku Mac | Zdarma ke stažení
/2024/12/19
-
Jak zkontrolovat rychlost čtení/zápisu disku v systému Windows 10? 3 Praktické metody
/2025/03/20
-
[100% funkční] Jak zvýšit jednotku C ve Windows 10/8/7 bez formátování
/2025/03/20
-
Nejlepší správce diskových oddílů pro Mac v roce 2025
/2025/01/18



