Obsah
Klíčové poznatky:
2. Chcete-li plně naformátovat USB v operačních systémech Windows 11 nebo starších Windows, můžete se obrátit na alternativní software HP USB Disk Storage Format Tool – EaseUS Partition Master .
Přejděte a zjistěte, co můžete z tohoto nástroje pro formátování zde okamžitě využít.
Co je nástroj HP USB Disk Storage Format Tool? Je bezpečné používat nástroj HP USB Disk Storage Format Tool? Co mohou lidé těžit z používání této aplikace? Tato stránka poskytuje kompletní přehled tohoto nástroje pro formátování a obsahuje vše, co o tomto nástroji potřebujete vědět. Sledujte a zjistěte, zda je nyní bezpečné jej používat na vašem počítači.
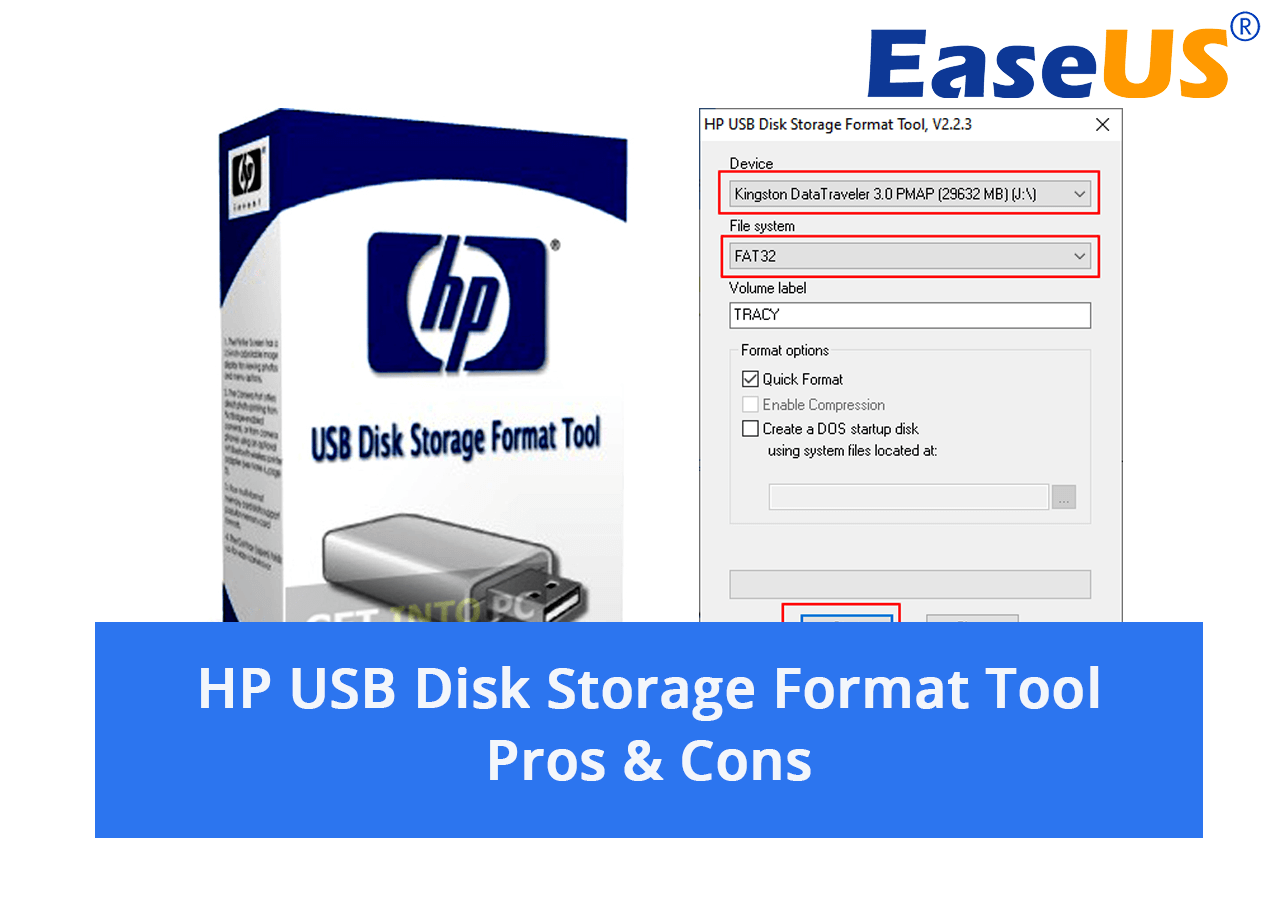
Co je nástroj HP USB Disk Storage Format Tool
Nástroj HP USB Disk Storage Format Tool, známý jako HP USB format tool , je bezplatný a přenosný nástroj pro formátování, který lze použít k formátování jednotek USB v počítačích se systémem Windows 10/8/7 a Windows Vista/XP. Tento nástroj byl navržen společností HP - Hewlett-Packard Development Company a zveřejněn 18. září 2017.
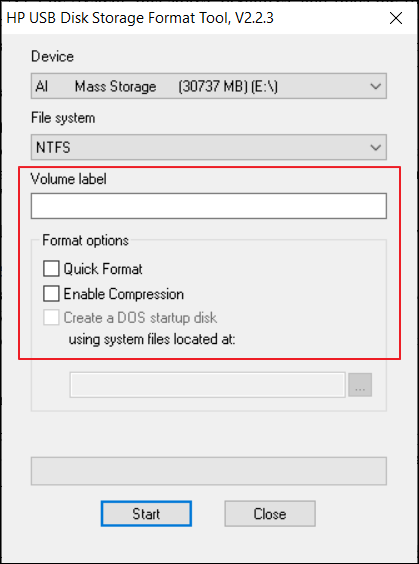
Zde je seznam základních informací o nástroji HP USB Disk Storage Format Tool:
- Cena: Zdarma
- Vlastník: Hewlett-Packard
- Vydáno: 2. října 2013
- Nejnovější verze: V2.2.3
- Poslední aktualizace: 15. listopadu 2018
- Podporované operační systémy: Windows 10/8/7, Windows Vista/XP
Funkce nástroje HP USB Disk Storage Format Tool
Co pro vás může nástroj pro formátování diskového úložiště HP USB udělat? Zde je seznam funkcí, které může většina uživatelů Windows použít ke spuštění na svých jednotkách USB zdarma:
- Naformátujte libovolný USB disk na systémy souborů NTFS , FAT32 nebo FAT .
- Vytvořte spouštěcí disk DOS pomocí systémových souborů.
Je nástroj HP USB Disk Storage Format Tool bezpečný?
Ano, HP USB Disk Storage Format Tool vydala společnost HP a je to přenosný nástroj, který vám umožňuje spustit tento nástroj na libovolném počítači bez instalace.
Je bez virů a bez doplňků pro všechny uživatele Windows, kteří mohou spustit a nastavit nový souborový systém na svých úložných zařízeních USB.
Recenze nástroje HP USB Disk Storage Format Tool | Klady a zápory
V této části se dozvíte:
- Výhody nástroje HP USB Disk Storage Format Tool
- Nevýhody nástroje HP USB Disk Storage Format Tool
- Nástroj HP USB Disk Storage Format Tool ke stažení zdarma
Mohu si stáhnout nástroj HP USB Disk Storage Format Tool z jeho oficiálních stránek? A jaké jsou výhody a nevýhody tohoto nástroje? Zde jsou podrobnosti.
Výhody nástroje HP USB Disk Storage Format Tool:
- 100% zdarma
- Lehký a přenosný
- Nevyžaduje instalaci softwaru
- Automaticky detekuje všechny existující USB disky v PC
- Naformátujte zdarma na NTFS a FAT32.
- Podpora většiny operačních systémů Windows.
- Recenze redakce:
- "HP USB Disk Storage Format Tool je malý bezplatný nástroj, který byl navržen pro zařízení HP Drive Key nebo DiskOnKey USB. Jeho instalace nepředstavuje žádný problém, protože je velmi kompaktní a lze jej spustit ihned po vybalení, jinými slovy, ve skutečnosti není nutná žádná instalace." - zaslala Elena Opris z
SOFTPEDIACE
Nevýhody nástroje HP USB Disk Storage Format Tool
- Nepodporuje exFAT , EXT2/3/4 atd., oblíbený formát souborového systému.
- Nepodporuje nejnovější Windows 11.
Je zřejmé, že nástroj HP USB Disk Storage Format Tool není k dispozici v systému Windows 11 a noví uživatelé systému Windows mohou potřebovat nástroj pro formátování USB pro systém Windows 11. Pokud jste jedním z nich, můžete se obrátit na alternativní nástroj HP USB Disk Storage Format Tool – EaseUS Partition Master Free , doporučený na konci této stránky s nápovědou.
HP USB Disk Storage Format Tool Windows 10 ke stažení zdarma s návodem
Uživatelé Windows 10 a starších Windows mohou stále chtít vyzkoušet tento nástroj pro formátování USB. A našli jsme pro vás bezpečný přístup ke stahování.
Nástroj HP USB Disk Storage Format Tool ke stažení zdarma
Nástroj HP USB Disk Storage Format Tool již není k dispozici na jeho oficiálních stránkách: https://www.hp.com/. Testovali jsme a prohledali celý web a nenašli jsme žádný přístup k zobrazení nebo stažení nástroje HP USB Disk Storage Format Tool.
Naštěstí je stále k dispozici na některých stahovacích webech třetích stran. Máte-li zájem o stažení tohoto nástroje ve Windows 10/8/7, otevřete ve svém prohlížeči jeden z následujících odkazů a získáte přístup ke stažení:
- Stáhnout z cnet : https://download.cnet.com/HP-USB-Disk-Storage-Format-Tool/3000-2094_4-10974082.html
- Stáhnout z filehippo: https://filehippo.com/download_hp-usb-disk-storage-format-tool/
- Stáhnout z bleepingcomputer : https://www.bleepingcomputer.com/download/hp-usb-disk-storage-format-tool/
Průvodce využitím nástroje HP USB Disk Storage Format Tool
Než začnete, před použitím tohoto nástroje k formátování jednotek USB zálohujte základní soubory.
Jak mohu použít nástroj pro formátování diskového úložiště HP USB? Zde je návod, jak naformátovat jednotky USB pomocí nástroje HP USB Disk Storage Format Tool:
Krok 1. Připojte jednotku USB, kterou obvykle formátujete, k počítači.
Krok 2. Poklepáním na soubor HPUSBDISK.exe spusťte nástroj HP USB Disk Storage Format Tool v počítači.

Krok 3. Vyberte jednotku USB, kterou chcete formátovat, nastavte pro ni nový systém souborů – NTFS nebo FAT32 a klikněte na „Start“.

Po dokončení procesu bude vaše USB jako nové a do té doby můžete disk používat pro nový účel.
Doporučené alternativy nástroje HP USB Disk Storage Format Tool 2024
Protože nástroj HP USB Disk Storage Format Tool není v systému Windows 11 k dispozici, mnoho nových uživatelů počítačů se může cítit frustrováno. Mnoho uživatelů si také stěžuje, že nedůvěřují softwaru, který již nedostává aktualizace a technickou podporu.
Níže vám představíme 3 spolehlivé alternativní nástroje pro formátování, které pomohou dokonale nahradit nástroj HP USB Disk Storage Format Tool pro všechny uživatele Windows:
| Nástroje | Průzkumník souborů | Správa disků | EaseUS Partition Master zdarma |
|---|---|---|---|
| Pros |
|
|
|
| Nevýhody |
|
|
|
| Důvody k doporučení |
|
|
|
Je jasné, že všechny výše uvedené 3 nástroje fungují na dokonalém formátování USB disků pomocí jednoduchých kliknutí. Vše, co potřebujete, je zálohovat všechna data na USB disku a obrátit se na některý z nástrojů o pomoc.
Pro nejjednodušší formátovač USB nebo pokud chcete jednoduše přepínat formát systému souborů mezi NTFS a FAT32, vyniká EaseUS Partition Master. Pro provedení operace můžete jednoduše použít jeho funkci Převést na NTFS nebo Převést na FAT32.
Převeďte USB z NTFS na FAT32 pomocí EaseUS Partition Master
Krok 1. Otevřete EaseUS Partition Master, přejděte na „Správce oddílů“, klikněte pravým tlačítkem na cílový oddíl NTFS a vyberte „Formátovat“.
Krok 2. Klikněte a změňte systém souborů z NTFS na FAT32.
Krok 3. Klikněte na „OK“ a zobrazí se varovná zpráva, potvrďte kliknutím na „Ano“.
Krok 4. Vyberte "Execute 1 disk" a "Apply" pro zachování všech změn.
Naformátujte USB na NTFS/FAT32/exFAT/EXT
Krok 1. Spusťte EaseUS Partition Master, klepněte pravým tlačítkem myši na oddíl, který chcete naformátovat, a vyberte „Formátovat“.
Krok 2. V novém okně zadejte štítek oddílu, pokud jej chcete přejmenovat, vyberte souborový systém FAT32/EXT2/EXT3/EXT4 a nastavte velikost clusteru podle svých potřeb, poté klikněte na „OK“.
Krok 3. Poté se zobrazí varovné okno, v němž pokračujte kliknutím na „Ano“.
Krok 4. Kliknutím na tlačítko „Spustit 1 úlohu(y)“ v levém horním rohu zkontrolujte změny, poté kliknutím na „Použít“ začněte formátovat oddíl na FAT32/EXT2/EXT3/EXT4.
Přestože nástroj HP USB Disk Storage Format Tool již není aktualizován, máte lepší výběr
Na této stránce jsme vám poskytli přehled nástroje HP USB Disk Storage Format Tool a představili jsme vám jeho výhody a nevýhody. Pokud si ji chcete vyzkoušet, můžete si ji stáhnout a použít na svém PC přímo podle odkazů.
Pokud tomu nedůvěřujete, protože nástroj HP USB Disk Storage Format Tool již není aktualizován, můžete se obrátit na EaseUS Partition Master jako alternativní řešení pro formátování všech typů USB disků, HDD, SSD atd. pomocí jednoduchých kliknutí.
Nejčastější dotazy k nástroji HP USB Disk Storage Format Tool
Máte-li stále dotazy týkající se nástroje HP USB Disk Storage Format Tool, postupujte podle níže uvedených výukových programů:
1. Může nástroj HP USB Storage Format Tool opravit chybu disku chráněného proti zápisu?
Ne, opravdu ne. Nástroj HP USB Storage Format Tool na některých webech pro hodnocení podporuje odstranění ochrany proti zápisu z jednotek USB. Testovali jsme tento nástroj a nenašli jsme žádný přístup nebo funkci k provedení této operace. Pokud potřebujete průvodce, jak opravit chybu „disk je chráněn proti zápisu“ na jednotce USB, nápovědu můžete získat na této stránce: Odebrat ochranu proti zápisu z USB .
2. Jak přinutím USB disk k formátování?
Krok 1. Připojte USB k počítači.
Krok 2. Otevřete Průzkumníka souborů a klepněte pravým tlačítkem myši na USB a vyberte "Formátovat".
Krok 3. Vyberte NTFS, exFAT nebo FAT32 jako systém souborů pro vaše USB, zaškrtněte "Provést rychlé formátování" a vyberte "Start".
Krok 4. Dokončete proces výběrem „OK“.
3. Jak odstraním ochranu proti zápisu z nástroje HP Disk Storage Format Tool?
Když nástroj HP USB Disk Storage Format Tool varuje, že vaše USB je chráněno proti zápisu, můžete se podívat na tuto příručku a odstranit ochranu proti zápisu:
- Vypněte zamykací spínač na USB ze zapnuté do vypnuté strany.
- Připojte USB k PC a otevřete diskpart.
- Zadejte příkazový řádek jeden po druhém a pokaždé stiskněte Enter:
- disk seznamu
- vybrat disk *
- atributy disk clear-only read-only
- výstup
Související články
-
M.2 Monitor teploty | Jak zkontrolovat teplotu M.2 [Krok za krokem]
/2025/03/20
-
Jak otestovat rychlost čtení/zápisu SSD v systému Windows 10/11 [Průvodce krok za krokem]
![author icon]() Alexandr/2024/10/16
Alexandr/2024/10/16
-
Nástroj na opravu systému Windows 10 ke stažení zdarma | Jak na to
![author icon]() Alexandr/2024/10/17
Alexandr/2024/10/17
-
Získejte EaseUS Partition Master Key (v18.2) v roce 2024 | Žádné praskání
![author icon]() Alexandr/2024/12/13
Alexandr/2024/12/13