Obsah
Pokud chcete zavést systém Windows z USB nebo nainstalovat operační systém do notebooku ASUS, tento článek poskytne podrobné řešení. EaseUS vám ukáže, jak vypálit systém Windows, který potřebujete, na USB a poté z něj nabootovat váš notebook ASUS.
Podívejte se na nezbytný požadavek pro spuštění notebooku ASUS z USB:
| ⏱️ Trvání | 3-7 minut |
| ⛏️Příprava |
✔️16GB USB ✔️Soubory ISO systému Windows ✔️ISO Burner - EaseUS Partition Master |
| 👣Klíčové kroky: |
1️⃣Umožněte zavádění z USB... Celé kroky 2️⃣Nastavte USB jako spouštěcí zařízení... Celý postup |
| 🧑💻Vhodní uživatelé | Uživatelé ASUS a začátečníci |
Spuštění notebooku ASUS z USB není obtížný úkol. Musíte nastavit, aby bylo vaše USB bootovatelné. Dále vysvětlíme, jak přesně zavést notebooky ASUS z USB a poskytneme plnohodnotný nástroj - EaseUS Partition Master. Tento nástroj vám pomůže vytvořit spouštěcí instalační USB a USB pro obnovení systému Windows a poskytuje řešení pro vše, co souvisí s problémy se zaváděním.
Pokračujte ve čtení. Pokud vám tento článek pomohl vyřešit váš problém, nezapomeňte se o něj podělit s dalšími lidmi v nouzi prostřednictvím sociálních tlačítek níže
Jak spustit notebook ASUS z USB
Níže jsou uvedeny úplné kroky od přípravy USB po nastavení USB jako spouštěcí jednotky:
Krok 1. Připravte USB
Měli byste si připravit USB disk s kapacitou alespoň 16GB a naformátovat jej jako FAT32 .
- Kliknutím pravým tlačítkem myši a výběrem ikony Windows otevřete Správa disků.
- Vyberte cílovou jednotku USB a naformátujte ji jako FAT32.
Krok 2. Stáhněte soubor ISO systému Windows
Programy velké jako operační systém Windows jsou obvykle poskytovány jako soubory ISO . Bootovat z USB na notebooku ASUS můžete pouze v případě, že máte na USB připravený OS Windows.
- Tip
- Pokud se rozhodnete používat EaseUS Partition Master, můžete se vyhnout ručnímu stahování souboru ISO. Nástroj nabízí rychlé řešení pro automatické stažení souboru ISO z oficiálních stránek a vytvoření zaváděcího USB.
Krok 3. Vytvořte spouštěcí USB
Spouštění z USB může být pro různé účely, jako je například spuštění operačního systému Windows, oprava chyby při spouštění Windows nebo přeinstalace systému Windows. Chcete-li, aby ASUS bootoval z USB, je klíčovou součástí zavádění z USB nebo externího pevného disku. Podrobnosti rozebereme dále.
Situace 1. Bootujte z USB na ASUS pro běžící systémy Windows
Pokud chcete spouštět OS z USB, je to velmi jednoduché. Spouštěcí USB můžete nastavit několika způsoby:
- 1️⃣ Vypalte na USB pomocí souboru Windows ISO
- 2️⃣ Naklonujte WindowsOS na externí disk
- 3️⃣ Vytvořte zaváděcí USB pomocí profesionálních nástrojů
Pouhé spuštění operačního systému z USB nezahrnuje příliš složité situace. Abychom mohli problém řešit komplexněji, analyzujeme i druhý scénář.
Situace 2. Spusťte z USB na ASUS pro opravu selhání systému
Pokud dochází k chybám při selhání systému Windows, můžete problém vyřešit přeinstalací systému Windows.
Pokud chcete zavést systém z notebooku ASUS a nainstalovat Windows, vyzkoušejte EaseUS Partition Master . Je to profesionální nástroj určený pro uživatele, kteří chtějí vypálit soubory ISO systému Windows a nainstalovat systém Windows. Díky jednoduchému a čistému rozhraní může každý snadno zvládnout operaci a opravit své systémové chyby.
Software poskytuje funkce Burn ISO. Nabízí dokonalé a jednodušší řešení než vestavěný nástroj pro tvorbu systému Windows. Umožňuje vypálit ISO na DVD/CD/USB a učinit z něj bootovatelné. Chcete-li vypálit soubory ISO systému Windows na USB, postupujte takto:
Krok 1. Spusťte EaseUS Partition Master a přejděte do části Bootable Media. Klikněte na „Vypálit ISO“ a klikněte na „Další“.

Krok 2. Vyberte obraz ISO, který jste si stáhli do počítače, a klikněte na „Otevřít“.

Krok 3. Klikněte na "Next" a vyberte cílové USB jako cíl a klikněte na "Burn" pro provedení operace.
Situace 3. Bootujte z USB na ASUS, abyste opravili chyby spouštění
Pokud se vyskytnou nějaké další problémy se zaváděním, například se nezobrazuje spouštěcí jednotka v systému BIOS , počítač se po kontrole chyb restartoval . Potřebujete nejen nabootovat počítač z USB, ale co je důležitější, najít správný způsob, jak to opravit. EaseUS Partition Master také poskytuje program pro vytvoření bootovatelného USB do rozhraní Win-PE. Vytvořením zaváděcího USB můžete vyřešit všechny druhy problémů se zaváděním, dokonce i komplikovanou opravu MBR.
Přečtěte si více: Jak vytvořit EaseUS Partition Master Bootable USB
Krok 4. Vyberte spouštěcí zařízení
Po vytvoření zaváděcího zařízení USB můžete spustit systém Windows na svém notebooku. ASUS nabízí dva způsoby, jak změnit spouštěcí zařízení: BIOS ASUS a nabídku spouštění notebooku ASUS . ASUS nabízí rychlejší způsob. Zaváděcí médium můžete změnit ze spouštěcí nabídky ASUS. Spouštěcí nabídka ASUS vám umožňuje vybrat spouštěcí médium přímo, aniž byste museli vstupovat do systému BIOS:
- Během zavádění opakovaně stiskněte klávesu bootovací nabídky (klávesu Esc nebo F8), dokud se nezobrazí obrazovka s logem.
- Vyberte USB jako spouštěcí jednotku a stiskněte enter.
- Upozornění:
- Klávesy ASUS BIOS a spouštěcí nabídky se mohou lišit v závislosti na modelu notebooku. Klávesa BIOS je obvykle klávesa delete nebo F2, zatímco klávesa bootovací nabídky je klávesa Esc nebo F8.
Po dokončení výše uvedených kroků můžete zavést systém Windows z USB normálně na vašem notebooku ASUS. Pokud vaše zařízení stále nelze spustit z USB, máme pro vás několik dalších oprav.
Další čtení:
Oprava Nelze spustit z USB na notebooku ASUS
Pokud v nabídce spouštění nezjistíte USB nebo nemůžete zobrazit spouštěcí USB v systému BIOS, vypněte některé funkce zabezpečení. Kromě toho to může být způsobeno také zastaralým BIOSem nebo problémem s ovladačem. Poskytli jsme několik možných oprav:
Oprava 1. Vypněte funkce zabezpečení
Krok 1. Před zobrazením loga zapněte počítač a stisknutím tlačítka BIOS vstupte do systému BIOS.
Krok 2. Stisknutím klávesy F7 přejděte do režimu pokročilé nabídky.
Krok 3. V části Zabezpečení vyberte Zabezpečené řízení spouštění.
Krok 4. V rozevírací nabídce vyberte možnost Zakázat.
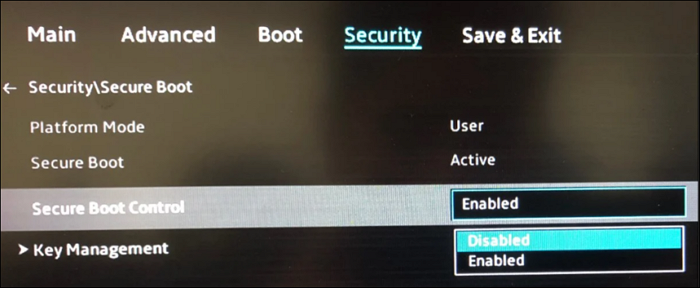
Krok 5. V nabídce Boot zakažte rychlé spuštění.
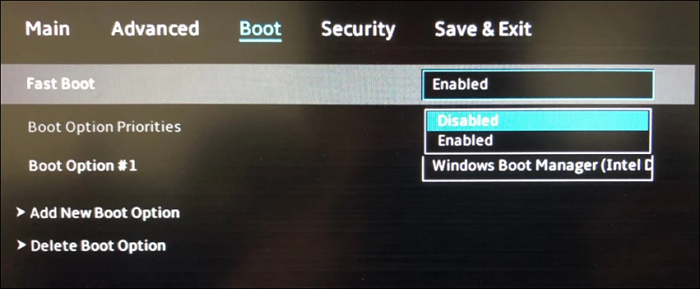
Krok 6. Změňte CSM Support na Enabled v možnosti Boot.
Krok 7. Uložte a ukončete.
Krok 8. Restartujte počítač a stiskněte a podržte klávesu F8 pro vstup do systému BIOS, poté vyberte USB jako spouštěcí médium.
Oprava 2. Aktualizujte BIOS
Krok 1. Stáhněte si aktualizaci systému BIOS z webu výrobce.
Krok 2. Vstupte do BIOSu a vyberte Tool > ASUS EZ Flash Utility.
Krok 3. Stiskněte a podržte Enter a vyberte Najít soubor pro stažení aktualizace přes úložné zařízení.
Krok 4. Stisknutím klávesy Enter spusťte aktualizaci.
Pokud tyto dvě metody nefungují, můžete také zkusit změnit nastavení na vašem EFI/UEFI PC. Kromě toho, pokud chcete vědět, jak zavést jiné modely z USB, klikněte na odkaz níže pro podrobnosti.
Jak zavést Raspberry Pi z USB [Krok za krokem]
Tento článek ukazuje, jak upravit zavaděč Raspberry Pi tak, aby se spouštěl z paměťového média USB. Pokračujte ve čtení pro podrobné kroky ke spouštění Raspberry Pi z USB.

Nezapomeňte tento návod sdílet, pokud si myslíte, že je užitečný.
Závěr
Tento článek popisuje podrobné kroky ke spuštění notebooku ASUS z USB. Nejdůležitějším předpokladem pro bootování notebooku z USB je zajistit, aby byl na USB operační systém Windows a aby USB byl zaváděcí disk.
Naštěstí tento článek poskytuje rychlou a snadnou bezplatnou ISO vypalovačku – EaseUS Partition Master, která dokáže snadno vypálit Windows na USB pomocí několika jednoduchých kliknutí. K opravě počítače můžete také použít obraz ISO Windows vypálený na USB. Stáhněte si a zažijte pohodlí tohoto softwaru!
Často kladené otázky o tom, jak spustit notebook ASUS z USB
Víte, jak nabootovat notebook ASUS z USB? Kromě toho tato část nabízí některé související otázky a odpovědi. Doufám, že to může vyřešit více vašich problémů.
1. Co je klávesa spouštěcí nabídky ASUS?
Klávesa spouštěcí nabídky ASUS se liší v závislosti na modelu počítače; klávesa spouštěcí nabídky řady Vivobook je Esc a F8. Všechny ostatní klávesy spouštěcí nabídky řady jsou klávesy Esc.
2. Mohu zavést Windows 10 z USB na notebooku ASUS?
Windows 10 můžete spustit z USB na ASUS. Před nastavením USB jako spouštěcího zařízení byste si měli stáhnout soubor ISO systému Windows a pomocí profesionálního nástroje vytvořit zaváděcí USB. Poté můžete restartovat počítač a opakovaným stisknutím a podržením spouštěcí nabídky nastavit počítač tak, aby se spouštěl z USB.
3. Proč notebook ASUS nespustí z USB?
Jednotka USB není v systému BIOS uvedena jako možnost spouštění. Může to být problém s nastavením nebo neaktualizovaným BIOSem. Můžete zkusit vypnout rychlé a bezpečné spouštění. Pokud to nepomůže, můžete zkusit aktualizovat BIOS.
Související články
-
[Úplný průvodce] Jak znovu vytvořit MBR | Opravit poškozený MBR
![author icon]() Alexandr/2024/12/13
Alexandr/2024/12/13
-
Jak obnovit heslo systému Windows 7 pomocí jednotky USB - 3 způsoby
![author icon]() Alexandr/2024/12/13
Alexandr/2024/12/13
-
Jak používat a přidělovat nepřidělené místo ve Windows 11/10 [6+ způsobů]
![author icon]() Alexandr/2024/12/13
Alexandr/2024/12/13
-
Jak změnit režim BIOS z Legacy na UEFI Windows 10/11
/2025/03/20