Obsah
- 1. Jak zkontrolovat, zda používáte starší verzi nebo UEFI
- 2. Jak změnit režim BIOS z Legacy na UEFI
- 3. Proč měníme režim BIOS z Legacy na UEFI
V tomto tutoriálu najdete 2-fázovou příručku pro převod systému z režimu Legacy BIOS do režimu UEFI bez přeinstalace operačního systému. Software EaseUS vám ukáže, jak úspěšně převést Legacy na UEFI pomocí praktických řešení, jak je uvedeno níže.

Fáze 1. Zkontrolujte, zda váš počítač používá starší režim nebo režim UEFI
Než začneme převádět starší režim BIOSu na UEFI, je nutné zkontrolovat, jaký režim spouštění počítač používá: BIOS nebo UEFI. Existuje několik způsobů, jak zkontrolovat, zda v počítači používáte starší režim nebo režim UEFI. Jedním ze způsobů je zkontrolovat systémové informace.
Zde je podrobný návod, jak postupovat:
Krok 1: Vyhledejte „Systémové informace“ ve vyhledávacím panelu a otevřete jej.
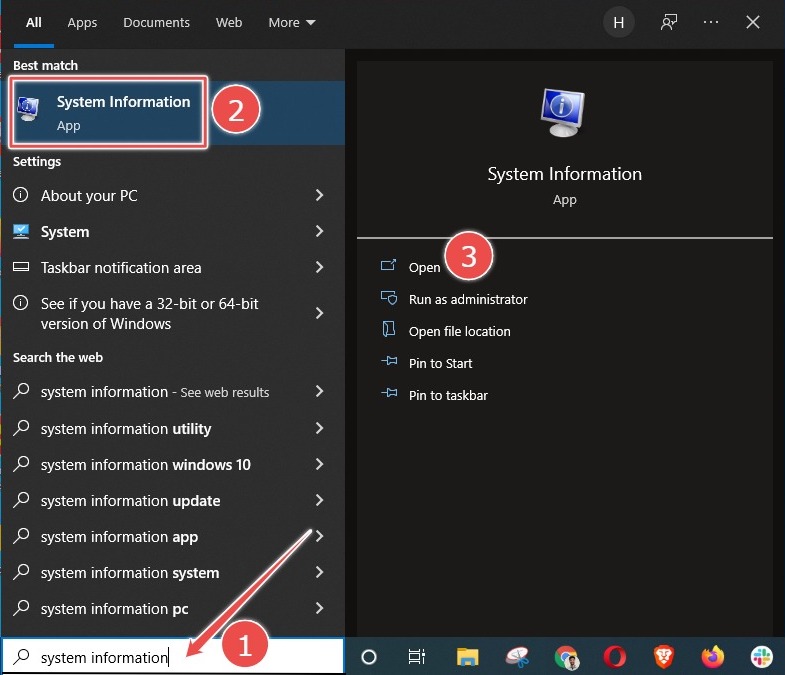
Krok 2: Zkontrolujte režim BIOS.
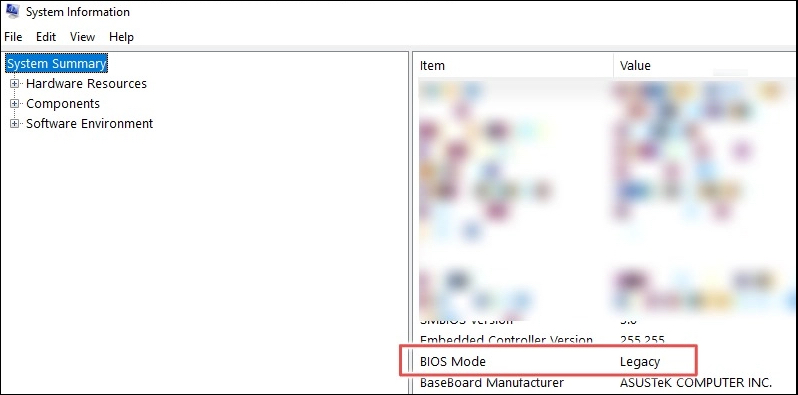
Existuje více než jeden způsob, jak zkontrolovat, zda používáte Legacy nebo UEFI. Pokud máte zájem o další způsoby kontroly Windows pomocí UEFI nebo Legacy , klikněte na tento odkaz.
Fáze 2: Jak změnit režim BIOS z Legacy na UEFI
Uživatelé mohou z různých důvodů potřebovat změnit režim BIOS z Legacy na UEFI. Mohou například upgradovat na nový operační systém, který vyžaduje UEFI, nebo mohou chtít využívat funkce, které jsou dostupné pouze v režimu UEFI. V každém případě není změna režimu BIOS tak náročná, jak si uživatelé myslí.
Předpoklady
Aby bylo možné změnit režim BIOS z původního na UEFI, je třeba splnit několik předpokladů.
- Verze Windows musí být alespoň Windows 10 v1703.
- Disk MBR by neměl obsahovat více než tři oddíly. Pokud existují více než tři oddíly, můžete je sloučit nebo odstranit.
- Před převodem režimu BIOS vypněte nástroj BitLocker , protože neumožňuje systému Windows převést jednotku ze staršího systému BIOS na UEFI.
- Operační systém musí být 64bitový.
- Žádné dvojité spouštění.
I když během převodu o svá data nepřijdete, přesto doporučujeme data nejprve zálohovat.
Část 1. Převod MBR na GPT
Převod pevného disku z MBR na GPT je nezbytný při změně režimu BIOS z Legacy na UEFI. EaseUS Partition Master usnadňuje změnu převodu jednotek z MBR na GPT pomocí pouhých několika kliknutí.
Krok 1. Stáhněte a spusťte EaseUS Partition Master na vašem počítači.
Krok 2. Přejděte na Disk Converter, vyberte „MBR => GPT“ a pokračujte kliknutím na „Další“.

Krok 3. Vyberte cílový disk MBR, který chcete převést na GPT, a kliknutím na „Převést“ spusťte převod.

Kromě toho nabízí EaseUS Partition Master řadu dalších výhod.
- Migrujte Windows 11 na nový SSD jedním kliknutím.
- Snadno změňte velikost / rozšiřte / zmenšete / vytvořte dynamický objem.
- Převést systém souborů z FAT32 na NTFS.
Ve výsledku je to perfektní nástroj pro každého, kdo potřebuje změnit režim BIOSu nebo převést pevný disk.
V našem souvisejícím článku se také můžete dozvědět, jak převést MBR na GPT pomocí příkazového řádku , což je časově náročnější.
Část 2. Převod Legacy BIOS na UEFI
Otevřete nastavení systému BIOS a vyberte UEFI jako režim spouštění. Obecný postup je následující, i když některé detaily se mohou lišit podle výrobce počítače.
Krok 1: Zapněte nebo restartujte počítač.
Krok 2: Když se zobrazí rozhraní s logem výrobce počítače, dlouhým stisknutím klávesy F2 otevřete nastavení systému BIOS. Obecně řečeno, většina počítačů může vstoupit do nastavení systému BIOS dlouhým stisknutím klávesy F2 a některé počítače mohou vstoupit pomocí jiných kláves, jako je ESC, DEL, F12 atd.
Poznámka: Pokud v tuto chvíli neotevřete nastavení systému BIOS, systém Windows se úspěšně načte a budete muset restartovat počítač, abyste mohli přejít do režimu BIOS.
Krok 3: Pomocí kláves se šipkami vyberte kartu "Boot".
Krok 4: Vyberte "UEFI" v "UEFI/BIOS Boot Mode". Stiskněte Enter.

Krok 5: Přejděte na kartu „Uložit a ukončit“ a stiskněte klávesu Enter.
To je úplný proces přepnutí režimu Legacy na UEFI. Pokud jste úspěšně přepnuli spouštěcí režim operačního systému z Legacy na UEFI, nezapomeňte to sdílet online, abyste pomohli více svým přátelům ovládat své počítače pro lepší digitální zážitek s lehkostí:
Proč měníme režim BIOS z Legacy na UEFI
BIOS je základní vstupní/výstupní systém, který řídí komunikaci mezi počítačovým hardwarem a operačními systémy. BIOS je uložen na čipu ROM umístěném na základní desce. BIOS obsahuje sadu instrukcí, které počítač používá k provádění základních operací, jako je spouštění.
UEFI (Unified Extensible Firmware Interface) je novější typ BIOSu, který nabízí několik výhod oproti Legacy BIOS. Jednou z klíčových výhod UEFI je, že poskytuje uživatelsky přívětivější rozhraní. Obrazovky systému BIOS jsou často textové a obtížně se v nich orientuje, zatímco obrazovky UEFI jsou obvykle grafické a snáze se používají. UEFI navíc nabízí lepší podporu pro velké pevné disky a dlouhé názvy souborů. Může také zavádět rychleji než BIOS díky chytřejšímu zpracování načítání ovladačů. A konečně, UEFI poskytuje lepší funkce zabezpečení, jako je šifrování procesu spouštění a vyžadování hesla pro změny nastavení systému BIOS. S tolika výhodami není divu, že uživatelé chtějí změnit režim BIOS z Legacy na UEFI.
Některé počítače však stále používají starší systém BIOS, takže je stále důležité znát rozdíl mezi těmito dvěma typy systému BIOS. Kliknutím na tento odkaz získáte další informace o systému BIOS a UEFI .
Závěr
Článek pojednává o tom, jak změnit režim BIOS ze starší verze na UEFI ve Windows 10/11. Před změnou režimu BIOS se doporučuje použít EaseUS Partition Master k převodu MBR na GPT. EaseUS Partition Master totiž zajistí, že se data na pevném disku během konvence MBR-to-GPT neztratí. Poté převeďte Legacy BIOS na UEFI z obrazovky nastavení firmwaru pro vaši základní desku.
Související články
-
Nejlepší převodník FAT32 ke stažení zdarma [2024 aktualizováno] 🔥
![author icon]() Alexandr/2024/12/13
Alexandr/2024/12/13
-
HP USB Disk Storage Format Tool Review 2025 [Výhody a nevýhody]
/2025/03/20
-
Nejlepší vymazání spouštěcího disku USB ke stažení zdarma 2024🚩
![author icon]() Alexandr/2024/12/13
Alexandr/2024/12/13
-
Jak vytvořit zaváděcí USB pro Mac High Sierra — 2 způsoby
/2024/12/17