Obsah
Notebooky HP jsou oblíbené mezi jednotlivci i podniky. Kvůli některým selháním systému nebo aktualizacím systému musíme přeinstalovat nový operační systém Windows. Ke spuštění notebooku obvykle používáme CD/DVD. Nové modely notebooků HP bohužel neobsahují CD/DVD ROM.
Jedinou možností pro uživatele notebooků HP je USB pro spuštění počítače. EaseUS poskytne podrobné informace o spouštění systému Windows z USB na notebooku HP.
Zde je několik jednoduchých příprav pro bootování z USB na notebooku HP :
| ⏱️ Trvání | 5-7 minut |
| 💻Systém | Windows 11/10 |
| ⛏️Nářadí |
✔️USB ✔️Soubory ISO systému Windows ✔️notebook nebo stolní počítač HP |
| 🖌️ Proces |
1️⃣Vytvořte spouštěcí USB 2️⃣Bootujte z USB |
| 🔍Požadovaný software | Tvůrci USB - EaseUS Partition Master |
Pokračujte ve čtení pro další podrobnosti o tom, jak zavést z USB na notebooku HP.
Příprava na spuštění z USB na notebooku HP
Pokud chcete zavést počítač z USB na notebooku HP a nainstalovat systém Windows, musíte provést následující přípravy:
1️⃣ Stáhněte si soubor ISO pro Windows: https://www.microsoft.com/en-us/software-download
2️⃣Připravte si alespoň 16GB volného místa na USB a naformátujte jej jako FAT32 .
3️⃣Vyrobte si zaváděcí USB disk
Existuje několik způsobů, jak vytvořit zaváděcí USB, a který způsob si vyberete, závisí na vaší situaci:
- Pokud chcete pouze spustit operační systém na notebooku HP a pracovat na něm, můžete použít instalační nástroj Windows nebo nástroje třetích stran k vytvoření zaváděcího USB. Můžete to udělat se souborem ISO nebo bez něj. - Jak vytvořit zaváděcí USB
- Pokud chcete zavést systém z USB, abyste vyřešili selhání systému nebo chyby spouštění, důrazně vám doporučuji použít EaseUS Partition Master k vypálení souborů ISO na USB a instalaci systému Windows, nebo použijte tento nástroj ke vstupu do Win-PE.
EaseUS Partition Master je nástroj určený pro HP k vytváření zaváděcích USB zařízení Windows. Poskytuje funkce Burn ISO a zjednodušuje proces vytváření bootovatelných USB pomocí vestavěných nástrojů. Umožňuje USB spouštět instalační soubory Windows nebo systém Windows PC.
Nástroj poskytuje jednoduché a snadno použitelné metody, takže se nemusíte obávat obtížnosti jeho ovládání, i když jste začátečník. Zaváděcí systém Windows USB můžete vytvořit pomocí souborů ISO následovně
Krok 1. Spusťte EaseUS Partition Master a přejděte do části Bootable Media. Klikněte na „Vypálit ISO“ a klikněte na „Další“.

Krok 2. Vyberte obraz ISO, který jste si stáhli do počítače, a klikněte na „Otevřít“.

Krok 3. Klikněte na "Next" a vyberte cílové USB jako cíl a klikněte na "Burn" pro provedení operace.
Kromě vypalování ISO na USB v systému Windows nabízí EaseUS Partition Master také mnoho výkonných funkcí. Pokud máte zájem, můžete si je prohlédnout kliknutím na následující tlačítko:
Kromě toho systém Windows nabízí také některé další bezplatné vypalovačky ISO . Pokud používáte Windows 8/8.1 Enterprise nebo Windows 10 Education/Enterprise/Pro, můžete k vypálení USB použít vestavěný nástroj Windows - Windows To Go:
Další čtení: Vypálení ISO na USB v systému Windows 10
Po vypálení souboru ISO můžete použít vypálené USB na notebooku HP ke spuštění počítače. Pokračujte ve čtení a přesuňte se, abyste zjistili, jak získat spouštění HP z USB.
Čtěte také:
Co je spouštěcí nabídka Sony VAIO? Jak získat spouštění Sony VAIO z USB?
Máte notebooky Sony? Tato příručka představí spouštěcí nabídku Sony VAIO a klávesu Sony BIOS. Poté můžete snadno spustit Sony VAIO z jednotek USB.

Jak zavést systém z USB na notebooku HP
Tato část nabídne dva způsoby bootování z USB na notebooku HP:
Průvodce 1. Bootování z USB pomocí tlačítka Boot Menu
Průvodce 2. Bootování z USB přes BIOS
Po pochopení způsobů, jak zavést systém Windows z USB na notebooku HP, se podívejme na konkrétního podrobného průvodce:
Průvodce 1. Bootování z USB pomocí tlačítka Boot Menu
Pokud chcete zavést systém Windows z vytvořeného USB, musíte přejít do nastavení systému BIOS a nastavit bootovací USB jako první spouštěcí zařízení. Pro uživatele HP poskytuje HP klávesy pro přístup k nabídce spouštění HP . Chcete-li spustit HP z USB, musíte znát spouštěcí klávesy HP a poté postupujte takto:
Krok 1. Restartujte počítač a stisknutím klávesy F9 nebo Esc otevřete spouštěcí nabídku.
Krok 2. Stisknutím klávesy F9 získáte přístup k možnostem spouštění systému BIOS.
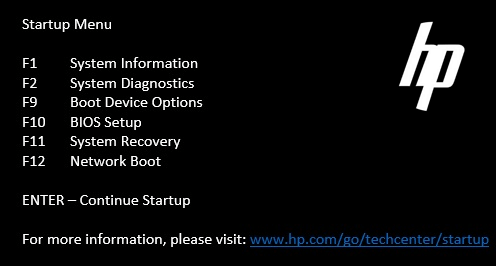
Krok 3. Přesuňte zaváděcí USB na první možnost a proveďte změnu.
Průvodce 2. Bootování z USB přes BIOS
Kromě toho jsou notebooky HP vybaveny klávesami HP BIOS. Při každém zapnutí počítače se v levé dolní části počítače objeví „Stiskněte ESC pro přístup k BIOSu“, kde ESC je klávesa BIOS.
Krok 1. Zapněte počítač a opakovaně stiskněte klávesu BIOS (F10), dokud se nezobrazí obrazovka nastavení systému BIOS.
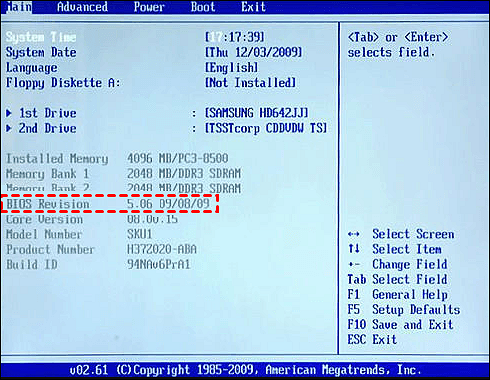
Krok 2. Pomocí kláves se šipkami přejděte z Main na Boot a vyberte USB disk.
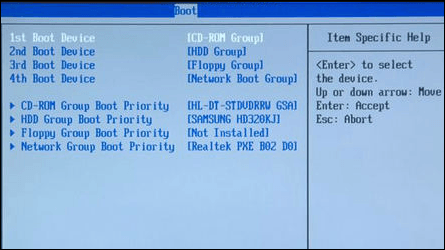
Krok 3. Uložte změny a restartujte počítač HP.
Pokud si myslíte, že tato pasáž je užitečná při spouštění z notebooku HP v systému Windows, klikněte na tlačítko níže a sdílejte ji s dalšími lidmi v nouzi.
Bonusový tip: Oprava Nelze spouštět notebook HP ze spouštěcího USB
Vypálení souborů ISO Windows na USB pomocí EaseUS Partition Master a následné zavedení z USB na notebooku HP není obtížné. Někdy však můžete zjistit, že spouštění HP z USB se v systému BIOS nezobrazuje. proč tomu tak je? Tato část obsahuje několik dalších tipů:
Důvody, proč se zaváděcí USB nezobrazuje v BIOSu:
- Problémy s připojením disku
- Problémy s řidičem
- Chyba pořadí spouštění
- Zastarání BIOSu
Podle možných příčin můžete najít odpovídající řešení.
Opravy k vyřešení toho, že se HP USB nezobrazuje v BIOSu:
Oprava 1. Odpojte a znovu připojte USB
Pokud se jedná o problém s připojením USB, můžete se odpojit a znovu připojit.
Oprava 2. Změňte konfiguraci USB 3.0
Většina systémů BIOS obsahuje ovladače USB 2.0, zatímco ovladače USB 3.0 jsou dostupné pouze po načtení operačního systému. Pokud je problém s USB 2.0 a 3.0, musíte nakonfigurovat USB 3.0 tak, aby automaticky:
Krok 1. Vyberte System Configuration (Konfigurace systému) > BIOS/Platform Configuration (RBSU) > System Options > USB Options > USB 3.0 Mode, a poté stiskněte Enter na panelu System Utilities.
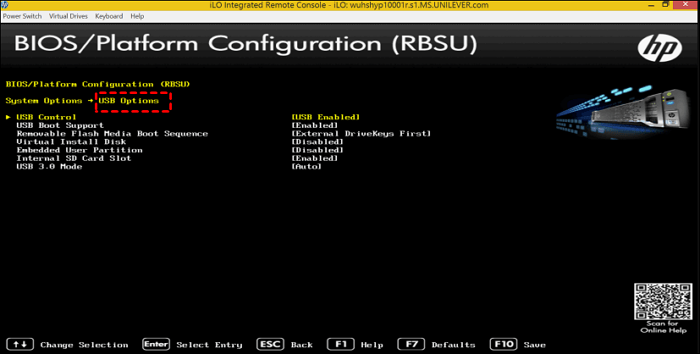
Krok 2. Po výběru možnosti Auto USB 3.0 Mode stiskněte Enter.
Oprava 3. Nakonfigurujte spouštěcí sekvenci
Windows 10 může zaznamenat některé stavy mimo provoz v UEFI nebo Legacy BIOS. Vypněte prosím funkce Fastboot a Secure Boot:
Krok 1. Použijte spouštěcí nabídku HP a stiskněte a podržte klávesu F10.
Krok 2. V Možnostech spouštění zajistěte, aby byly funkce Rychlé spouštění a Zabezpečené spouštění zakázány nebo nebyly zaškrtnuty.
Krok 3. V režimu spouštění vyberte jako první možnost spouštění USB.
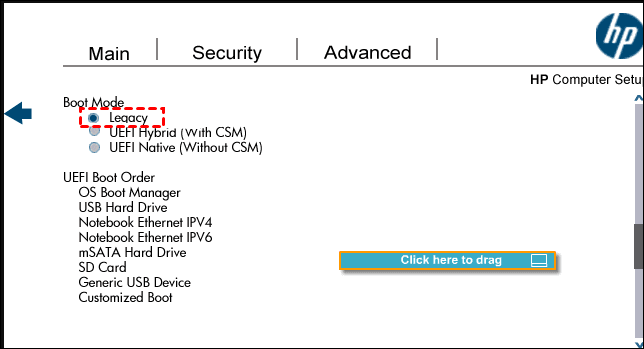
Oprava 4. Aktualizujte BIOS
Zastaralý BIOS může být také důvodem, proč HP nemůže zavést systém z USB. Proto můžete opravit nespouštěcí USB aktualizací systému BIOS. Za tímto účelem jsme poskytli podrobný průvodce článkem. Pro zobrazení klikněte na odkaz níže:
Podrobné čtení: Jak aktualizovat BIOS Windows 10
Pokud chcete vědět, jak zavést jiné modely z USB, klikněte na odkaz níže pro podrobnosti.
Jak zavést Raspberry Pi z USB [Krok za krokem]
Tento článek ukazuje, jak upravit zavaděč Raspberry Pi tak, aby se spouštěl z paměťového média USB. Pokračujte ve čtení pro podrobné kroky ke spouštění Raspberry Pi z USB.

Závěr
Tento článek obsahuje podrobné pokyny, jak zavést notebook HP z USB: pomocí EaseUS Partition Master vypalte soubor ISO systému Windows na USB a vytvořte zaváděcí USB. Poté, když znáte spouštěcí nabídku HP a klávesy systému BIOS, můžete snadno spustit spouštění HP z USB. Pokud se zaváděcí USB, které jste vytvořili, nezobrazuje v systému BIOS, tato příručka vám poskytne několik rychlých oprav!
Příště budou některá další témata související s tímto tématem. Čtěte dál.
Často kladené otázky o spouštění z USB na notebooku HP
Tato část nabízí některé často kladené a související otázky týkající se bootování z USB na notebooku HP. Doufám, že vám to může být užitečné.
1. Kterým klíčem se má bootovat z USB HP?
Spouštěcí nabídka HP nabízí několik možností, včetně F9 pro změnu zaváděcí sekvence systému BIOS a F10 pro uživatele, aby zavedl USB z klíče BIOS.
2. Proč se notebook HP nespouští z USB v systému Windows 10?
Několik důvodů může způsobit, že se notebooky HP nespustí z USB: problémy s připojením USB, nastavení UEFI/EFI, problémy se souborovým systémem USB a problémy s nastavením systému BIOS.
3. Jak opravit, že se spouštěcí USB HP nezobrazuje?
Chybu, že se HP USB nezobrazuje, můžete opravit z následujících možných příčin:
- Aktualizujte BIOS
- Změňte nastavení systému BIOS
- Změňte konfiguraci USB
- Znovu vytvořte spouštěcí disk USB pomocí profesionálních nástrojů
Související články
-
Stažení nástroje pro nízkoúrovňové formátování, recenze z roku 2024 [Pro a proti]
![author icon]() Alexandr/2024/10/17
Alexandr/2024/10/17
-
Vytvořte spouštěcí USB pro formátování pevného disku a jak formátovat pevný disk z USB
![author icon]() Alexandr/2024/12/07
Alexandr/2024/12/07
-
Nejlepší placený a bezplatný správce oddílů pro Windows Server v roce 2024
![author icon]() Alexandr/2024/12/13
Alexandr/2024/12/13
-
7 nejlepších nástrojů pro resetování hesla systému Windows 11 – kontrolní seznam
![author icon]() Alexandr/2024/12/07
Alexandr/2024/12/07