Spis treści
Zde jsou řešení problému s nerozpoznaným a nefunkčním zařízením USB . Pokud narazíte na poruchu posledního zařízení USB, které jste k tomuto počítači připojili, nemějte obavy. Použijte níže uvedené metody, aby bylo vaše USB rozpoznatelné a znovu použitelné.
| Efektivní řešení | Řešení problémů krok za krokem |
|---|---|
| Oprava 1. Odpojte počítač | Problém by mohl vyřešit jednoduchý restart počítače. Vypněte počítač > Odpojte napájecí kabel... Úplné kroky |
| Oprava 2. Vyměňte USB kabel/port | USB zařízení nebylo rozpoznáno může být způsobeno poškozeným USB portem. Zkontrolujte všechny dostupné porty USB... Celý postup |
| Oprava 3. Odinstalujte ovladač zařízení | Když je jednotka USB poškozena, jednotka USB nefunguje správně. Přejděte na Ovladač, zvolte Odinstalovat... Úplné kroky |
| Oprava 4. Aktualizujte ovladač zařízení | Aktualizace ovladačů USB je efektivní řešení. Zvolte Aktualizovat ovladač zařízení v Zařízení... Úplný postup |
| Další opravy a obnova dat USB | Další opravy problému s nefunkčním USB jsou: změna nastavení USB, provedení obnovy dat USB před formátováním USB atd... Celý postup |
Chyba zařízení USB nebylo rozpoznáno se obvykle vyskytuje na počítačích se systémem Windows, když připojíte zařízení USB. Když se váš USB disk nezobrazí , nemáte přístup ke svým datům. V různých situacích je chyba následována různými zprávami:
- " Poslední zařízení USB, které jste připojili k tomuto počítači, nefungovalo správně a systém Windows ho nerozpoznal."
- "Jedno ze zařízení USB připojených k tomuto počítači nefunguje správně a systém Windows jej nerozpoznal. Chcete-li pomoci s řešením tohoto problému, klikněte na tuto zprávu."
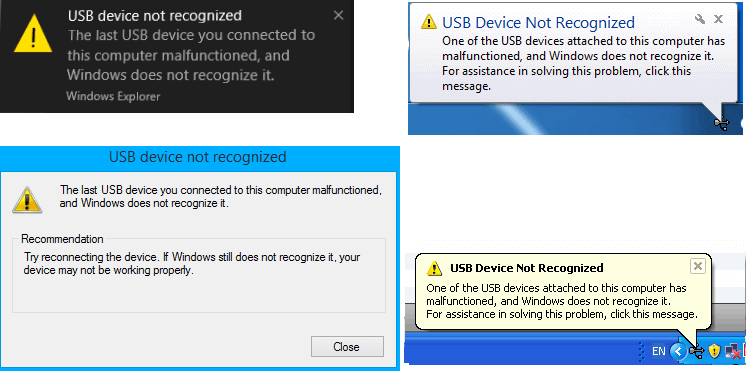
Poznámka: V případě jiných problémů s USB, včetně USB no media ve Správě disků, USB poškozeno a kódu 43 USB , můžete odkazovat na online pokyny k opravě jednotky USB a obnově dat.
Video tutoriál: Jak opravit nerozpoznané zařízení USB
Toto video shromažďuje 4 spolehlivá řešení, která můžete použít k vyřešení problémů s rozpoznáním zařízení USB. Chcete-li získat podrobné textové průvodce, přejděte na následující metody.

🔥Odstraňování problémů: Obnovte data z nerozpoznané jednotky USB Flash
Pokud vaše zařízení není na vašem počítači rozpoznáno, vyzkoušejte šest níže uvedených řešení, aby se znovu zobrazilo. Chcete-li zabránit tomu, aby na vašem nerozpoznaném USB flash disku chyběla data, potřebujete k načtení dat software třetí strany. Zde vám může pomoci Průvodce obnovou dat EaseUS , když se vaše zařízení USB nezobrazí v počítači, ale zobrazí se ve Správě disků. Program funguje velmi dobře ve Windows 10/8/7/XP a předchozích verzích.
- Obnovte smazané soubory z USB , vyprázdněného koše, SD karty, digitálního fotoaparátu a videokamer
- Obnovte data pro náhlé smazání, formátování, poškození pevného disku, napadení virem a selhání systému v různých situacích
- Opravte poškozené soubory na jednotce USB, včetně poškozených fotografií, videí a dokumentů
Krok 1. Vyberte jednotku USB, kterou chcete skenovat
Spusťte EaseUS Data Recovery Wizard a vyberte si USB disk, na kterém jste ztratili důležité soubory. Začněte kliknutím na „Vyhledat ztracená data“.

Krok 2. Zkontrolujte a zobrazte náhled dat jednotky USB
Po dokončení skenování můžete rychle najít konkrétní typ souboru pomocí funkce Filtr a také možnosti Hledat.

Krok 3. Obnovte data flash disku
Po kontrole a nalezení ztracených souborů USB disku je obnovíte kliknutím na „Obnovit“. Nalezené soubory uložte na bezpečné místo v počítači, nikoli na USB disk.
💡 Tip: Data můžete obnovit na lokálních discích, externích pevných discích a také cloudovém úložišti.

Při načítání dat ze zařízení USB vám doporučujeme uložit načtené soubory na bezpečné místo, abyste předešli dalším problémům. Zde je 8 oprav, jak vyřešit, že zařízení USB nebylo rozpoznáno a nefungovalo na počítači se systémem Windows, a důrazně doporučujeme, abyste postupovali podle následujících metod v pořadí. Protože mnoho důvodů vede k tomu, že systém Windows nedokáže rozpoznat chybu zařízení USB, je každá metoda určena pro konkrétní scénář.
Oprava 1. Odpojte počítač od zdroje napájení
Zní to jako hračka, ale funguje to! U většiny nerozpoznaných USB zařízení obvykle není nic špatného. Problém by mohl vyřešit jednoduchý restart počítače. Tato metoda restartuje základní desku, ke které je připojen veškerý počítačový hardware, včetně portů USB. Restart základní desky obvykle pomáhá vyřešit dočasné nedostatečné napájení externích zařízení.
Krok 1. Vypněte napájení počítače u zdroje, kterým je odpojení počítače ze zásuvky.
Krok 2. Nechte počítač několik minut odpojený a poté jej zapojte zpět do elektrické zásuvky.
Krok 3. Zkontrolujte, zda počítač detekuje zařízení USB a přiřadí mu písmeno jednotky.

Pokud tato oprava nefunguje, nepropadejte panice. Postupujte podle dalších oprav níže.
Oprava 2. Změňte port USB na Solve USB Device Not Recognized
Nepracuje USB port vašeho počítače správně? Zkontrolujte dostupné porty USB jeden po druhém a zjistěte, zda se jedná o problém s hardwarem počítače nebo problém se samotným zařízením. Pokud změna na jiný port problém vyřeší, pak je s předchozím portem něco špatně. Můžete se toho rozbitého portu vzdát nebo poslat počítač na opravu.
Oprava 3. Odinstalujte ovladač USB zařízení, aby bylo USB rozpoznatelné
Pokud jsou ovladače USB nestabilní nebo poškozené, tato metoda tyto ovladače odstraní. Vězte, že odinstalování ovladačů může způsobit nefunkčnost všech portů USB.
Krok 1. Klepněte pravým tlačítkem myši na logo Windows a vyberte Správce zařízení.
Krok 2. Vyhledejte a rozbalte řadiče Universal Serial Bus, klepněte pravým tlačítkem myši na kterýkoli z ovladačů USB a klepněte na Odinstalovat. Udělejte to pro všechny ovladače USB jeden po druhém.
Krok 3. Restartujte počítač. Ovladače USB se automaticky přeinstalují a vyřeší problém s poškozenými zařízeními USB.

Oprava 4. Aktualizujte/Vraťte zpět ovladač zařízení a opravte poruchu USB
Mnoho videí YouTube a IT fór doporučuje používat Správce zařízení k odstraňování problémů s nerozpoznatelnými zařízeními USB. Vyzkoušejte tuto metodu a zjistěte, zda pro vás funguje.
Krok 1. Klepněte pravým tlačítkem myši na logo Windows a vyberte „Správce zařízení“.
Krok 2. Rozbalte "Universal Serial Bus Controllers" a uvidíte položku s názvem "Generic USB Hub". Klikněte pravým tlačítkem na první Generic USB Hub a zvolte "Properties".
Krok 3. Přejděte na kartu "Ovladač" a zvolte "Aktualizovat ovladač".

Krok 4. Na otázku, jak chcete vyhledat software ovladače, máte dvě možnosti.
1. Automaticky vyhledejte aktualizovaný software ovladače
Tento způsob využívá automatickou aktualizaci Windows. Po dokončení vše, co musíte udělat, je odpojit zařízení USB, restartovat počítač a znovu zařízení USB připojit. Windows za vás nainstaluje nejnovější ovladač.
2. Vyhledejte v počítači software ovladače
Když zvolíte tuto možnost, musíte pokračovat s vyskakovacím oknem „dovolte mi vybrat ze seznamu ovladačů zařízení v mém počítači“.
Ze seznamu vyberte Generic USB hub, což je obvykle jediná možnost. Klepněte na tlačítko "Další" a systém Windows za vás nainstaluje ovladač.
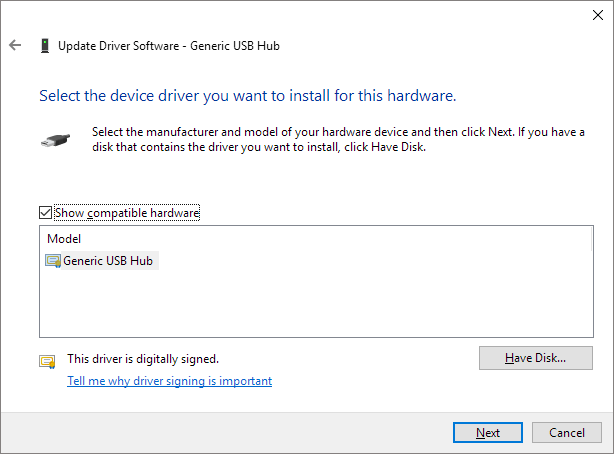
- Tip
- Pokud aktualizace ovladače nepomůže vyřešit problém se zařízením USB, zkuste aktualizovat každý generický rozbočovač USB, dokud neaktualizujete všechny.
Stejnou cestou jako při aktualizaci ovladače se vraťte zpět k předchozímu ovladači, pokud k chybě nedošlo. Místo výběru "Aktualizovat ovladač" na kartě "Ovladač" tentokrát zvolte "Vrátit zpět ovladač".
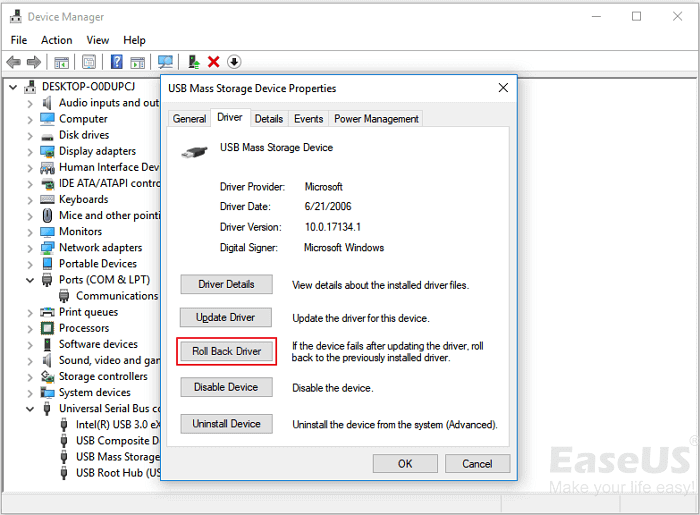
Změny provedené v napájení počítače a v ovladači zařízení by se měly projevit a vaše zařízení USB již nebude hlásit problémy. Pokud tomu tak není, vyzkoušejte postupně další tři metody.
Oprava 5. Změňte nastavení selektivního pozastavení USB
Dalším možným důvodem selhání vašeho USB je to, že ovladač rozbočovače USB automaticky pozastaví. V tomto případě může pomoci změna nastavení selektivního pozastavení USB.
Krok 1. Klikněte pravým tlačítkem na ikonu Windows a klikněte na "Možnosti napájení".
Krok 2. V okně Vybrat nebo přizpůsobit plán napájení klikněte na „Změnit nastavení plánu“.
Krok 3. Klikněte na "Změnit pokročilé nastavení napájení" v okně Upravit nastavení plánu.
Krok 4. V okně Možnosti napájení najděte a rozbalte Nastavení USB, rozbalte Nastavení selektivního pozastavení USB a Zakázat nastavení na baterii i do zásuvky.
Krok 5. Klikněte na „Použít“ a poté na „OK“ pro uložení nastavení.

Oprava 6. Opravte kořenový rozbočovač USB, abyste se vypořádali s nefunkčním zařízením USB
Kořenový rozbočovač USB je softwarový ovladač, který umožňuje připojit k počítači více periferních zařízení USB. Většina počítačů má více kořenových rozbočovačů, takže můžete sdílet datovou sběrnici mezi více zařízeními. Pokud tedy počítač nedokáže rozpoznat vaši jednotku USB, zkuste opravit kořenový rozbočovač USB.
Krok 1. Otevřete Správce zařízení, najděte možnost řadiče Universal Serial Bus a jedním kliknutím ji rozbalte.
Krok 2. Najděte možnost USB Root Hub v této kategorii, klikněte na ni pravým tlačítkem a vyberte "Vlastnosti".
Krok 3. Přejděte na kartu „Správa napájení“ a zrušte zaškrtnutí možnosti „Povolit počítači vypnout toto zařízení za účelem úspory energie“. Poté klikněte na "OK" pro uložení změn.

Oprava 7. Naformátujte na NTFS/FAT32 a znovu vytvořte oddíl na zařízení USB
Několik lidí se setkalo s problémem poruchy USB více než jednou. Řekli, že stejné zařízení USB začalo po krátké době opravy znovu fungovat. Pokud je to váš případ, může vám pomoci formátování a opětovné vytvoření nového oddílu.
- Připojte USB k počítači, klikněte pravým tlačítkem na „Tento počítač/Tento počítač“ a vyberte „Spravovat“.
- Vstupte do Správce zařízení, vyberte „Správa disků“, vyhledejte a klikněte pravým tlačítkem myši na nefunkční USB a vyberte „Formátovat svazek...“.
- Dokončete proces formátování a nastavte systém souborů na NTFS nebo FAT32.
Zkontrolujte, zda se USB zobrazuje na vašem počítači nebo ne. Pokud ne, postupujte podle následujících kroků:
- Otevřete „Správa disků“, klikněte pravým tlačítkem na USB, vyberte „Odstranit svazek“ a dokončete proces.
- Když se USB zobrazí jako nepřidělené, klikněte na něj pravým tlačítkem, vyberte „Nový jednoduchý svazek“, nastavte písmeno jednotky, nastavte pro něj systém souborů (NTFS/FAT32) a dokončete proces.
Poté byste měli mít přístup k jednotce USB v počítači a znovu na ni ukládat data.
Oprava 8. Obraťte se na službu Remote USB Repair Service
Pokud stále nemůžete opravit jednotku USB, můžete se obrátit na služby pro obnovu dat . Naši odborníci na opravy USB mohou vaše problémy snadno vyřešit.
Služby pro obnovu dat EaseUS USB
Klikněte sem a kontaktujte naše odborníky pro bezplatné vyhodnocení
Poraďte se s odborníky na obnovu dat EaseUS ohledně služby ruční obnovy jeden na jednoho. Po BEZPLATNÉ diagnostice bychom mohli nabídnout následující služby
- Opravte problémy s HDD, SSD, externím pevným diskem, USB flash diskem a perem
- Opravte disky, které nelze číst nebo k nim nelze získat přístup kvůli vadným sektorům
- Opravte disky, které se staly oddíly chráněnými GPT
- Oprava poškozeného disku RAW, který je třeba přeformátovat (podporován je také šifrovaný disk BitLocker)
- Vymazat data, naformátovat pevný disk, nainstalovat/odinstalovat software nebo ovladač atd.
Nejčastější dotazy k nerozpoznanému zařízení USB
Přečtěte si níže uvedené otázky a odpovědi a získejte další informace o opravě „posledního zařízení USB, které jste připojili k tomuto počítači, nefungovalo správně a systém Windows ho nerozpoznal“:
1. Proč se mé zařízení USB nezobrazuje?
Váš počítač nemusí rozpoznat váš USB disk z následujících důvodů:
- USB není správně připojeno k počítači
- Port USB na počítači je poškozený
- Ovladač USB je zastaralý nebo problematický
- Jednotka USB je poškozená nebo poškozená
2. Jak zajistím, aby mé USB porty rozpoznaly mé zařízení?
Chcete-li, aby porty USB rozpoznaly vaši jednotku USB, můžete:
- Odpojte USB a po několika minutách jej znovu připojte.
- Připojte jednotku USB k jinému portu USB
- Připojte USB flash disk k jinému počítači
- Aktualizujte ovladače zařízení USB
3. Jak opravím, že zařízení USB není ve Windows 10 rozpoznáno?
Pokud se setkáte s chybou posledního zařízení USB, které jste připojili k tomuto počítači, použijte tyto způsoby řešení:
- Restartujte počítač
- Vyměňte jiný port USB nebo počítač
- Aktualizujte ovladač USB
- Obnovte data USB a naformátujte jednotku USB
Powiązane artykuły