Spis treści
Setkáváte se s chybou „USB zobrazuje ve správě disků žádné médium“? Tato příručka použije jako příklad „USB nezobrazuje žádné médium ve správě disků“ k vyřešení souvisejících problémů a k tomu, aby se vaše úložná zařízení znovu objevila a fungovala s počítačem se systémem Windows normálně bez ztráty dat. Jednoduše postupujte podle níže uvedených metod a vyřešte své problémy.
USB zobrazuje ve správě disků žádné médium
"Nelze otevřít USB flash disk a ve správě disků se zobrazuje 'No Media'. Ví někdo, jak tento problém vyřešit?"
" Vyměnitelný disk, můj USB flash disk SanDisk, má problém s rozpoznáním ve správě disků Windows 10. Zobrazuje se No Media, takže přístup je odepřen. Mám na něm spoustu důležitých fotek, tak mi to prosím pomozte opravit. "
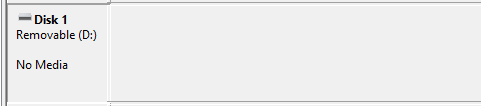
Víte, co je chyba „No Media“? Když je vyměnitelný disk definován jako disk bez médií, systém Windows jej nerozpozná a s největší pravděpodobností zobrazí v Průzkumníkovi souborů chybu „ V jednotce není žádný disk “. Když přejdete ke kontrole stavu disku v DiskPart, zobrazí se „Žádné médium 0 bajtů “. Mnoho důvodů vede k tomu, že vyměnitelná jednotka USB na počítači nefunguje správně, a při provádění postupů pro odstraňování těchto problémů musíte být trpěliví.
Rychlá oprava: Změňte port USB na Oprava USB zobrazuje žádná média
Když USB flash disk ve Správě disků neukazuje žádné médium, můžete nejprve zkusit změnit port USB a znovu jej připojit k počítači z jiného portu USB.
1. Odpojte USB od počítače správně.
2. Znovu připojte USB flash disk k počítači pomocí jiného portu USB.
3. Zkontrolujte, zda Správa disků rozpozná váš USB flash disk jako normální vyměnitelný disk.
Pokud přední porty USB problém nevyřešily, může se jednat o problém s nedostatečným napájením. Zkuste USB disk zapojit do zadního USB portu na základní desce počítače, kde je napájení mnohem vyšší.

Kompletní opravy pro „USB nezobrazuje žádné médium ve správě disků“
Pokud USB stále zobrazuje žádné médium ve Správě disků, vyřešte svůj problém pomocí komplexních oprav níže.
Zde je video tutoriál, který vám může pomoci naučit se opravovat jednotky USB a obnovovat data z jednotek USB.
- 00:48 Metoda 1. Opravte USB pomocí nástroje Error Check Tool
- 01:15 Metoda 2. Opravte poškozené USB pomocí CMD
- 02:09 Metoda 3. Odinstalujte ovladač USB a opravte jednotku USB
- 02:40 Obnovte USB pomocí průvodce obnovením dat EaseUS

#1 - Exportujte užitečné soubory, které ve správě disků nezobrazují žádná média
Chcete-li důkladně naskenovat a najít všechny mediální soubory a data na USB flash disku, doporučujeme vám vyzkoušet bezplatný software pro obnovu dat EaseUS. Specializuje se na obnovu ztracených, skrytých a trvale odstraněných souborů z pevných disků Windows PC, externích pevných disků, USB a dalších zařízení pomocí několika kliknutí.
Krok 1. Spusťte USB Data Recovery Software
Připojte USB disk nebo pero k počítači a spusťte software EaseUS USB pro obnovu dat na vašem PC. Vyberte jednotku, která je označena jako Externí disky, a kliknutím na „Vyhledat ztracená data“ začněte hledat ztracené soubory.

Krok 2. Naskenujte a vyhledejte ztracené soubory na USB disku
EaseUS Data Recovery Wizard důkladně prohledá váš USB flash disk/pero a najde na něm všechna vaše ztracená data. Po dokončení procesu skenování použijte funkci Filtr k nalezení požadovaných souborů.

Krok 3. Obnovte všechny ztracené soubory z USB
Dvojité kliknutí vám umožní zobrazit náhled souborů. Vyberte cílové soubory, které chcete obnovit, a kliknutím na „Obnovit“ je uložte na bezpečné místo v počítači nebo jiném externím úložném zařízení.

#2 – Obraťte se na služby opravy USB disku (doporučeno)
Nejúčinnějším způsobem, jak opravit „USB nezobrazuje žádné médium ve správě disků“, je použití služby opravy USB. EaseUS poskytuje služby obnovy dat a tipy na opravu disků. S odborníky dokáže opravit pevné disky, USB disky, SD karty a SSD. Obraťte se na odborníky, aby opravili chyby USB.
Služby pro obnovu/opravu dat EaseUS
Klikněte sem a kontaktujte naše odborníky pro bezplatné vyhodnocení
Poraďte se s odborníky na obnovu dat EaseUS ohledně služby ruční obnovy jeden na jednoho. Po BEZPLATNÉ diagnostice bychom mohli nabídnout následující služby
- Opravte poškozenou strukturu RAID, nespouštěcí operační systém Windows a poškozený soubor virtuálního disku
- Obnovte/opravte ztracený oddíl a znovu rozdělený disk
- Odformátujte pevný disk a opravte disk RAW (šifrovaný disk Bitlocker)
- Opravte disky, které se staly oddíly chráněnými GPT
#3 - Najděte položky odpojených zařízení a znovu připojte USB
1. Najděte položky odpojených zařízení ve Správci zařízení
Pro uživatele Windows 10/8:
- Klikněte na Start a vyhledejte správce zařízení , ve výsledku vyhledávání vyberte Správce zařízení.
- Klikněte na Zobrazit a vyberte Zobrazit skrytá zařízení, rozbalte všechny položky poklepáním na ně.
- Vyhledejte zašedlá zařízení a klikněte na ně pravým tlačítkem myši a vyberte možnost Odinstalovat.
- Restartujte počítač.
Pro uživatele Windows 7:
- Klikněte na Start a napište: cmd , stiskněte Enter.
- Zadejte: set devmgr_show_nonpresent_devices=1 a stiskněte Enter.
- Napište: cd\ a stiskněte Enter.
- Napište: cd windows\system32 a stiskněte Enter.
- Zadejte: start devmgmt.msc a stiskněte Enter.
- Klikněte na Zobrazit a vyberte Zobrazit skrytá zařízení, rozbalte všechny položky a poklepejte na ně.
- Vyhledejte všechny zašedlé položky, klikněte na každou z nich pravým tlačítkem a vyberte možnost Odinstalovat.
- Restartujte počítač.

2. Znovu připojte USB k PC
Po nalezení položek všech odpojených zařízení ve Správci zařízení restartujte počítač a zkuste znovu připojit USB k počítači. Zkontrolujte, zda se USB zobrazuje ve Správě disků. Pokud ne, postupujte podle dalšího řešení.
#4 - Povolte USB ve Správci zařízení
1. Klepněte pravým tlačítkem na ikonu Windows a vyberte Správce zařízení.
2. Vyhledejte svůj USB flash disk pod řadičem Universal Serial Bus s názvem USB Mass Storage.
3. Pokud je označena červenou značkou nebo značkou šipky, klikněte na ni pravým tlačítkem a vyberte možnost Povolit.
4. Pokud nevidíte možnost Povolit, jednotka již byla označena.
Můžete pokračovat v kontrole diskových jednotek ve Správci zařízení, abyste se ujistili, že jsou povoleny všechny jednotky.
#5 - Změňte písmeno jednotky USB a spusťte nástroj CHKDSK
1. Změňte písmeno jednotky USB
- Klepněte pravým tlačítkem myši na Počítač, vyberte Spravovat a zadejte Správa disků.
- Klikněte pravým tlačítkem na USB flash disk, na kterém se nezobrazuje žádné médium, a vyberte Změnit písmeno jednotky a cesty...
- Klikněte na Změnit a klikněte na Přiřadit následující písmeno jednotky: pro nastavení nového písmene jednotky pro USB flash disk, které říká, že v počítači není nyní žádné médium.
- Klepnutím na OK operaci potvrďte.
2. Spusťte nástroj CHKDSK a opravte chyby USB
- Klikněte pravým tlačítkem na ikonu Windows a vyberte Příkazový řádek (Admin).
- Klepněte na Ano, pokud vás systém požádá o přihlášení jako správce. A přihlaste se pomocí účtu správce.
- Zadejte: chkdsk E: /f /r /x a stiskněte Enter. (Nahraďte E: písmenem jednotky USB flash disku.)
Nyní můžete zkontrolovat, zda se disk na vašem PC zobrazuje jako běžné úložné zařízení.
Závěr
Ve výše uvedené příručce jsme uvedli nejúčinnější způsoby odstraňování problémů s chybou USB bez média ve Správě disků, včetně připojení jednotky flash k novému portu USB, k portu USB na základní desce počítače, odinstalování a opětovné instalaci jednotky ve Správci zařízení, změně písmeno jednotky a opravte chyby USB. Poruchu USB flash disku může způsobit mnoho dalších věcí, včetně fyzického poškození.
Pokud jste vyzkoušeli všechny způsoby odstraňování problémů na této stránce a váš problém stále není vyřešen, zvažte přečtení našich dalších výukových programů, kde najdete odpovědi na své dotazy.
Lidé se také ptají na USB No Media Error
Pokud máte další obavy související s tím, že USB nevykazuje žádnou chybu média, podívejte se na níže uvedenou sekci otázek a odpovědí, kde najdete odpověď na svůj problém.
1. Proč moje USB říká žádné médium?
"No Media" znamená, že řadič paměti flash nemůže komunikovat s pamětí flash NAND na jednotce. Z tohoto důvodu se v počítači jeví jako prázdná disková jednotka. To je obvykle způsobeno selháním NAND flash.
To je důvod, proč se USB ve správě disků zobrazuje jako No Media.
2. Jak opravím žádné médium USB?
Zde je seznam všech možných způsobů, jak vyřešit problém No Media na USB disku:
- Zkuste USB v jiném portu
- Nástroj pro kontrolu chyb pro opravu USB bez média
- Aktualizujte ovladače médií
- Odinstalujte ovladač zařízení, abyste opravili, že v zařízení není žádné médium
- Změňte písmeno na vyměnitelném disku, abyste neopravili žádnou chybu média
- Pokud jste na svém Pendrive nebo paměťové kartě našli možnost formátování, udělejte to
- Pomocí nástroje chkdsk opravíte, že v určeném zařízení není žádné médium
- Znovu vytvořený oddíl MBR pomocí nástroje třetí strany
- Použití příkazu attrib k opravě žádného média USB
- Odstraňte oddíl a vytvořte nový oddíl pomocí správy disků
Chcete-li získat podrobného průvodce, doporučujeme vám vrátit se zpět k Rychlé opravě a 4 úplným opravám na této stránce a postupovat podle uvedených výukových programů.
3. Jak otevřu flash disk, který není rozpoznán?
Krok 1. Připojte USB flash disk k PC
Krok 2. Přejděte na „Ovládací panely“ > „Systém“ > „Správce zařízení“ > „Ovladače disku“.
Krok 3. Najděte a vyberte své zařízení USB, klepněte pravým tlačítkem myši a nejprve vyberte „Odinstalovat“ a poté vyberte „Vyhledat změny hardwaru“ pro aktualizaci ovladačů.
Krok 4. Restartujte počítač.
Další podrobnosti najdete v části Jak opravit USB flash disk nebyl rozpoznán nebo detekován.
Powiązane artykuły