Spis treści
Případ 1 – Jednotka USB je v režimu pouze pro čtení, jak to změním?

"Moje USB je pouze pro čtení, pomoc! Spustil jsem DiskPart a podíval jsem se na atributy disku a zjistil jsem, že Aktuální stav jen pro čtení byl nastaven na ano , ale pouze pro čtení byl nastaven na Ne. Kde najdu začít mazat režim pouze pro čtení?"
Případ 2 – Co to znamená, když Steam říká, že tato jednotka je pouze pro čtení?
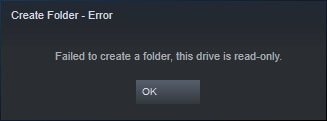
" Pokusili jste se vytvořit novou složku v knihovně Steam, ale nepodařilo se vytvořit složku s tím, že tato jednotka je pouze pro čtení. Co to znamená? A jak tento problém opravím? "
Má vaše SD karta, USB, pevný disk nebo externí HDD chybu „tento disk je pouze pro čtení“, ke které nemáte přístup ani ji nemůžete vůbec upravovat? Pokud je to tak, zůstaňte tady. Na této stránce se dozvíte:
- Co to znamená, když je jednotka pouze pro čtení?
- Jak zajistit, aby disk nebyl pouze pro čtení?
- Proč je můj disk pouze pro čtení?
Pokud hledáte způsob, jak změnit jednotku z jednotky pouze pro čtení na znovu pro čtení a zápis , postupujte podle níže uvedených oprav:
O tomto disku je chyba pouze pro čtení
Chcete-li se zbavit jednotky, která je chybou pouze pro čtení z vaší SD karty, USB nebo pevných disků, měli byste nejprve pochopit: 1. Co je chyba „jednotka pouze pro čtení“? 2. Co způsobuje, že je disk pouze pro čtení?
Podobně jako chyba ochrany proti zápisu , „Disk je pouze pro čtení“ je chyba oprávnění, protože uživatelé mohou pouze číst nebo kopírovat uložená data na úložném zařízení, ale nemají povoleno zapisovat nové informace nebo upravovat uložená data. Stav „Pouze pro čtení“ může být u jednoho souboru, složky nebo dokonce celého disku, jako je paměťová karta, jednotka USB flash, jednotka pera, jednotka pevného disku, jednotka SSD a externí pevný disk.
Příčiny této chyby jsou různé. Zde shromažďujeme většinu důvodů, které mohou vést k tomu, že úložné zařízení bude pouze pro čtení:
- Zařízení je uzamčeno
- Žádné oprávnění k zápisu na aktuální disk
- Oprávnění systému souborů zařízení je nastaveno pouze pro čtení
- Jednotka nebo soubor je nastaven s oprávněním pouze pro čtení
- Disk je chráněn proti zápisu
Jak odstranit chybu „Tento disk je pouze pro čtení“.
Pokud se jedná o kartu SD nebo USB flash disk zobrazující pouze čtení, nejprve můžete zkontrolovat, zda je spínač zámku zapnutý nebo ne. Jak ukazuje následující obrázek:
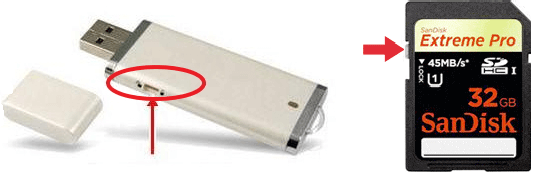
U pevných disků a dalších typů paměťových karet a jednotek flash vám následující řešení problémů ukáže, jak chybu odstranit a zajistit, aby bylo vaše zařízení opět čitelné a zapisovatelné:
- #1. Přihlaste se jako správce a znovu získejte přístup k jednotce pouze pro čtení
- #2. Vymazat chybu pouze pro čtení z pevného disku/SD karty/USB
- #3. Změnit oprávnění pouze pro čtení
- #4. Převezměte vlastnictví složky a získejte oprávnění k zápisu
- #5. Odstraňte z disku ochranu proti zápisu
Můžete postupovat podle průvodce krok za krokem a otevřít a plně využívat jednotky pouze pro čtení bez jakýchkoli překážek.
Používáte počítač Mac? Nápovědu najdete v článku Jak opravit externí pevný disk pouze pro čtení na Macu .
#1. Přihlaste se jako správce a znovu získejte přístup k jednotce pouze pro čtení
Platí pro: Odebrání stavu pouze pro čtení z pevného disku přihlášením jako správce.
Někdy, když se přihlásíte k počítači pomocí jiného uživatelského účtu, ale ne jako správce, můžete mít problém se získáním oprávnění ke čtení a zápisu na úložná zařízení. Pokud tedy máte na svém počítači disk ve stavu pouze pro čtení, můžete se nejprve pokusit přihlásit jako správce.
Zde jsou kroky:
Krok 1. Klikněte na ikonu Windows a nahoře klikněte na své uživatelské jméno.
Krok 2. Vyberte jiný viditelný účet v seznamu a kliknutím přepněte na Správce.

Krok 3. Přihlaste se pomocí hesla svého účtu správce.
Poté se můžete pokusit otevřít jednotku, která byla ve stavu pouze pro čtení, a zkontrolovat, zda na jednotku můžete zapisovat. Pokud ano, gratuluji. Pokud ne, nebojte se. Vyzkoušejte další čtyři prezentované opravy, jedna vám může pomoci.
#2. Vymazat z pevného disku/SD karty/USB chybu pouze pro čtení disku
Platí pro: Odebrání stavu pouze pro čtení z pevného disku, USB, SD karty atd.
Chcete-li z pevného disku vymazat stav Pouze pro čtení, budete se muset obrátit na příkazové řádky DiskPart, kde získáte nápovědu. Zde je návod, jak uvést disk ve stavu jen pro čtení a jak z něj vymazat pouze pro čtení:
Krok 1. Připojte disk k počítači se systémem Windows a systém Windows mu přiřadí písmeno jednotky.
Pokud se jedná o paměťovou kartu nebo USB flash disk, měl by to být vyměnitelný disk.
Krok 2. Stisknutím kláves Windows + X vyvolejte dialog a klikněte na "Příkazový řádek (Admin)".

Krok 3. V okně příkazového řádku zadejte DiskPart a stiskněte Enter.
Krok 4. Napište list disk a stiskněte Enter.
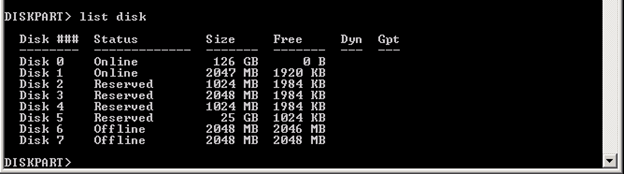
Krok 5. Pokračujte v psaní select disk n a stiskněte Enter.
N znamená číslo jednotky, kterou vidíte z výsledku kroku 4, např. vyberte disk 1.

Krok 6. Chcete-li zobrazit atributy disku 1, zadejte atributy disk .
Jak vidíte, Aktuální stav jen pro čtení a Pouze pro čtení jsou nastaveny na Ano.

Krok 7. Chcete-li vymazat atribut Pouze pro čtení, zadejte atributy disk clear readonly a stiskněte Enter.

Krok 8. Brzy budou atributy nastaveny na Ne. Zadejte příkaz exit a zavřete příkazový řádek.

[Opraveno] Externí pevný disk Mac Chyba pouze pro čtení
Pokud máte také zařízení Mac, můžete se v tomto blogu dozvědět, jak opravit „na Macu můžete číst pouze externí pevný disk“, když narazíte na stejný problém. Přečtěte si více >>
#3. Změňte oprávnění tak, aby disk nebyl pouze pro čtení
Platí pro: Změna stavu pevného disku, SD, USB ze stavu jen pro čtení na čtení a zápis v nastavení vlastností systému Windows.
Většinou se to stane se složkou nebo konkrétním souborem, který může být nastaven jako stav pouze pro čtení na počítači se systémem Windows nebo na herní jednotce. Pokud máte tendenci vytvořit novou složku nebo přidat nový soubor do konkrétního umístění, systém Windows vás upozorní, že jednotka je pouze pro čtení.
Pomocí následujících kroků můžete zařízení jednoduše nastavit do stavu čtení a zápisu prostřednictvím jeho nastavení vlastností:
Krok 1. Otevřete Průzkumník souborů Windows ve Windows 10/8/7.
Krok 2. Připojte jednotku pouze pro čtení k počítači, klepněte pravým tlačítkem myši na jednotku a vyberte „Vlastnosti“.
Krok 3. Na kartě Zabezpečení zaškrtněte ve sloupci Povolit "Číst" a "Zápis". Klikněte na "Použít".

Pokud je to složka pouze pro čtení, která vede k tomu, že na váš disk nelze zapisovat, proveďte operaci, jak je uvedeno zde:
Klikněte pravým tlačítkem na složku > přejděte na Vlastnosti > Na kartě Obecné zrušte zaškrtnutí políčka „Pouze pro čtení“ vedle části Atributy > klikněte na „OK“.

#4. Převezměte vlastnictví složky a získejte oprávnění k zápisu
Platí pro: Převzít vlastnictví konkrétní složky nebo jednotky, abyste získali oprávnění k zápisu.
Někdy, když váš aktuální uživatelský účet nemá oprávnění k zápisu na konkrétní soubor, složku nebo jednotku, narazíte na problém pouze pro čtení. Chcete-li tuto chybu vyřešit, můžete postupovat podle následujících kroků a převzít vlastnictví vašeho disku:
Krok 1. Klikněte pravým tlačítkem na složku nebo jednotku pouze pro čtení a v kontextové nabídce klikněte na „Vlastnosti“.
Krok 2. Klikněte na „Zabezpečení“ > „Upřesnit“ a klikněte na kartu „Vlastník“.
Krok 3. Klikněte na "Změnit" na vyskakovacím okně a zadejte Administrators nebo své uživatelské jméno do sekce Zadejte název objektu a vyberte "sekci".
Poté klikněte na „Zkontrolovat jména“.
Pokud vše půjde dobře, vstup se změní. Klikněte na "OK" pro uložení změn.
Krok 4. Zaškrtněte „Nahradit vlastníka u dílčích kontejnerů a objektů“ a kliknutím na „Použít“ a „OK“ uložte změny.
Nebo můžete zaškrtnout volbu "Nahradit všechny položky oprávnění podřízených objektů".

#5. Chcete-li odstranit stav pouze pro čtení, zrušte ochranu proti zápisu
Platí pro: Odstraňte ochranu proti zápisu z jednotky, USB nebo SD, která se zdá být s chybou pouze pro čtení.
Pokud nejste profesionál ve správě výpočetní techniky a neznáte příkazové řádky, nemějte obavy. Tým výzkumu a vývoje EaseUS propagoval novou sadu, která vám pomůže vyřešit problém s ochranou proti zápisu na vašem pevném disku, externím pevném disku, USB nebo SD kartě atd. zařízení.
Pokud se nepovažujete za profesionálního uživatele počítačů a nevyznáte se v příkazových řádcích, nemějte obavy. Existují grafická řešení, která vám pomohou odstranit ochranu proti zápisu z vašich pevných disků, jednotek USB a dokonce i karet SD.
EaseUS CleanGenius je jedním z těchto nástrojů, který vám pomůže opravit výše uvedené problémy na vašich discích, aniž byste věděli něco o příkazovém řádku.
Zde je snadný návod, jak tento nástroj použít k vyřešení problémů:
Krok 1: STÁHNĚTE a nainstalujte si EaseUS CleanGenius (zdarma) do svého počítače.
Krok 2: Spusťte EaseUS CleanGenius na vašem PC, vyberte Optimalizace a zvolte režim ochrany proti zápisu.

Krok 3: Vyberte zařízení, které je chráněno proti zápisu, a klepnutím na tlačítko Zakázat ochranu odstraňte.

Po provedení všech výše uvedených řešení jste doufejme vymazali chybu pouze pro čtení z úložných zařízení a budete moci jednotku znovu používat jako obvykle. Nyní můžete otevřít disk, abyste získali přístup k novým datům a uložili je na disk.
Nedělejte si starosti, pokud se zobrazí nové soubory nebo pokud nemůžete otevřít uložená data. Pomoci může doplňkové řešení pro obnovu dat, jak je uvedeno v další části.
Bonusový tip: Obnovte data po odebrání Chyba „Disk je pouze pro čtení“.
Platí pro: Obnovení dat po odstranění chyby pouze pro čtení z disku, SD karty, USB atd.
Po odstranění chyby pouze pro čtení mohou někteří lidé zjistit, že jejich soubory nejsou viditelné nebo přístupné. Po formátování bude zařízení opět životaschopné pro ukládání dat, ale data budou vymazána.
Naštěstí je k dispozici software pro obnovu dat , když dojde ke ztrátě dat během odstraňování problémů. Za otestování jeho schopnosti najít ztracená data nemusíte platit ani korunu. Pro pokus vám doporučujeme stáhnout si bezplatný software pro obnovu dat , který umožňuje bezplatné obnovení souborů o velikosti 2 GB.
Chcete-li například obnovit data z externího pevného disku, postupujte takto:
Krok 1. Pomocí správného kabelu USB připojte externí pevný disk k počítači. Spusťte EaseUS Data Recovery Wizard a v části Externí disky uvidíte svůj externí disk. Tento software podporuje všechny oblíbené značky externích disků, včetně WD, Seagate, Toshiba, LaCie, SanDisk, Samsung atd.
Vyberte externí pevný disk a poté klikněte na tlačítko „Vyhledat ztracená data“.

Krok 2. Jakmile se spustí proces skenování, software najde stále více ztracených a smazaných dat a zobrazí data ve výsledcích skenování. Obnovená data budou pěkně uspořádána. Můžete rychle najít cílové soubory/složky podle typu souboru nebo hledat ve vyhledávacím poli s přesným názvem souboru.

Krok 3. Můžete si prohlédnout soubory nalezené skenovacími algoritmy EaseUS Data Recovery Wizard. Poté vyberte soubory a klikněte na „Obnovit“. Abyste předešli přepsání dat, doporučujeme uložit obnovená data na jiný disk, než je původní disk Seagate.
💡 Tip: Data můžete obnovit na lokálních discích, externích pevných discích a také cloudovém úložišti.

Závěr
Na této stránce jsme vysvětlili, co je chyba pouze pro čtení, co tuto chybu způsobuje a jak zcela odstranit pouze čtení z pevného disku, USB, SD karty atd., úložných zařízení.
Pokud máte podobný problém na pevném disku, zkontrolujte, zda se nejprve přihlašujete jako správce. Pokud ne, přepněte na účet správce. Pokud je jednotka stále pouze pro čtení, zkuste převzít vlastnictví jednotky. Poté se můžete obrátit na příkaz DiskPart cmd - atributy disku vymazat pouze pro čtení, abyste tento problém odstranili.
Poté se můžete pokusit otevřít disk a znovu upravit uložená data. Pokud jste ztratili data, obraťte se na EaseUS Data Recovery Wizard pro pomoc. Kromě obnovy ztracených souborů můžete tento software také použít ke skenování celého disku nebo dokonce ztraceného oddílu pro obnovení důležitých souborů.
Powiązane artykuły